实例概述
本实例介绍了使用同步建模方法对模型进行“修复设计”的全过程,建模中主要使用了删除面、组合面、镜像面以及约束面相切、对称、共面和垂直等常用的同步建模命令。本实例零件模型及模型树如图11.2.1所示。
Step1.打开文件D:\ugal10\work\ch11.02\cover.stp,进入建模环境。
Step2.创建基准平面1(注:本步骤的详细操作过程请参见学习资源中video\ch11.02\reference\文件下的语音视频讲解文件cover-r01.exe)。
Step3.创建基准平面2(注:本步骤的详细操作过程请参见学习资源中video\ch11.02\reference\文件下的语音视频讲解文件cover-r02.exe)。
Step4.创建图11.2.2b所示的删除面1。选择下拉菜单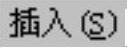



 命令,选取图11.2.2a所示的面作为删除对象,单击
命令,选取图11.2.2a所示的面作为删除对象,单击 按钮,完成删除面1的创建。
按钮,完成删除面1的创建。
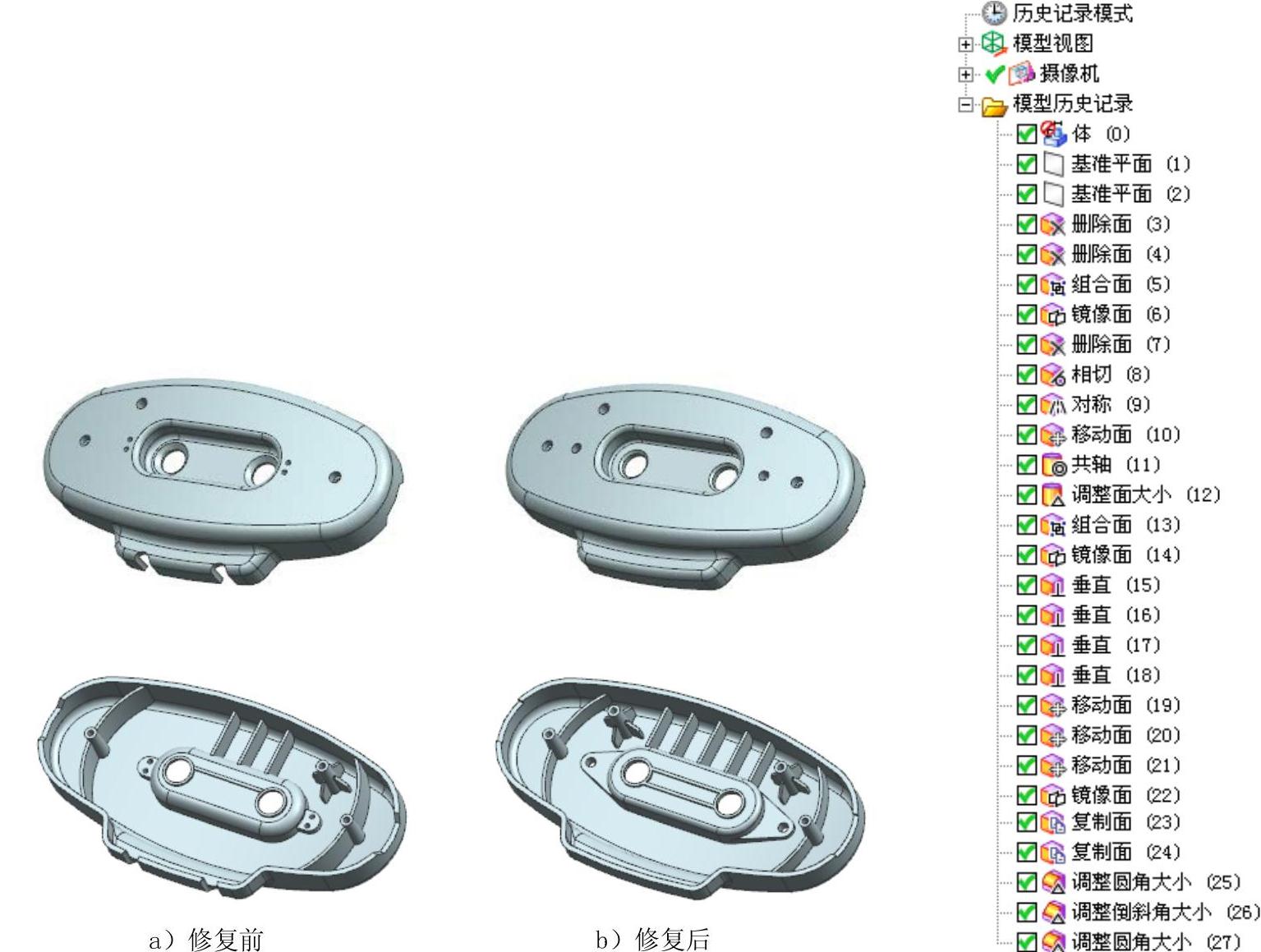
图11.2.1 零件模型及模型树
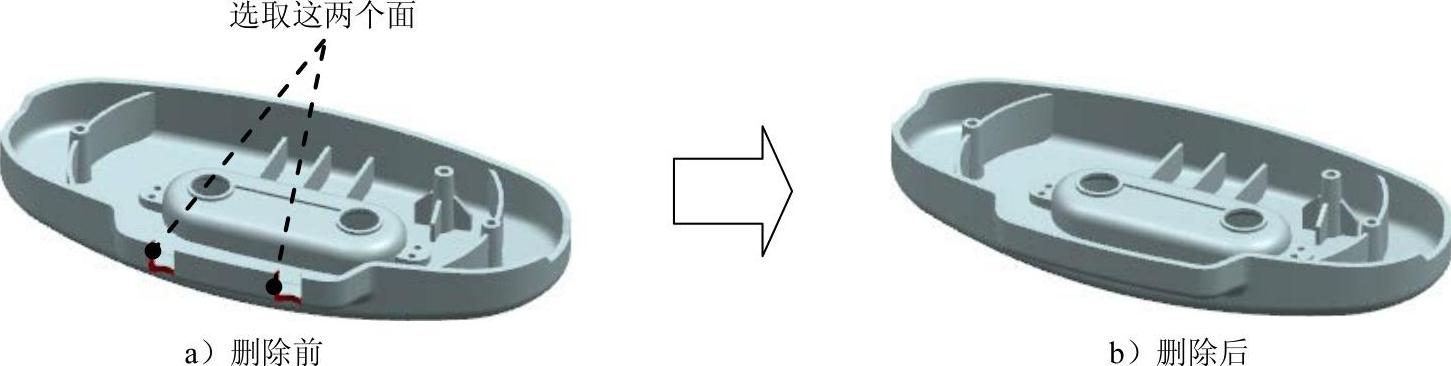
图11.2.2 删除面1
Step5.参照Step4的详细操作步骤创建图11.2.3b所示的删除面2。选取图11.2.3a所示的面作为删除对象。
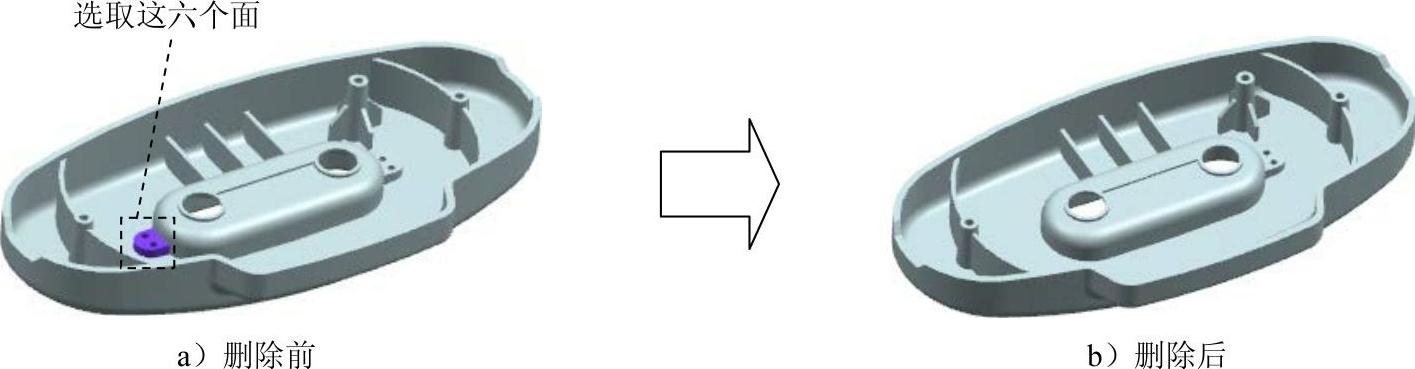
图11.2.3 删除面2
Step6.创建组合面1。选择下拉菜单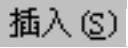
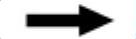

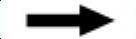
 命令,选取图11.2.4所示的模型表面为要组合的面(共25个模型表面)。单击
命令,选取图11.2.4所示的模型表面为要组合的面(共25个模型表面)。单击 按钮,完成组合面1的创建。
按钮,完成组合面1的创建。
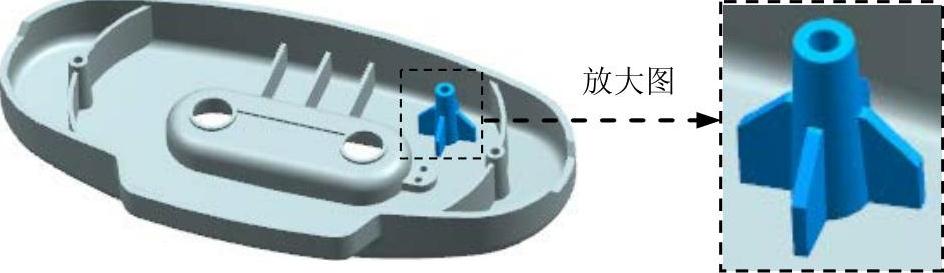
图11.2.4 组合面1
Step7.创建图11.2.5b所示的镜像面1。选择下拉菜单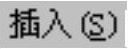
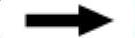


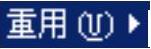

 命令,在模型树中选取组合面1为要镜像的面(共25个面)对象,选取基准平面1为镜像平面。单击
命令,在模型树中选取组合面1为要镜像的面(共25个面)对象,选取基准平面1为镜像平面。单击 按钮,完成镜像面1的操作。
按钮,完成镜像面1的操作。
说明:由于镜像面的数目比较多,此操作的运算时间较长。
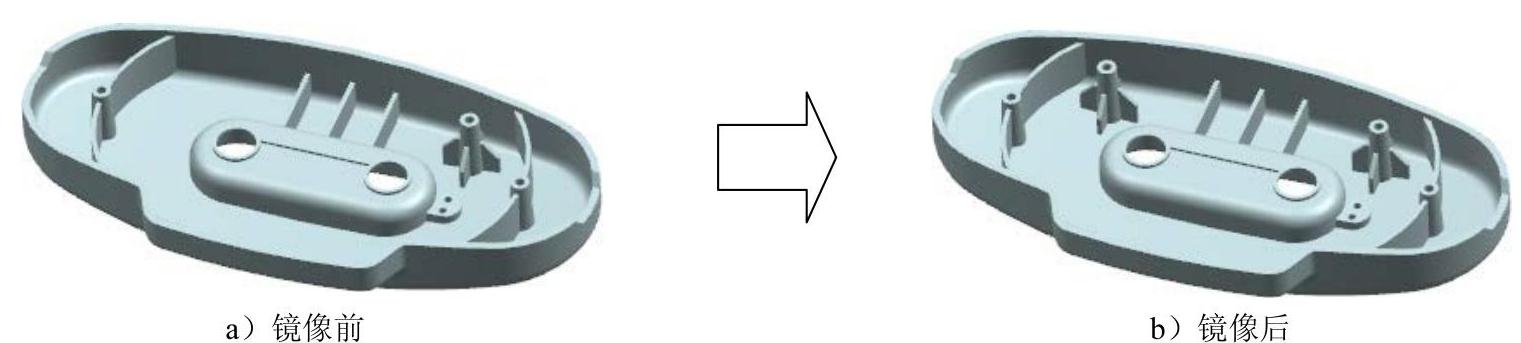
图11.2.5 镜像面1
Step8.参照Step4的详细操作步骤创建图11.2.6b所示的删除面3。选取图11.2.6a所示的面作为删除对象。
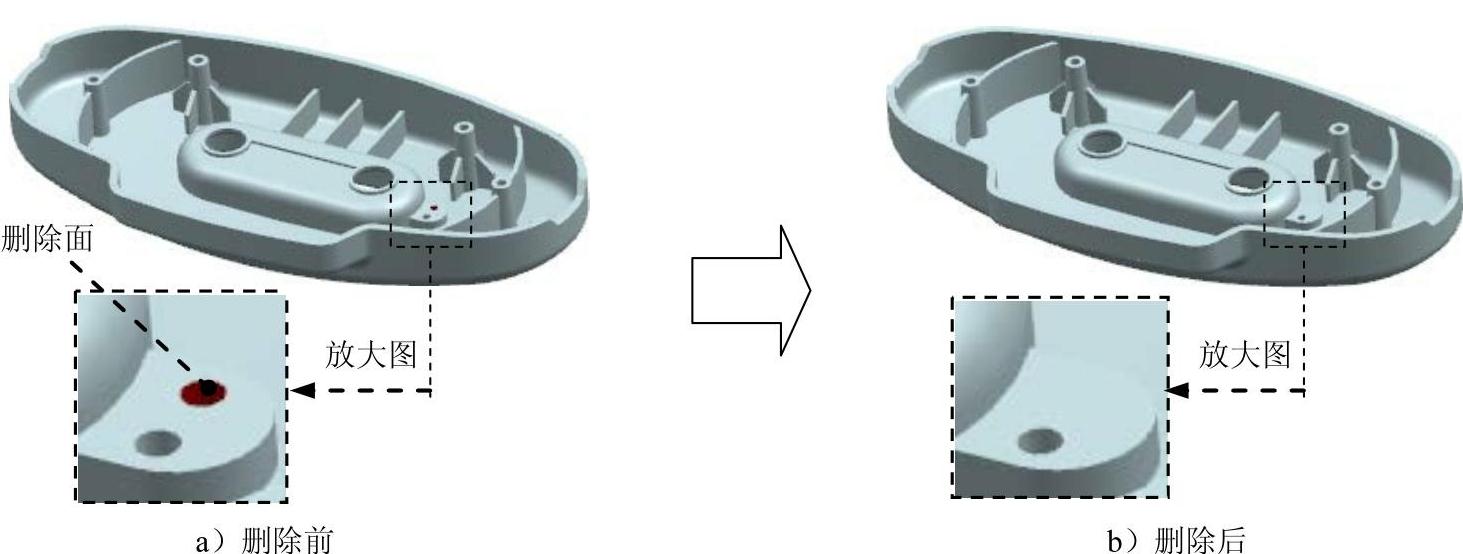
图11.2.6 删除面3
Step9.创建图11.2.7b所示的相切变换。选择下拉菜单
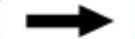

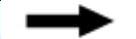
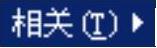

 命令,单击“设为相切”对话框中
命令,单击“设为相切”对话框中 区域后的
区域后的 按钮,选取图11.2.7a所示的运动面。单击“设为相切”对话框中
按钮,选取图11.2.7a所示的运动面。单击“设为相切”对话框中 区域后的
区域后的 按钮,选取图11.2.7a所示的固定面。单击
按钮,选取图11.2.7a所示的固定面。单击 按钮,结果如图11.2.7b所示。
按钮,结果如图11.2.7b所示。

图11.2.7 相切变换
Step10.创建图11.2.8b所示的对称变换。选择下拉菜单
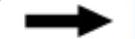

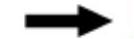

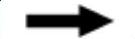
 命令,选取图11.2.8a所示的面为运动面,选取模型树中基准平面2为对称平面,然后选取图11.2.8a所示的面为固定面。单击
命令,选取图11.2.8a所示的面为运动面,选取模型树中基准平面2为对称平面,然后选取图11.2.8a所示的面为固定面。单击 按钮,结果如图11.2.8b所示。
按钮,结果如图11.2.8b所示。
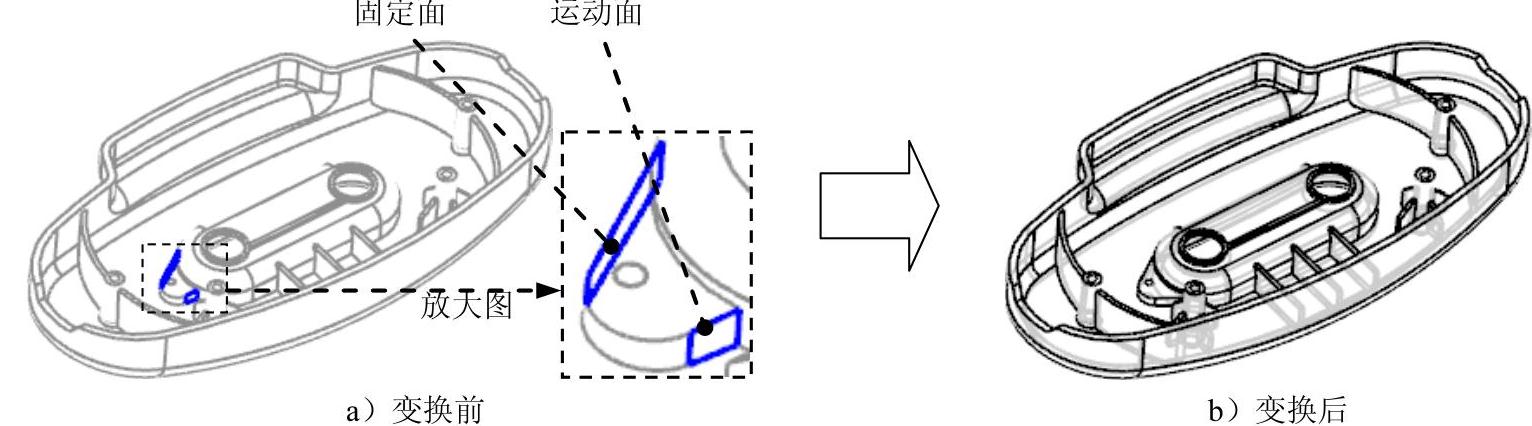
图11.2.8 对称变换
Step11.创建图11.2.9b所示的移动面1。选择下拉菜单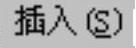


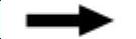
 命令,选取图11.2.9a所示的面为参照,在对话框
命令,选取图11.2.9a所示的面为参照,在对话框 区域的
区域的 下拉列表中选择
下拉列表中选择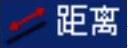 选项,在
选项,在 右侧的下拉列表中选择
右侧的下拉列表中选择 选项,在
选项,在 文本框中输入移动距离值6.5。单击
文本框中输入移动距离值6.5。单击 按钮,结果如图11.2.9b所示。
按钮,结果如图11.2.9b所示。
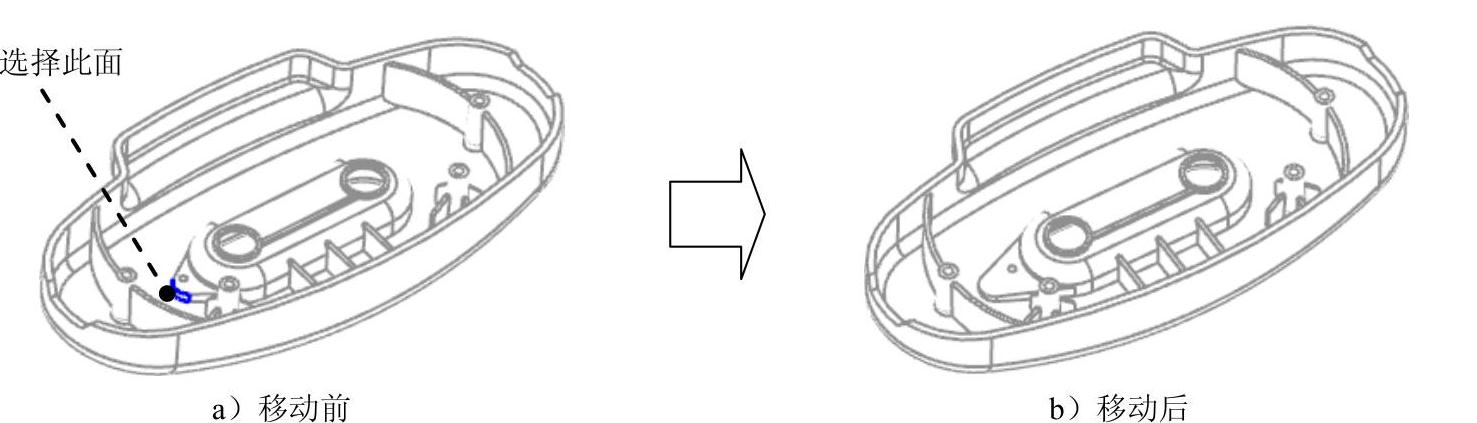
图11.2.9 移动面1
Step12.创建图11.2.10b所示的共轴变换。选择下拉菜单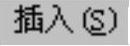
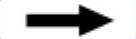

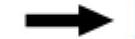

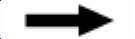
 命令,选取图11.2.10a所示的运动面和固定面,单击
命令,选取图11.2.10a所示的运动面和固定面,单击 按钮,结果如图11.2.10b所示。
按钮,结果如图11.2.10b所示。
Step13.创建调整面大小。选择下拉菜单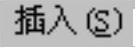
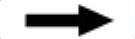

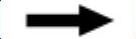
 命令,选取图11.2.11所示的圆柱曲面,在对话框
命令,选取图11.2.11所示的圆柱曲面,在对话框 区域的
区域的 文本框中输入值4.0。单击
文本框中输入值4.0。单击 按钮,完成调整面大小的操作。
按钮,完成调整面大小的操作。
Step14.创建组合面2。选择下拉菜单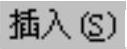
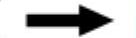

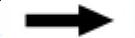
 命令,选取图11.2.12所示的五个面为要组合的面。单击
命令,选取图11.2.12所示的五个面为要组合的面。单击 按钮,完成组合面2的创建。
按钮,完成组合面2的创建。

图11.2.10 共轴变换

图11.2.11 定义参照面

图11.2.12 定义参照面
Step15.创建图11.2.13b所示的镜像面2。在模型树中选取上一步创建的组合面2为要镜像的面(共五个面)对象,选取模型树中的基准平面1为镜像平面。
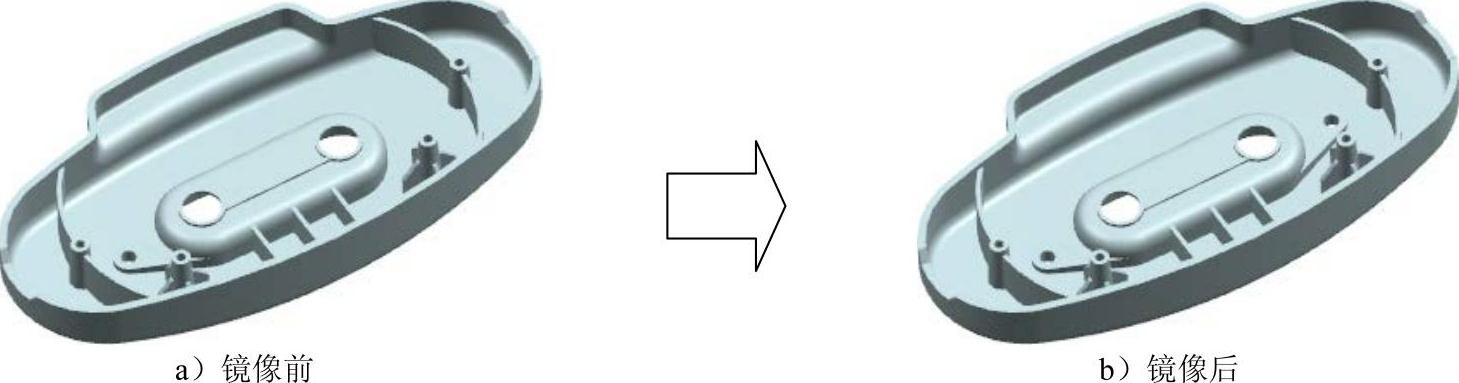
图11.2.13 镜像面2
Step16.创建图11.2.14b所示的垂直变换1。选择下拉菜单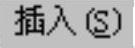
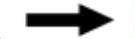

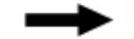

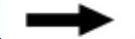
 命令,选取图11.2.14a所示的运动面和固定面。单击
命令,选取图11.2.14a所示的运动面和固定面。单击 按钮,完成垂直变换1的创建。(www.xing528.com)
按钮,完成垂直变换1的创建。(www.xing528.com)

图11.2.14 垂直变换1
Step17.参照Step16的详细操作步骤创建图11.2.15所示的垂直变换2。

图11.2.15 垂直变换2
Step18.参照Step16的详细操作步骤创建图11.2.16所示的垂直变换3。
Step19.参照Step16的详细操作步骤创建图11.2.17所示的垂直变换4。

图11.2.16 垂直变换3

图11.2.17 垂直变换4
Step20.创建移动面2。选取图11.2.18所示的面为参照,在对话框 区域的
区域的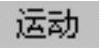 下拉列表中选择
下拉列表中选择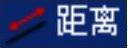 选项,在
选项,在 右侧的下拉列表中选择
右侧的下拉列表中选择 选项,在
选项,在 文本框中输入移动距离值1.5。
文本框中输入移动距离值1.5。
Step21.参照上一步创建移动面3。选取图11.2.19所示的面为参照,输入移动距离值1.5。

图11.2.18 定义参照面1

图11.2.19 定义参照面2
Step22.创建移动面4。选取图11.2.20a所示的面为参照,在对话框 区域的
区域的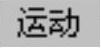 下拉列表中选择
下拉列表中选择 选项,在
选项,在 右侧的下拉列表中选择
右侧的下拉列表中选择 选项,在
选项,在 文本框中输入移动距离值5.5。
文本框中输入移动距离值5.5。
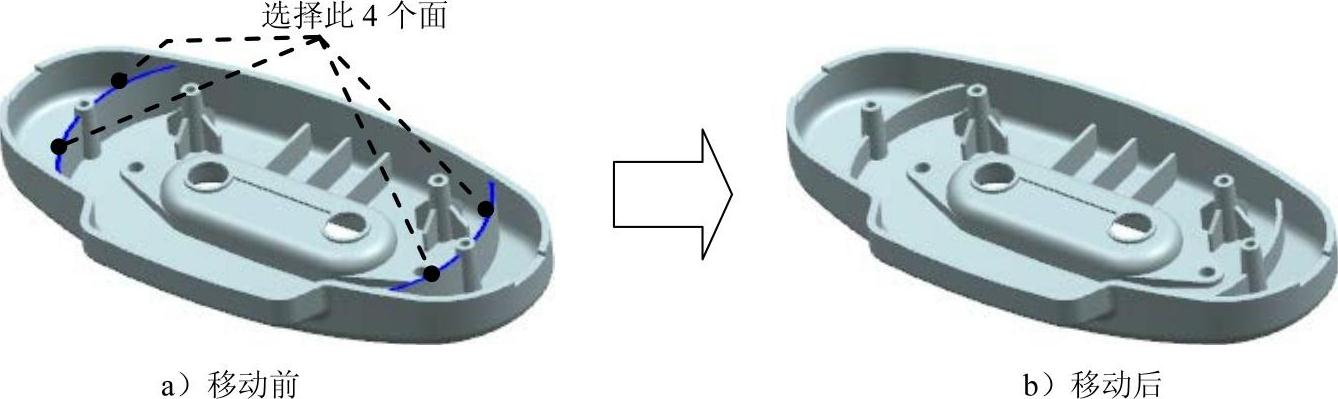
图11.2.20 移动面4
Step23.创建图11.2.21b所示的镜像面3。在模型树中选取图11.2.21a所示的面为要镜像的面(共三个面:一个平面和两个侧面)对象,选取模型树中的基准平面2为镜像平面。结果如图11.2.21b所示。
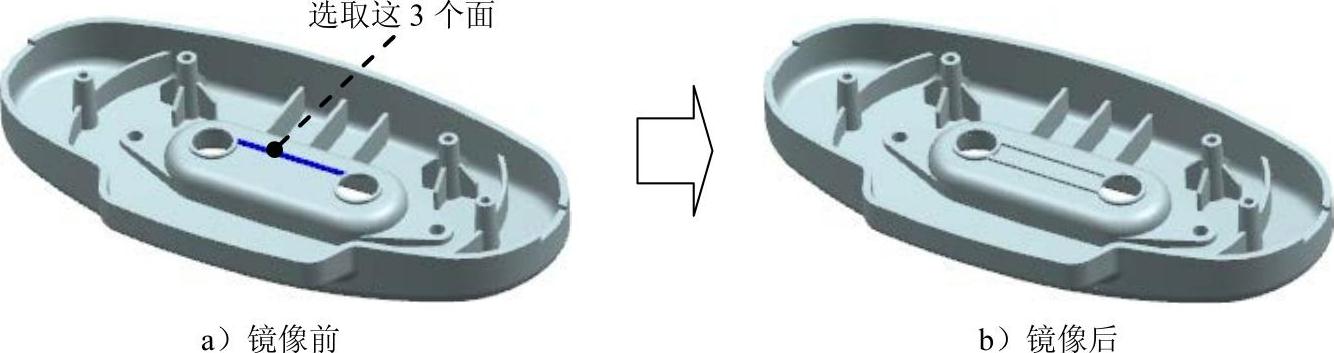
图11.2.21 镜像面3
Step24.创建复制面1。选择下拉菜单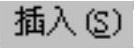
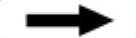

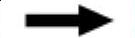
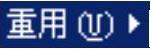
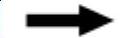
 命令,选择图11.2.22所示的面为要复制的面(共三个:一个平面和两个侧面),在对话框
命令,选择图11.2.22所示的面为要复制的面(共三个:一个平面和两个侧面),在对话框 区域的
区域的 下拉列表中选择
下拉列表中选择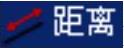 选项,选择XC轴为矢量方向,在
选项,选择XC轴为矢量方向,在 文本框中输入移动距离值10.5。在
文本框中输入移动距离值10.5。在 区域选中
区域选中 复选框,结果如图11.2.23所示。
复选框,结果如图11.2.23所示。

图11.2.22 定义要复制的面1

图11.2.23 复制面1
Step25.参照上一步创建复制面2。选择图11.2.24所示的面为要复制的面(共三个:一个平面和两个侧面),选择-XC轴为矢量方向,在 文本框中输入移动距离值10.5。结果如图11.2.25所示。
文本框中输入移动距离值10.5。结果如图11.2.25所示。

图11.2.24 定义要复制的面2

图11.2.25 复制面2
Step26.调整圆角大小1。选择下拉菜单





 命令,选取图11.2.26所示的圆角面对象,在对话框的
命令,选取图11.2.26所示的圆角面对象,在对话框的 文本框中输入值1.0。单击
文本框中输入值1.0。单击 按钮,完成调整圆角大小1的操作。
按钮,完成调整圆角大小1的操作。

图11.2.26 调整圆角大小1
Step27.调整倒斜角大小。选择下拉菜单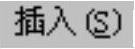
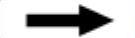

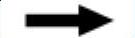


 命令,选取图11.2.27所示的倒斜角面对象,在对话框的
命令,选取图11.2.27所示的倒斜角面对象,在对话框的 文本框中输入值1.0。单击
文本框中输入值1.0。单击 按钮,完成调整倒角大小的操作。
按钮,完成调整倒角大小的操作。
Step28.参照Step26的详细操作步骤创建调整圆角大小2。选取图11.2.28所示的圆角面对象,在对话框的 文本框中输入值2.0。单击
文本框中输入值2.0。单击 按钮,完成调整圆角大小2的操作。
按钮,完成调整圆角大小2的操作。

图11.2.27 调整倒斜角大小

图11.2.28 调整圆角大小2
Step29.保存零件模型。选择下拉菜单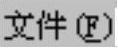
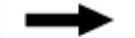
 命令,即可保存零件模型。
命令,即可保存零件模型。
免责声明:以上内容源自网络,版权归原作者所有,如有侵犯您的原创版权请告知,我们将尽快删除相关内容。




