
实例概述
本实例介绍了使用同步建模方法对模型进行“修复设计”的全过程,建模中主要使用了删除面、组合面、镜像面,以及约束面相切、对称、共面和垂直等常用的同步建模命令。零件模型如图11.1.1所示,模型树如图11.1.2所示。

图11.1.1 零件模型
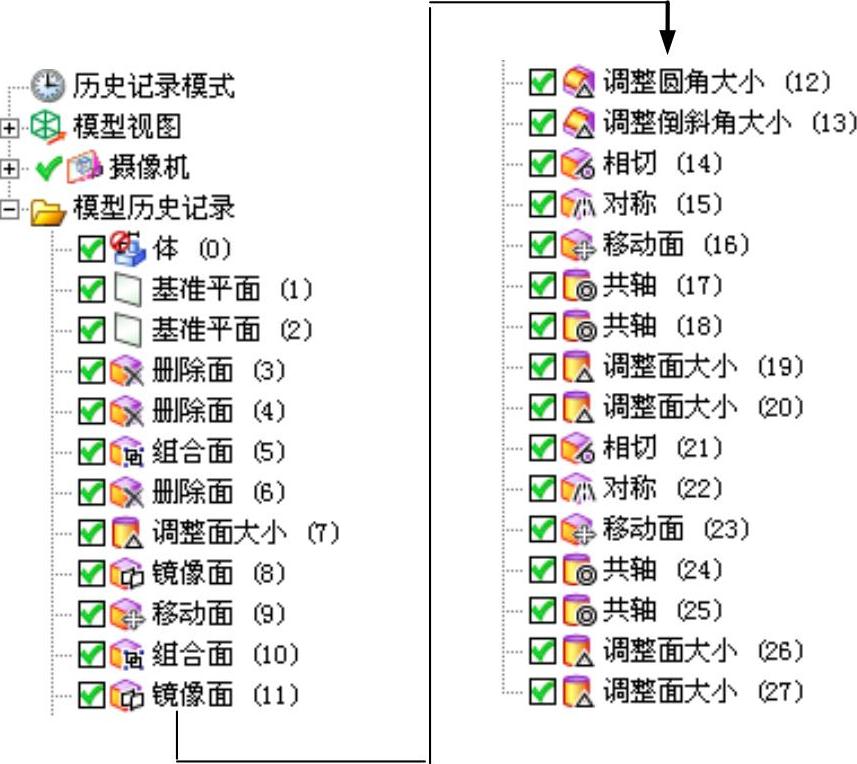
图11.1.2 模型树
Step1.打开文件D:\ugal10\work\ch11.01\sleeve.stp,进入建模环境。
Step2.创建基准平面1(注:本步骤的详细操作过程请参见学习资源中video\ch11.01\reference\文件下的语音视频讲解文件sleeve-r01.exe)。
Step3.创建基准平面2(注:本步骤的详细操作过程请参见学习资源中video\ch11.01\reference\文件下的语音视频讲解文件sleeve-r02.exe)。
Step4.创建删除面1。选择下拉菜单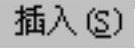
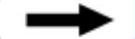

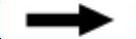
 命令,系统弹出“删除面”对话框;在模型中选取图11.1.3所示的模型表面(共四个)为删除对象;单击
命令,系统弹出“删除面”对话框;在模型中选取图11.1.3所示的模型表面(共四个)为删除对象;单击 按钮,完成删除面1的创建。
按钮,完成删除面1的创建。
Step5.创建删除面2。选择下拉菜单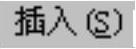
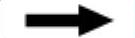

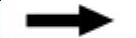
 命令,系统弹出“删除面”对话框;在模型中选取图11.1.4所示的模型表面(共四个)为删除对象;单击
命令,系统弹出“删除面”对话框;在模型中选取图11.1.4所示的模型表面(共四个)为删除对象;单击 按钮,完成删除面2的创建。
按钮,完成删除面2的创建。
Step6.创建组合面1。选择下拉菜单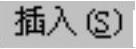
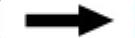

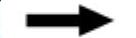
 命令,系统弹出“组合面”对话框;在模型中选取图11.1.5所示的模型表面(共四个)为要组合的面;单击
命令,系统弹出“组合面”对话框;在模型中选取图11.1.5所示的模型表面(共四个)为要组合的面;单击 按钮,完成组合面1的创建。
按钮,完成组合面1的创建。
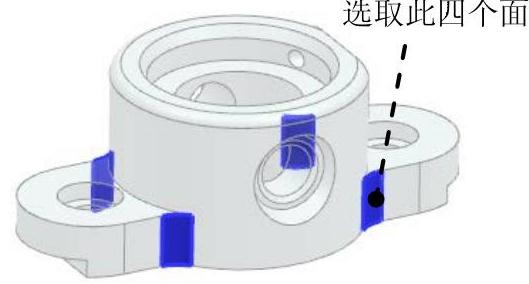
图11.1.3 定义删除面1

图11.1.4 定义删除面2
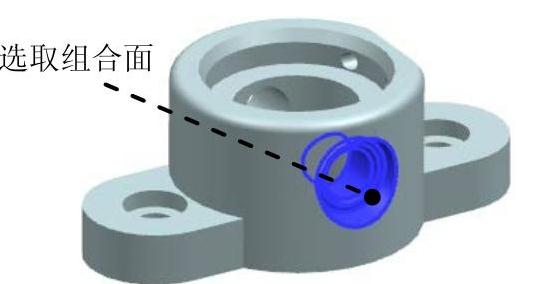
图11.1.5 定义组合面1
Step7.创建删除面3。选择下拉菜单


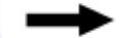
 命令,系统弹出“删除面”对话框;选取Step6创建的组合面1为删除对象;单击
命令,系统弹出“删除面”对话框;选取Step6创建的组合面1为删除对象;单击 按钮,完成删除面3的创建。
按钮,完成删除面3的创建。
Step8.调整面大小1。选择下拉菜单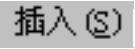
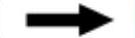

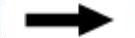
 命令,系统弹出“调整面大小”对话框。选取图11.1.6所示的孔圆柱曲面对象为调整对象。在对话框
命令,系统弹出“调整面大小”对话框。选取图11.1.6所示的孔圆柱曲面对象为调整对象。在对话框 区域的
区域的 文本框中输入值8.0。单击
文本框中输入值8.0。单击 按钮,完成调整面大小1的操作。
按钮,完成调整面大小1的操作。

图11.1.6 选取调整对象
Step9.创建图11.1.7所示的镜像面1。选择下拉菜单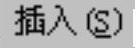
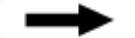

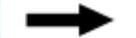
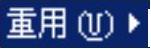
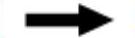
 命令,系统弹出“镜像面”对话框,选取图11.1.8所示的面组为要镜像的曲面对象,选取基准平面1为镜像平面。单击
命令,系统弹出“镜像面”对话框,选取图11.1.8所示的面组为要镜像的曲面对象,选取基准平面1为镜像平面。单击 按钮,完成镜像面1的操作。
按钮,完成镜像面1的操作。
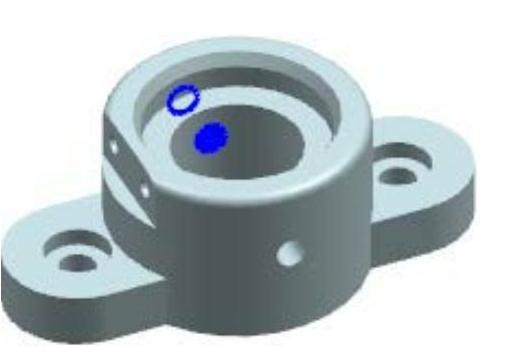
图11.1.7 镜像面1

图11.1.8 选取镜像对象
Step10.创建图11.1.9所示的移动面1。选择下拉菜单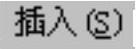
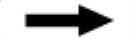

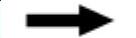
 命令。选取图11.1.10所示的模型表面为移动对象,在对话框
命令。选取图11.1.10所示的模型表面为移动对象,在对话框 区域的
区域的 下拉列表中选择
下拉列表中选择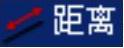 选项,在
选项,在 后的下拉列表中单击
后的下拉列表中单击 按钮,在
按钮,在 文本框中输入移动距离值3.0。单击
文本框中输入移动距离值3.0。单击 按钮,完成移动面1的操作。
按钮,完成移动面1的操作。

图11.1.9 移动面1
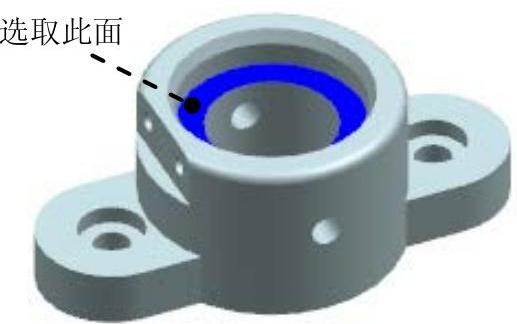
图11.1.10 选取移动对象
Step11.创建组合面2。选择下拉菜单
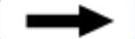

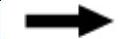
 命令,系统弹出“组合面”对话框;在模型中选取图11.1.11所示的模型表面(共四个)为要组合的面;单击
命令,系统弹出“组合面”对话框;在模型中选取图11.1.11所示的模型表面(共四个)为要组合的面;单击 按钮,完成组合面2的创建。
按钮,完成组合面2的创建。
Step12.创建图11.1.12所示的镜像面2。选择下拉菜单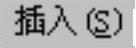
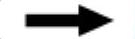


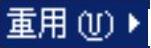

 命令,系统弹出“镜像面”对话框,选取Step11创建的组合面2为要镜像的曲面,选取基准平面2为镜像平面。单击
命令,系统弹出“镜像面”对话框,选取Step11创建的组合面2为要镜像的曲面,选取基准平面2为镜像平面。单击 按钮,完成镜像面2的操作。
按钮,完成镜像面2的操作。
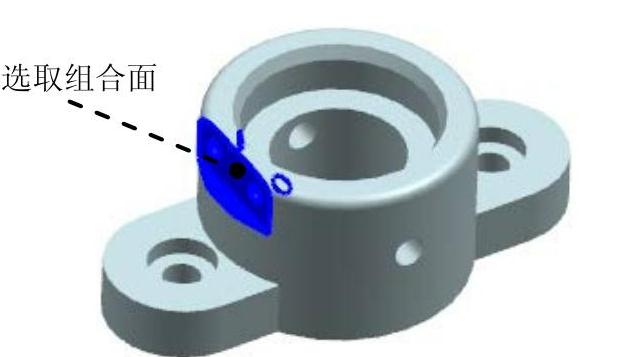
图11.1.11 定义组合面2
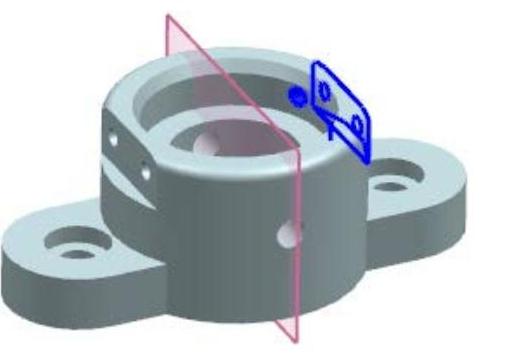
图11.1.12 镜像面2
Step13.调整圆角大小。选择下拉菜单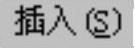
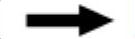

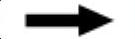

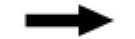
 命令,系统弹出“调整倒圆大小”对话框。选取图11.1.13所示的圆角面对象,在对话框的
命令,系统弹出“调整倒圆大小”对话框。选取图11.1.13所示的圆角面对象,在对话框的 文本框中输入圆角半径值1.5。单击对话框中的
文本框中输入圆角半径值1.5。单击对话框中的 按钮,完成调整圆角大小的操作。
按钮,完成调整圆角大小的操作。
Step14.调整倒斜角大小。选择下拉菜单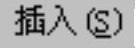
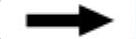

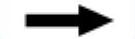

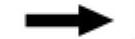
 命令,系统弹出“调整倒斜角大小”对话框。选取图11.1.14所示的倒斜角面对象,在对话框的
命令,系统弹出“调整倒斜角大小”对话框。选取图11.1.14所示的倒斜角面对象,在对话框的 下拉列表中选择
下拉列表中选择 选项,在
选项,在 文本框中输入值1.5,在
文本框中输入值1.5,在 文本框中输入值2.0;单击
文本框中输入值2.0;单击 按钮,完成调整倒斜角大小的操作。
按钮,完成调整倒斜角大小的操作。
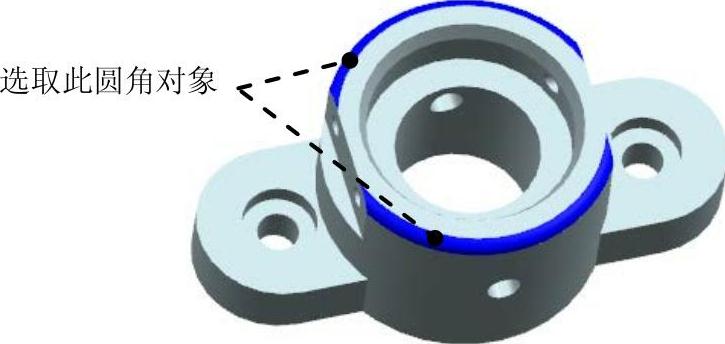
图11.1.13 选取圆角对象
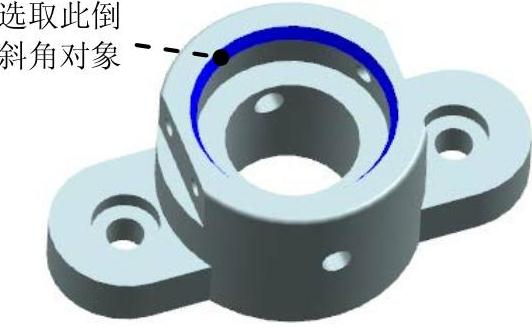
图11.1.14 选取倒斜角对象
Step15.创建图11.1.15所示的相切1。选择下拉菜单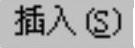
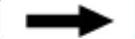

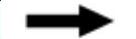


 命令,系统弹出“设为相切”对话框。选取图11.1.16所示的模型表面为运动面;选取图11.1.16所示的模型表面为固定面;单击
命令,系统弹出“设为相切”对话框。选取图11.1.16所示的模型表面为运动面;选取图11.1.16所示的模型表面为固定面;单击 按钮,完成相切1的操作。
按钮,完成相切1的操作。
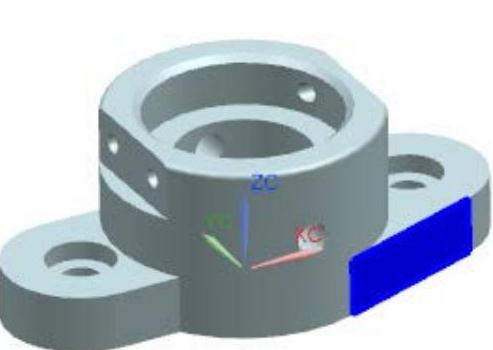
图11.1.15 相切1

图11.1.16 选取曲面对象
Step16.创建图11.1.17所示的对称1。选择下拉菜单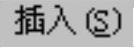
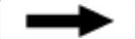

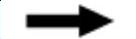

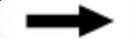
 命令,系统弹出“设为对称”对话框;选取图11.1.18所示的模型表面为运动面,在
命令,系统弹出“设为对称”对话框;选取图11.1.18所示的模型表面为运动面,在 区域取消选中
区域取消选中 复选框;选取基准平面1为对称平面;选取图11.1.18所示的模型表面为固定面;单击
复选框;选取基准平面1为对称平面;选取图11.1.18所示的模型表面为固定面;单击 按钮,完成对称1的操作。
按钮,完成对称1的操作。
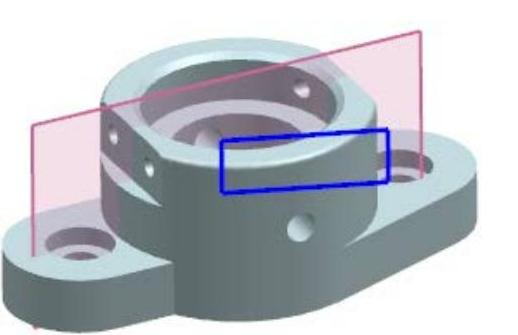
图11.1.17 对称1(www.xing528.com)

图11.1.18 选取曲面对象
Step17.创建图11.1.19所示的移动面2。选择下拉菜单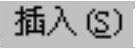


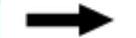
 命令。选取图11.1.20所示的模型表面为移动对象,在对话框
命令。选取图11.1.20所示的模型表面为移动对象,在对话框 区域的
区域的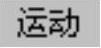 下拉列表中选择
下拉列表中选择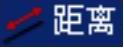 选项,在
选项,在 后的下拉列表中单击
后的下拉列表中单击 按钮,在
按钮,在 文本框中输入移动距离值10。单击
文本框中输入移动距离值10。单击 按钮,完成移动面2的操作。
按钮,完成移动面2的操作。
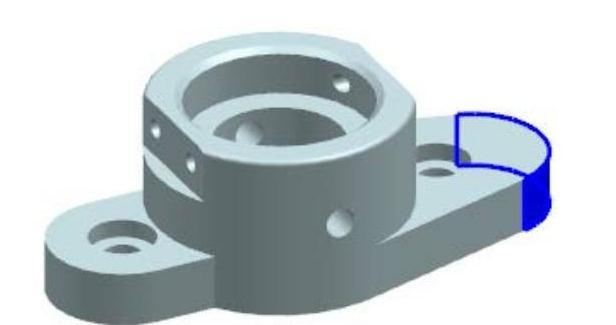
图11.1.19 移动面2
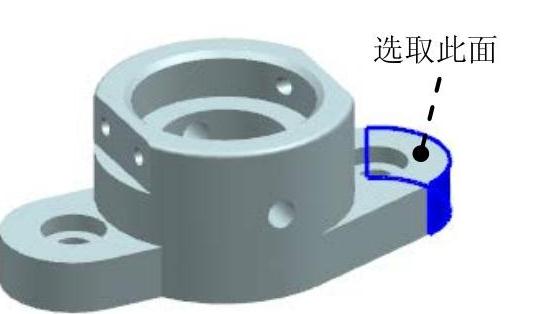
图11.1.20 选取移动对象
Step18.创建组合面3。选择下拉菜单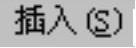
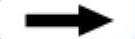

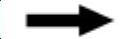
 命令,系统弹出“组合面”对话框;在模型中选取图11.1.21所示的模型表面(共两个)为要组合的面;单击
命令,系统弹出“组合面”对话框;在模型中选取图11.1.21所示的模型表面(共两个)为要组合的面;单击 按钮,完成组合面3的创建。
按钮,完成组合面3的创建。
Step19.创建图11.1.22所示的共轴1。选择下拉菜单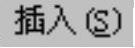
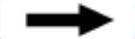

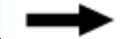

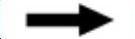
 命令,系统弹出“设为共轴”对话框;选取Step18创建的组合面3为运动组对象,选取图11.1.23所示的模型表面为固定面;单击
命令,系统弹出“设为共轴”对话框;选取Step18创建的组合面3为运动组对象,选取图11.1.23所示的模型表面为固定面;单击 按钮,完成共轴1的操作。
按钮,完成共轴1的操作。

图11.1.21 定义组合面3

图11.1.22 共轴1

图11.1.23 选取曲面对象
Step20.调整面大小2。选择下拉菜单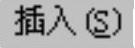
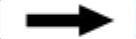


 命令,系统弹出“调整面大小”对话框。选取图11.1.24所示的圆柱曲面对象为调整对象。在对话框
命令,系统弹出“调整面大小”对话框。选取图11.1.24所示的圆柱曲面对象为调整对象。在对话框 区域的
区域的 文本框中输入值22。单击
文本框中输入值22。单击 按钮,完成调整面大小2的操作。
按钮,完成调整面大小2的操作。
Step21.调整面大小3。选择下拉菜单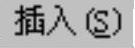
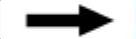

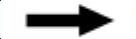
 命令,系统弹出“调整面大小”对话框。选取图11.1.25所示的圆柱曲面对象为调整对象。在对话框
命令,系统弹出“调整面大小”对话框。选取图11.1.25所示的圆柱曲面对象为调整对象。在对话框 区域的
区域的 文本框中输入值12。单击
文本框中输入值12。单击 按钮,完成调整面大小3的操作。
按钮,完成调整面大小3的操作。

图11.1.24 选取调整对象

图11.1.25 选取调整对象
Step22.创建图11.1.26所示的相切2。选择下拉菜单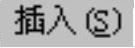
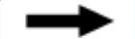

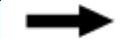


 命令,系统弹出“设为相切”对话框。选取图11.1.27所示的模型表面为运动面;选取图11.1.27所示的模型表面为固定面;单击
命令,系统弹出“设为相切”对话框。选取图11.1.27所示的模型表面为运动面;选取图11.1.27所示的模型表面为固定面;单击 按钮,完成相切2的操作。
按钮,完成相切2的操作。
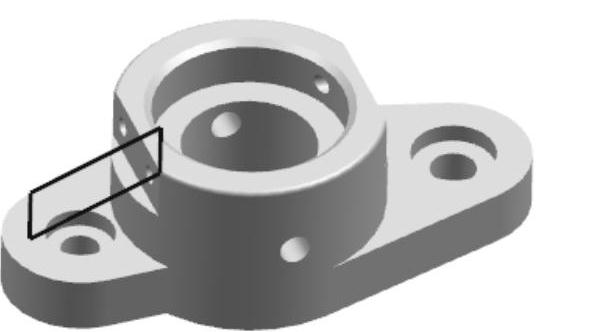
图11.1.26 相切2
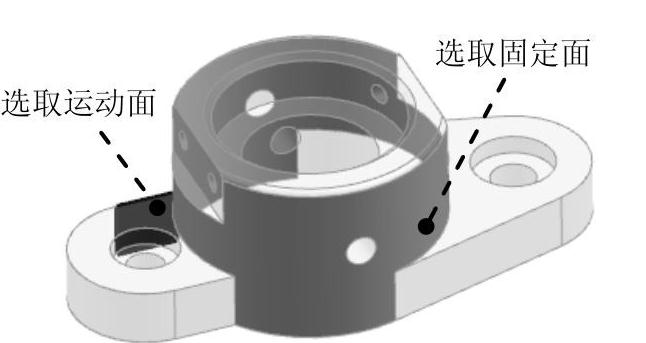
图11.1.27 选取曲面对象
Step23.创建图11.1.28所示的对称2。选择下拉菜单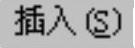
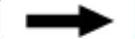

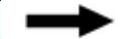


 命令,系统弹出“设为对称”对话框;选取图11.1.29所示的模型表面为运动面,选取基准平面1为对称平面;选取图11.1.29所示的模型表面为固定面;单击
命令,系统弹出“设为对称”对话框;选取图11.1.29所示的模型表面为运动面,选取基准平面1为对称平面;选取图11.1.29所示的模型表面为固定面;单击 按钮,完成对称2的操作。
按钮,完成对称2的操作。
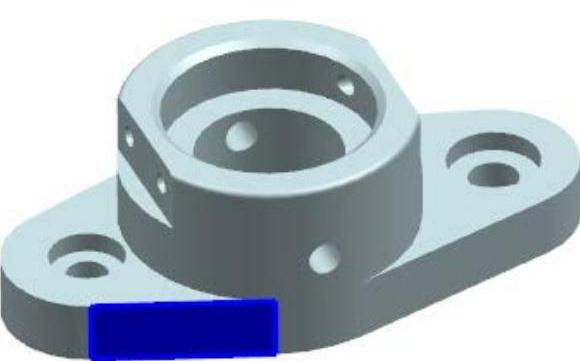
图11.1.28 对称2

图11.1.29 选取曲面对象
Step24.创建图11.1.30所示的移动面3。选择下拉菜单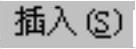
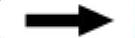

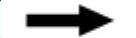
 命令。选取图11.1.31所示的模型表面为移动对象,在对话框
命令。选取图11.1.31所示的模型表面为移动对象,在对话框 区域的
区域的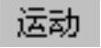 下拉列表中选择
下拉列表中选择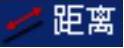 选项,在
选项,在 后的下拉列表中单击
后的下拉列表中单击 按钮,在
按钮,在 文本框中输入移动距离值10。单击
文本框中输入移动距离值10。单击 按钮,完成移动面3的操作。
按钮,完成移动面3的操作。

图11.1.30 移动面3

图11.1.31 选取移动对象
Step25.创建组合面4。选择下拉菜单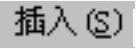
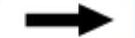

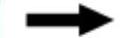
 命令,系统弹出“组合面”对话框;在模型中选取图11.1.32所示的模型表面(共两个)为要组合的面;单击
命令,系统弹出“组合面”对话框;在模型中选取图11.1.32所示的模型表面(共两个)为要组合的面;单击 按钮,完成组合面4的创建。
按钮,完成组合面4的创建。

图11.1.32 定义组合面4
Step26.创建图11.1.33所示的共轴2。选择下拉菜单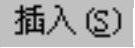
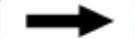



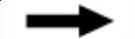
 命令,系统弹出“设为共轴”对话框;选取Step25创建的组合面4为运动组对象,选取图11.1.34所示的模型表面为固定面;单击
命令,系统弹出“设为共轴”对话框;选取Step25创建的组合面4为运动组对象,选取图11.1.34所示的模型表面为固定面;单击 按钮,完成共轴2的操作。
按钮,完成共轴2的操作。

图11.1.33 共轴2

图11.1.34 选取曲面对象
Step27.调整面大小4。选择下拉菜单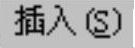


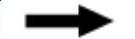
 命令,系统弹出“调整面大小”对话框。选取图11.1.35所示的孔圆柱曲面对象为调整对象。在对话框
命令,系统弹出“调整面大小”对话框。选取图11.1.35所示的孔圆柱曲面对象为调整对象。在对话框 区域的
区域的 文本框中输入值22。单击
文本框中输入值22。单击 按钮,完成调整面大小4的操作。
按钮,完成调整面大小4的操作。
Step28.调整面大小5。选择下拉菜单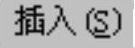
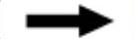


 命令,系统弹出“调整面大小”对话框。选取图11.1.36所示的孔圆柱曲面对象为调整对象。在对话框
命令,系统弹出“调整面大小”对话框。选取图11.1.36所示的孔圆柱曲面对象为调整对象。在对话框 区域的
区域的 文本框中输入值12。单击
文本框中输入值12。单击 按钮,完成调整面大小5的操作。
按钮,完成调整面大小5的操作。

图11.1.35 选取调整对象
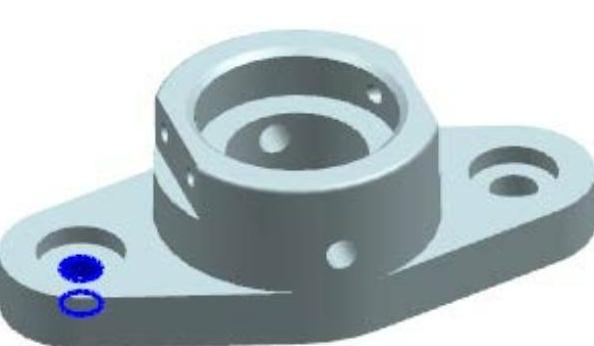
图11.1.36 选取调整对象
Step29.保存模型文件。
免责声明:以上内容源自网络,版权归原作者所有,如有侵犯您的原创版权请告知,我们将尽快删除相关内容。




