本节介绍图10.6.1所示的轴零件的加工过程,其加工工艺路线如图10.6.2和图10.6.3所示。

图10.6.1 轴零件加工过程
Task1.打开模型文件并进入加工模块
Step1.打开文件D:\ugal10\work\ch10.06\turn.prt。
Step2.在 功能选项卡的
功能选项卡的 区域单击
区域单击 按钮,系统弹出“加工环境”对话框,在“加工环境”对话框的
按钮,系统弹出“加工环境”对话框,在“加工环境”对话框的 列表中选择
列表中选择 选项,单击
选项,单击 按钮,进入加工环境。
按钮,进入加工环境。
Task2.创建几何体
Stage1.创建机床坐标系(注:本步骤的详细操作过程请参见学习资源中video\ch10.06\reference\文件下的语音视频讲解文件turn-r01.exe)
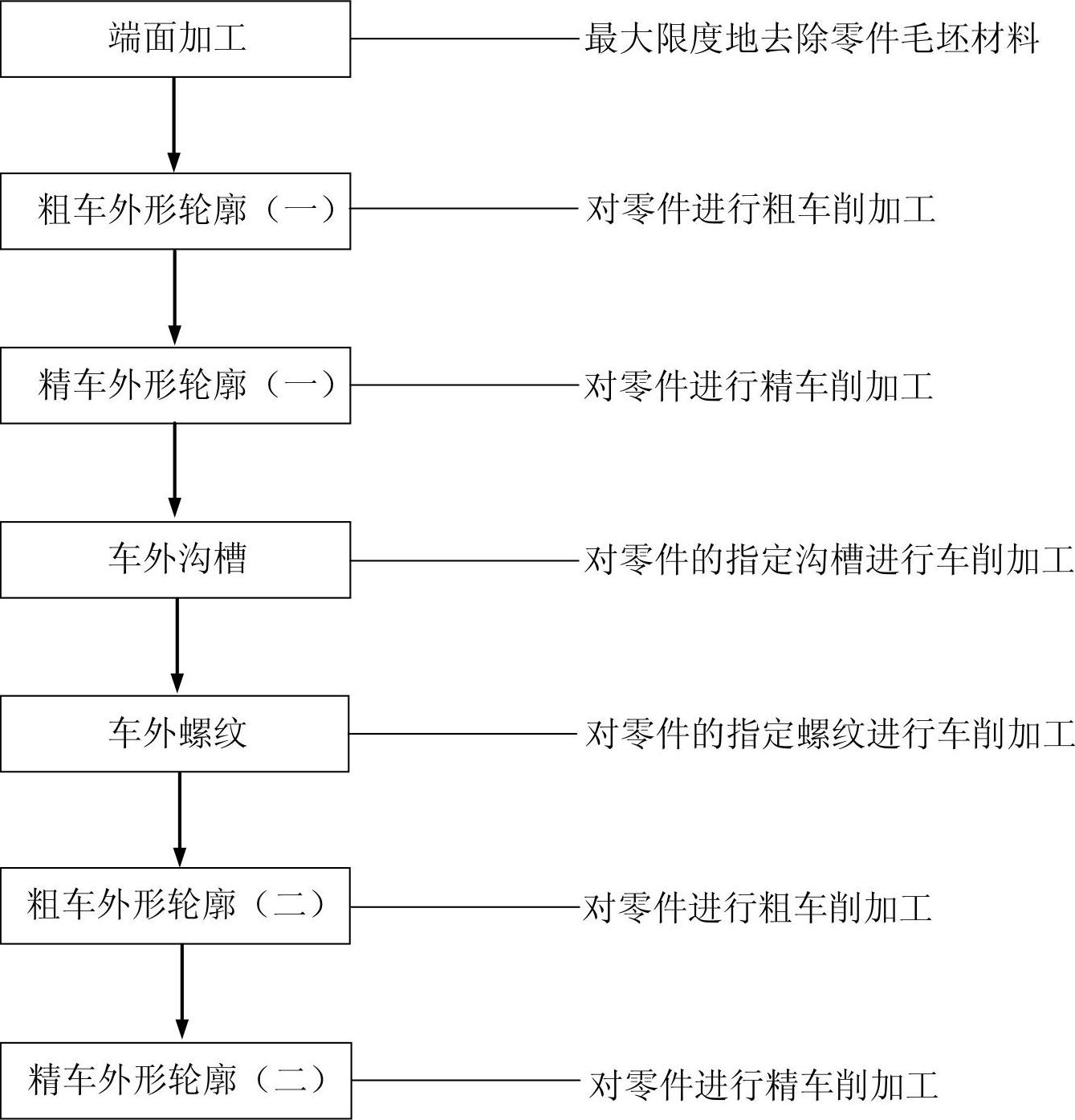
图10.6.2 加工工艺路线(一)
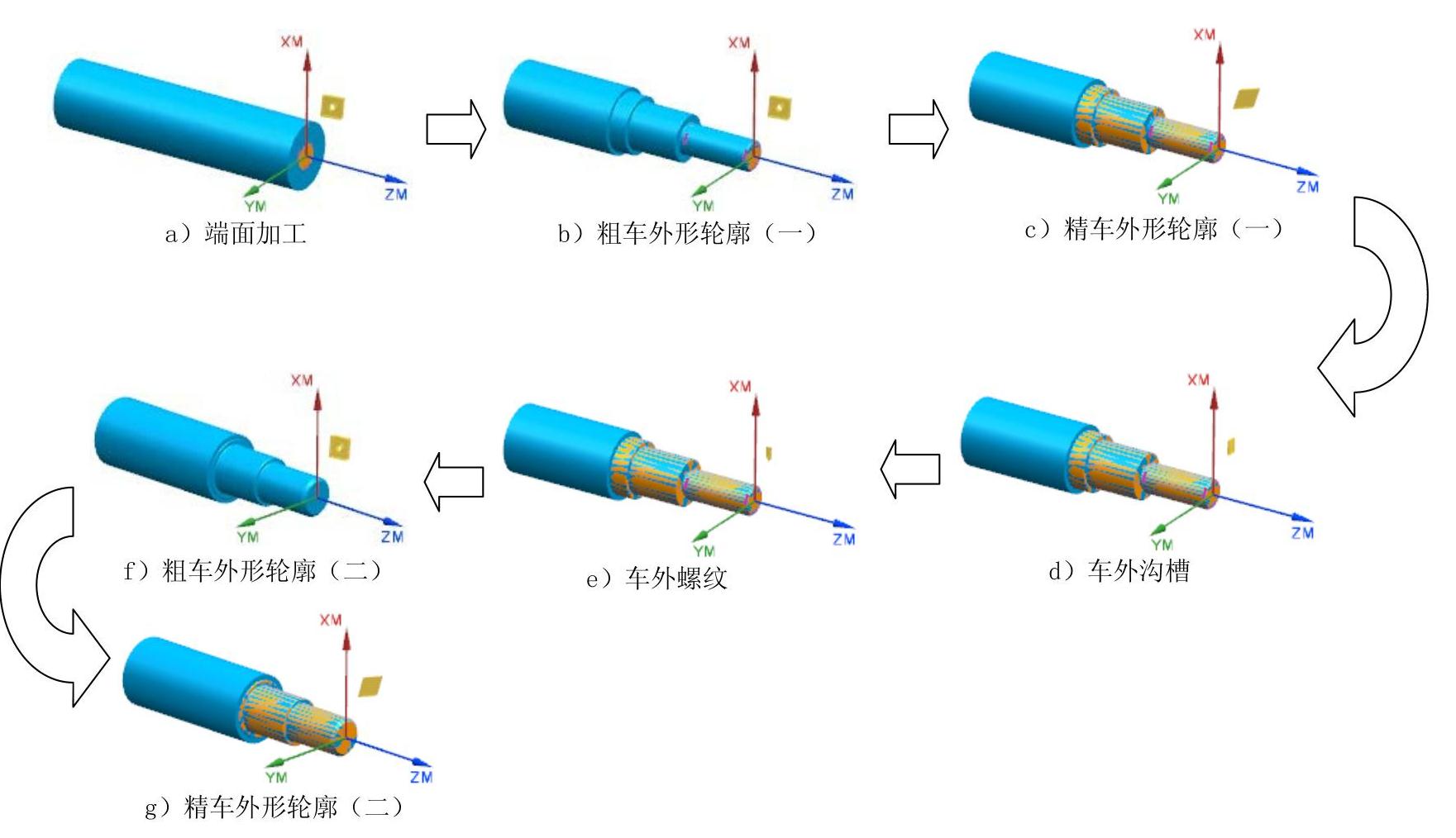
图10.6.3 加工工艺路线(二)
Stage2.创建机床工作平面
在“CSYS”对话框 区域的
区域的 下拉列表中选择
下拉列表中选择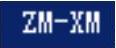 选项。单击
选项。单击 按钮,完成机床工作平面的创建。
按钮,完成机床工作平面的创建。
Stage3.创建部件几何体
Step1.在工序导航器中双击 节点下的
节点下的 ,系统弹出“工件”对话框。
,系统弹出“工件”对话框。
Step2.单击“工件”对话框中的 按钮,系统弹出“部件几何体”对话框,选取整个零件为部件几何体。
按钮,系统弹出“部件几何体”对话框,选取整个零件为部件几何体。
Step3.依次单击“部件几何体”对话框和“工件”对话框中的 按钮,完成部件几何体的创建。
按钮,完成部件几何体的创建。
Stage4.创建毛坯几何体
Step1.在工序导航器的几何视图状态下双击 节点下的子菜单节点
节点下的子菜单节点 ,系统弹出“车削工件”对话框。
,系统弹出“车削工件”对话框。
Step2.单击“车削工件”对话框 右侧的
右侧的 按钮,此时系统会自动指定部件边界,并在图形区显示,如图10.6.4所示。
按钮,此时系统会自动指定部件边界,并在图形区显示,如图10.6.4所示。
Step3.单击“车削工件”对话框中的“选择或编辑毛坯边界”按钮 ,系统弹出“毛坯边界”对话框。
,系统弹出“毛坯边界”对话框。
Step4.在 下拉列表中选择
下拉列表中选择 选项,在
选项,在 区域的
区域的 下拉列表中选择
下拉列表中选择 选项,然后单击
选项,然后单击 按钮,系统弹出“点”对话框。在“点”对话框
按钮,系统弹出“点”对话框。在“点”对话框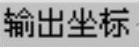 区域的
区域的 下拉列表中选择
下拉列表中选择 选项,在
选项,在 文本框中输入值2,在
文本框中输入值2,在 文本框中输入值0,在
文本框中输入值0,在 文本框中输入值0,单击
文本框中输入值0,单击 按钮,完成安装位置的定义,并返回“毛坯边界”对话框。
按钮,完成安装位置的定义,并返回“毛坯边界”对话框。
Step5.在“毛坯边界”对话框的 文本框中输入值175.0,在
文本框中输入值175.0,在 文本框中输入值45.0,单击
文本框中输入值45.0,单击 按钮,在图形区中显示毛坯边界,结果如图10.6.5所示。
按钮,在图形区中显示毛坯边界,结果如图10.6.5所示。
Step6.单击“车削工件”对话框中的 按钮,完成毛坯几何体的定义。
按钮,完成毛坯几何体的定义。
Stage5.创建几何体
Step1.选择下拉菜单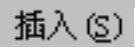
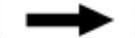
 命令,系统弹出“创建几何体”对话框。
命令,系统弹出“创建几何体”对话框。
Step2.在“创建几何体”对话框的 区域选择“AVOIDANCE”按钮
区域选择“AVOIDANCE”按钮 ,在
,在 区域的
区域的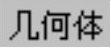 下拉列表中选择
下拉列表中选择 选项,采用系统默认的名称。单击
选项,采用系统默认的名称。单击 按钮,系统弹出“避让”对话框。
按钮,系统弹出“避让”对话框。
Step3.在 区域的
区域的 下拉列表中选择
下拉列表中选择 选项,在
选项,在 下拉列表中选择
下拉列表中选择 选项,然后单击
选项,然后单击 右侧的
右侧的 按钮,系统弹出“点”对话框。
按钮,系统弹出“点”对话框。
Step4.在“点”对话框 区域的
区域的 文本框中输入值10,在
文本框中输入值10,在 文本框中输入值30,在
文本框中输入值30,在 文本框中输入值0,单击
文本框中输入值0,单击 按钮,系统返回“避让”对话框。
按钮,系统返回“避让”对话框。
Step5.在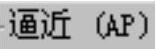 区域的
区域的 下拉列表中选择
下拉列表中选择 选项,单击
选项,单击 区域
区域 右侧的
右侧的 按钮,系统弹出“点”对话框。在
按钮,系统弹出“点”对话框。在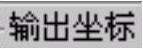 区域的
区域的 文本框中输入值10,在
文本框中输入值10,在 文本框中输入值28,在
文本框中输入值28,在 文本框中输入值0,单击
文本框中输入值0,单击 按钮,系统返回“避让”对话框。
按钮,系统返回“避让”对话框。
Step6.在“避让”对话框设置图10.6.6所示的参数,单击 按钮,退出“避让”对话框。
按钮,退出“避让”对话框。
Task3.创建刀具
Stage1.创建刀具(一)
Step1.选择下拉菜单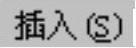
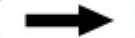
 命令,系统弹出“创建刀具”对话框。
命令,系统弹出“创建刀具”对话框。
Step2.在“创建刀具”对话框的 下拉列表中选择
下拉列表中选择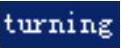 选项,在
选项,在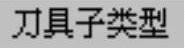 区域中单击“OD_80_L”按钮
区域中单击“OD_80_L”按钮 ,在
,在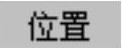 区域的
区域的 下拉列表中选择
下拉列表中选择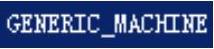 选项,采用系统默认的名称。单击
选项,采用系统默认的名称。单击 按钮,系统弹出“车刀-标准”对话框。
按钮,系统弹出“车刀-标准”对话框。
Step3.在“车刀-标准”对话框中单击 选项卡,在
选项卡,在 区域的
区域的 文本框中输入值0.5,在
文本框中输入值0.5,在 文本框中输入值5,在
文本框中输入值5,在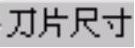 区域的
区域的 文本框中输入值15,其他参数采用系统默认的设置值。单击
文本框中输入值15,其他参数采用系统默认的设置值。单击 按钮,完成刀具的创建。
按钮,完成刀具的创建。
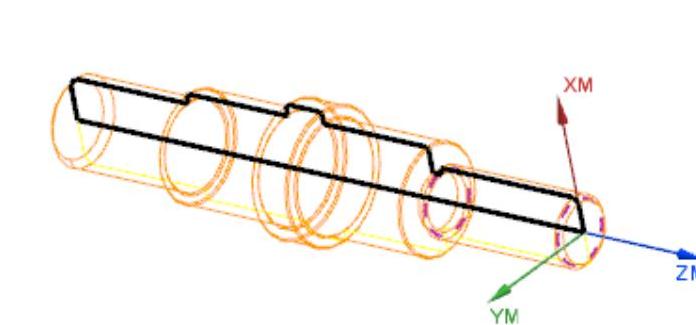
图10.6.4 部件边界
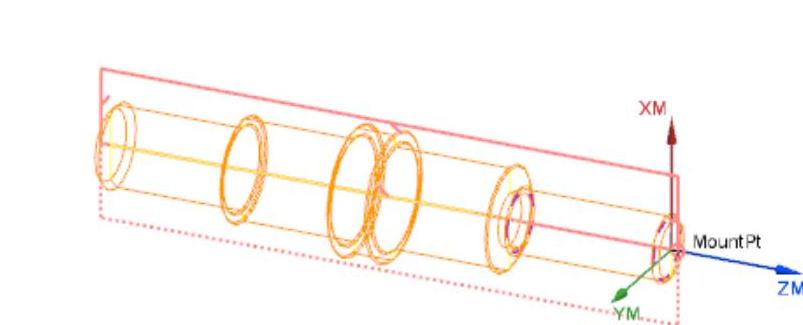
图10.6.5 毛坯边界
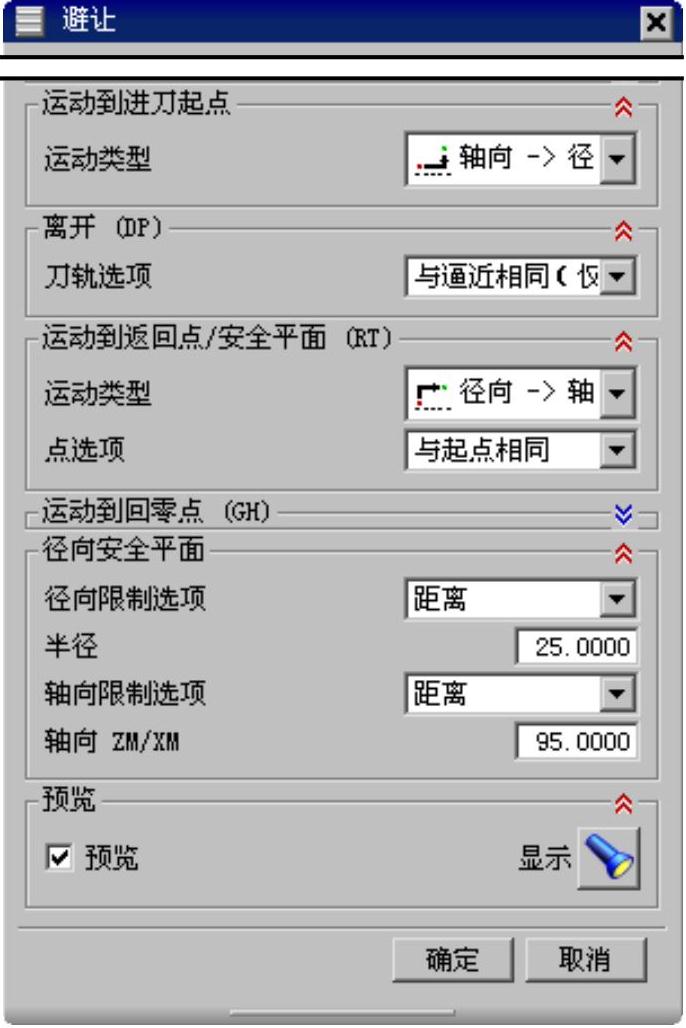
图10.6.6 “避让”对话框
Stage2.创建刀具(二)
设置刀具类型为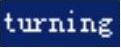 选项,在
选项,在 区域单击选择“OD_55_L”按钮
区域单击选择“OD_55_L”按钮 ,设置
,设置 为0.2、
为0.2、 为17.5以及
为17.5以及 为15.0。具体操作方法参照Stage1。
为15.0。具体操作方法参照Stage1。
Stage3.创建刀具(三)
设置刀具类型为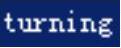 选项,在
选项,在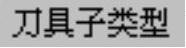 区域单击选择“OD_GROOVE_L”按钮
区域单击选择“OD_GROOVE_L”按钮 ,设置
,设置 为90.0、
为90.0、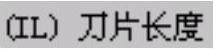 为10.0、
为10.0、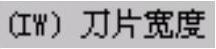 为2.0、
为2.0、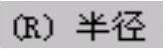 为0.2、
为0.2、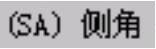 为2.0以及
为2.0以及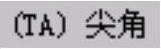 为0。具体操作方法参照Stage1。
为0。具体操作方法参照Stage1。
Stage4.创建刀具(四)
设置刀具类型为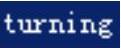 选项,在
选项,在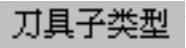 区域单击选择“OD_THREAD_L”按钮
区域单击选择“OD_THREAD_L”按钮 ,设置
,设置 为90.0、
为90.0、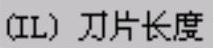 为10.0、
为10.0、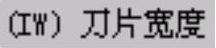 为4.0、
为4.0、 为30.0、
为30.0、 为30.0、
为30.0、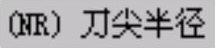 为0.2以及
为0.2以及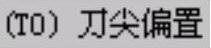 为2.0。具体操作方法参照Stage1。
为2.0。具体操作方法参照Stage1。
Task4.创建车削操作
Stage1.创建工序
Step1.选择下拉菜单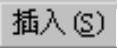
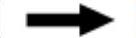
 命令,系统弹出“创建工序”对话框。
命令,系统弹出“创建工序”对话框。
Step2.在“创建工序”对话框的 下拉列表中选择
下拉列表中选择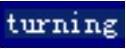 选项,在
选项,在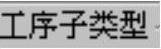 区域中单击“面加工”按钮
区域中单击“面加工”按钮 ,在
,在 下拉列表中选择
下拉列表中选择 选项,在
选项,在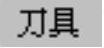 下拉列表中选择
下拉列表中选择 选项,在
选项,在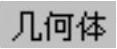 下拉列表中选择
下拉列表中选择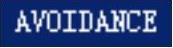 选项,在
选项,在 下拉列表中选择
下拉列表中选择 选项,名称采用系统默认的名称。
选项,名称采用系统默认的名称。
Step3.单击“创建工序”对话框中的 按钮,系统弹出“面加工”对话框。
按钮,系统弹出“面加工”对话框。
Stage2.指定切削区域
Step1.单击“面加工”对话框 右侧的“编辑”按钮
右侧的“编辑”按钮 ,系统弹出“切削区域”对话框。
,系统弹出“切削区域”对话框。
Step2.在“切削区域”对话框 区域的
区域的 下拉列表中选择
下拉列表中选择 选项,单击
选项,单击 按钮,系统返回“面加工”对话框。
按钮,系统返回“面加工”对话框。
Step3.在“面加工”对话框中设置图10.6.7所示的参数。
Stage3.设置切削参数
采用系统默认的参数设置值。
Stage4.设置非切削参数
单击“面加工”对话框中的“非切削移动”按钮 ,系统弹出“非切削移动”对话框。然后在
,系统弹出“非切削移动”对话框。然后在 选项卡中设置图10.6.8所示的参数。单击
选项卡中设置图10.6.8所示的参数。单击 按钮,系统返回“面加工”对话框。
按钮,系统返回“面加工”对话框。
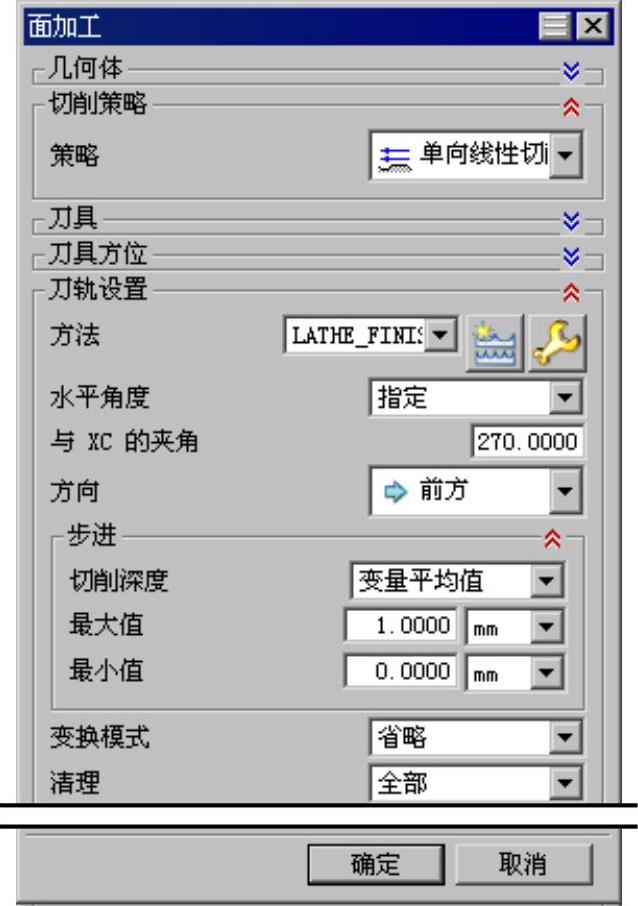
图10.6.7 “面加工”对话框
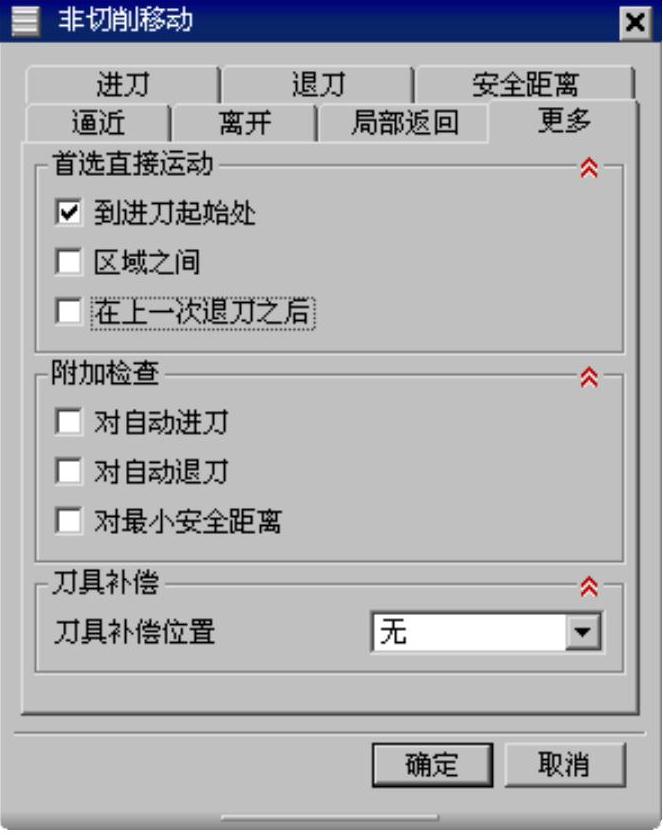
图10.6.8 “非切削移动”对话框
Stage5.进给率和速度
Step1.在“面加工”对话框中单击“进给率和速度”按钮 ,系统弹出“进给率和速度”对话框。
,系统弹出“进给率和速度”对话框。
Step2.在“进给率和速度”对话框 区域的
区域的 文本框中输入值60,在
文本框中输入值60,在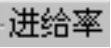 区域的
区域的 文本框中输入值0.5。单击
文本框中输入值0.5。单击 按钮,系统返回“面加工”对话框。
按钮,系统返回“面加工”对话框。
Stage6.生成刀路轨迹
Step1.单击“面加工”对话框中的“生成”按钮 ,生成的刀路轨迹如图10.6.9所示。
,生成的刀路轨迹如图10.6.9所示。
Step2.在图形区通过旋转、平移、放大视图,再单击“重播”按钮 重新显示路径,即可以从不同角度对刀路轨迹进行查看,以判断其路径是否合理。
重新显示路径,即可以从不同角度对刀路轨迹进行查看,以判断其路径是否合理。
Stage7.3D动态仿真
Step1.在“面加工”对话框中单击“确认”按钮 ,系统弹出“刀轨可视化”对话框。
,系统弹出“刀轨可视化”对话框。
Step2.在“刀轨可视化”对话框中单击 选项卡,采用系统默认参数设置值,调整动画速度后单击“播放”按钮
选项卡,采用系统默认参数设置值,调整动画速度后单击“播放”按钮 ,即可观察到3D动态仿真加工。加工后的结果如图10.6.10所示。
,即可观察到3D动态仿真加工。加工后的结果如图10.6.10所示。
Step3.分别在“刀轨可视化”对话框和“面加工”对话框中单击 按钮,完成粗车加工。
按钮,完成粗车加工。
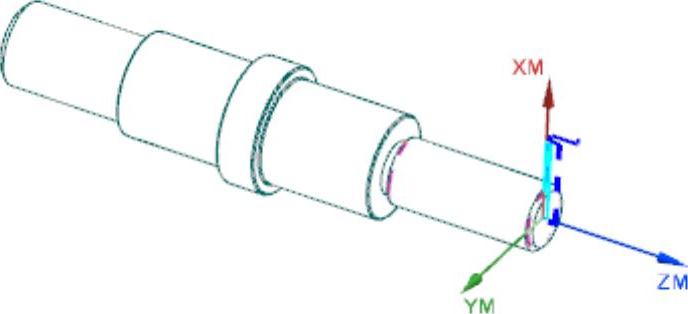
图10.6.9 刀路轨迹

图10.6.10 3D仿真结果
Task5.创建粗车外形轮廓操作1
Stage1.创建工序
Step1.选择下拉菜单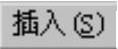
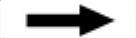
 命令,系统弹出“创建工序”对话框。
命令,系统弹出“创建工序”对话框。
Step2.在“创建工序”对话框的 下拉列表中选择
下拉列表中选择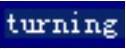 选项,在
选项,在 区域中单击“外侧粗车”按钮
区域中单击“外侧粗车”按钮 ,在
,在 下拉列表中选择
下拉列表中选择 选项,在
选项,在 下拉列表中选择
下拉列表中选择 选项,在
选项,在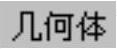 下拉列表中选择
下拉列表中选择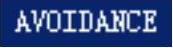 选项,在
选项,在 下拉列表中选择
下拉列表中选择 选项,名称采用系统默认的名称。
选项,名称采用系统默认的名称。
Step3.单击“创建工序”对话框中的 按钮,系统弹出“外侧粗车”对话框。
按钮,系统弹出“外侧粗车”对话框。
Stage2.指定切削区域
Step1.单击“外侧粗车”对话框 右侧的“编辑”按钮
右侧的“编辑”按钮 ,系统弹出“切削区域”对话框。
,系统弹出“切削区域”对话框。
Step2.在“切削区域”对话框 区域的
区域的 下拉列表中选择
下拉列表中选择 选项,在图形区中选取图10.6.11所示的边线的端点,单击
选项,在图形区中选取图10.6.11所示的边线的端点,单击 按钮,系统返回到“外侧粗车”对话框。
按钮,系统返回到“外侧粗车”对话框。
Step3.在“外侧粗车”对话框中设置图10.6.12所示的参数。
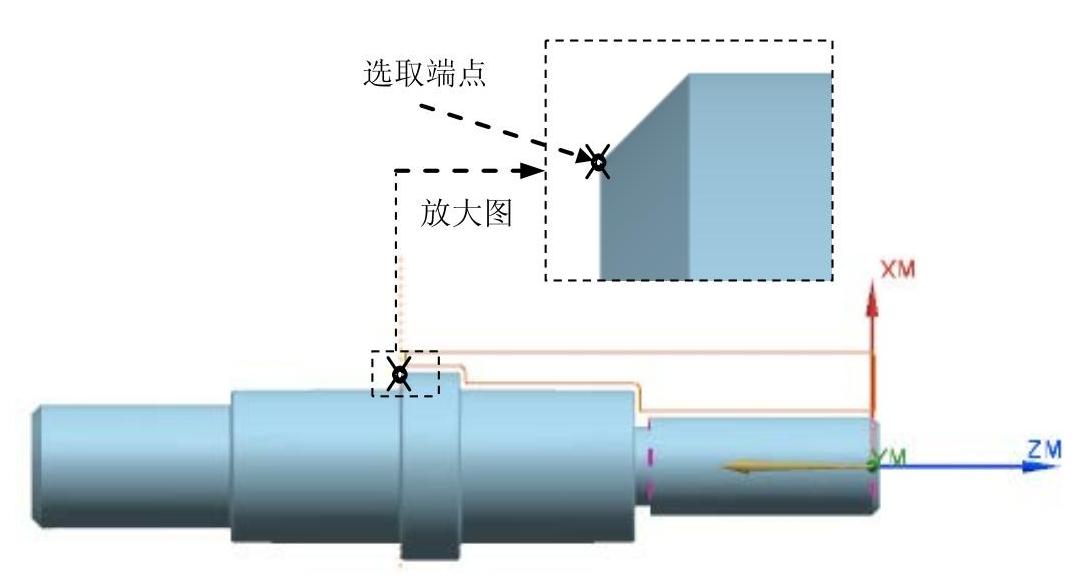
图10.6.11 显示切削区域
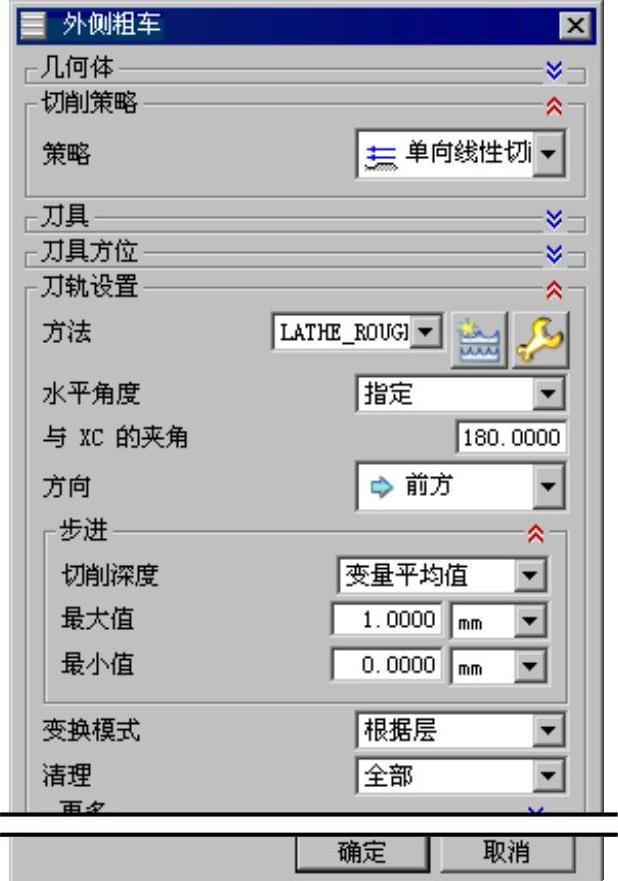
图10.6.12 “外侧粗车”对话框
Stage3.设置切削参数
单击“外侧粗车”对话框中的“切削参数”按钮 ,系统弹出“切削参数”对话框,在该对话框中选择
,系统弹出“切削参数”对话框,在该对话框中选择 选项卡,设置图10.6.13所示的参数。其他选项卡参数采用系统默认设置值。然后单击
选项卡,设置图10.6.13所示的参数。其他选项卡参数采用系统默认设置值。然后单击 按钮,系统返回“外侧粗车”对话框。
按钮,系统返回“外侧粗车”对话框。
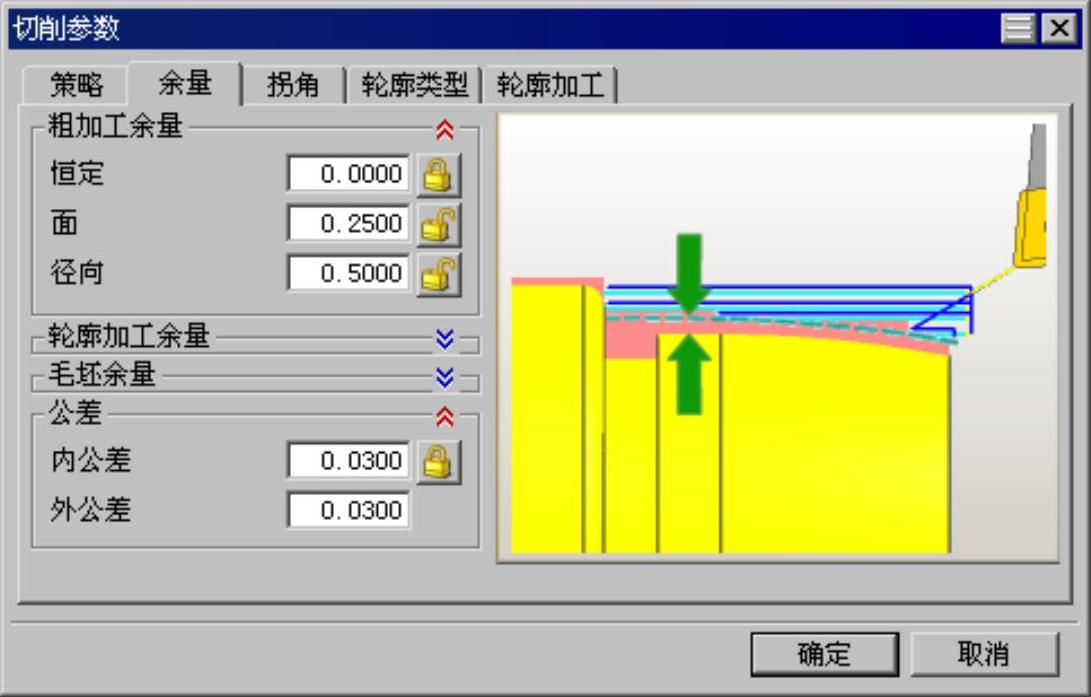
图10.6.13 “余量”选项卡
Stage4.设置非切削参数
单击“外侧粗车”对话框中的“非切削移动”按钮 ,系统弹出“非切削移动”对话框。在
,系统弹出“非切削移动”对话框。在 选项卡的
选项卡的 区域取消选中
区域取消选中 、
、 复选框,其他参数采用系统默认设置值。然后单击
复选框,其他参数采用系统默认设置值。然后单击 按钮,系统返回“外侧粗车”对话框。
按钮,系统返回“外侧粗车”对话框。
Stage5.进给率和速度
Step1.在“外侧粗车”对话框中单击“进给率和速度”按钮 ,系统弹出“进给率和速度”对话框。
,系统弹出“进给率和速度”对话框。
Step2.在“进给率和速度”对话框 区域的
区域的 文本框中输入值60,在
文本框中输入值60,在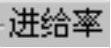 区域的
区域的 文本框中输入值0.5。单击
文本框中输入值0.5。单击 按钮,系统返回“外侧粗车”对话框。
按钮,系统返回“外侧粗车”对话框。
Stage6.生成刀路轨迹并仿真
生成的刀路轨迹如图10.6.14所示,3D动态仿真加工后结果如图10.6.15所示。
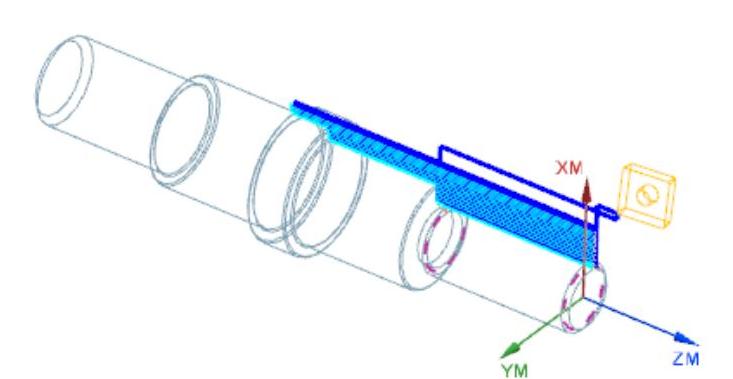
图10.6.14 刀路轨迹
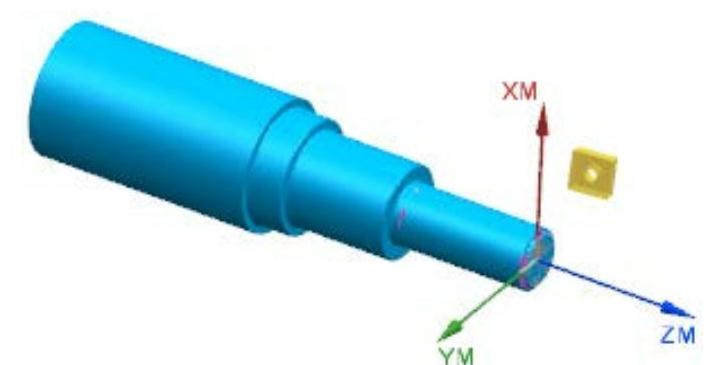
图10.6.15 3D仿真结果
Task6.创建精车外形轮廓操作1
Stage1.创建工序
Step1.选择下拉菜单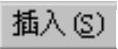
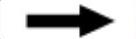
 命令,系统弹出“创建工序”对话框。
命令,系统弹出“创建工序”对话框。
Step2.在“创建工序”对话框的 下拉列表中选择
下拉列表中选择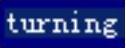 选项,在
选项,在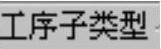 区域中单击“外侧精车”按钮
区域中单击“外侧精车”按钮 ,在
,在 下拉列表中选择
下拉列表中选择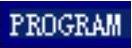 选项,在
选项,在 下拉列表中选择
下拉列表中选择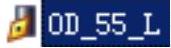 选项,在
选项,在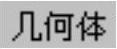 下拉列表中选择
下拉列表中选择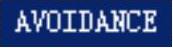 选项,在
选项,在 下拉列表中选择
下拉列表中选择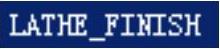 选项,名称采用系统默认的名称。
选项,名称采用系统默认的名称。
Step3.单击“创建工序”对话框中的 按钮,系统弹出“外侧精车”对话框。
按钮,系统弹出“外侧精车”对话框。
Stage2.指定切削区域
Step1.单击“外侧精车”对话框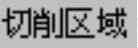 右侧的“编辑”按钮
右侧的“编辑”按钮 ,系统弹出“切削区域”对话框。
,系统弹出“切削区域”对话框。
Step2.在“切削区域”对话框 区域的
区域的 下拉列表中选择
下拉列表中选择 选项,在图形区中选取图10.6.16所示的边线的端点,单击
选项,在图形区中选取图10.6.16所示的边线的端点,单击 按钮,系统返回“外侧精车”对话框。
按钮,系统返回“外侧精车”对话框。
Step3.在“外侧精车”对话框中设置图10.6.17所示的参数。
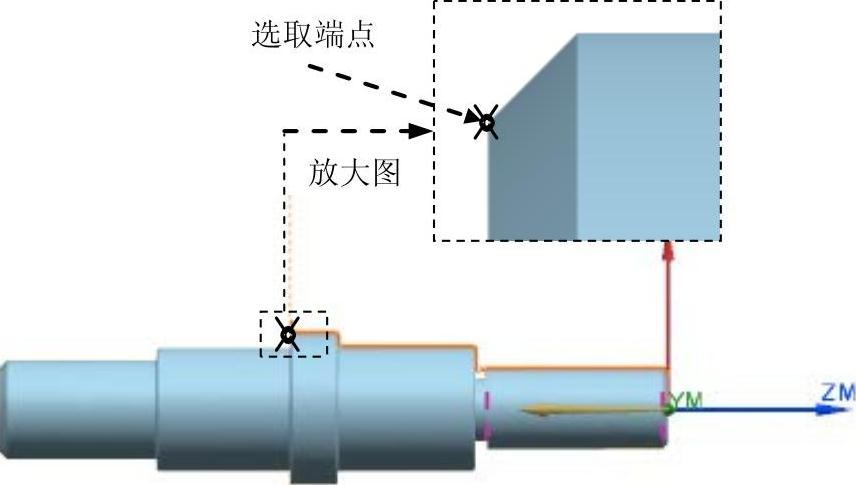
图10.6.16 显示切削区域
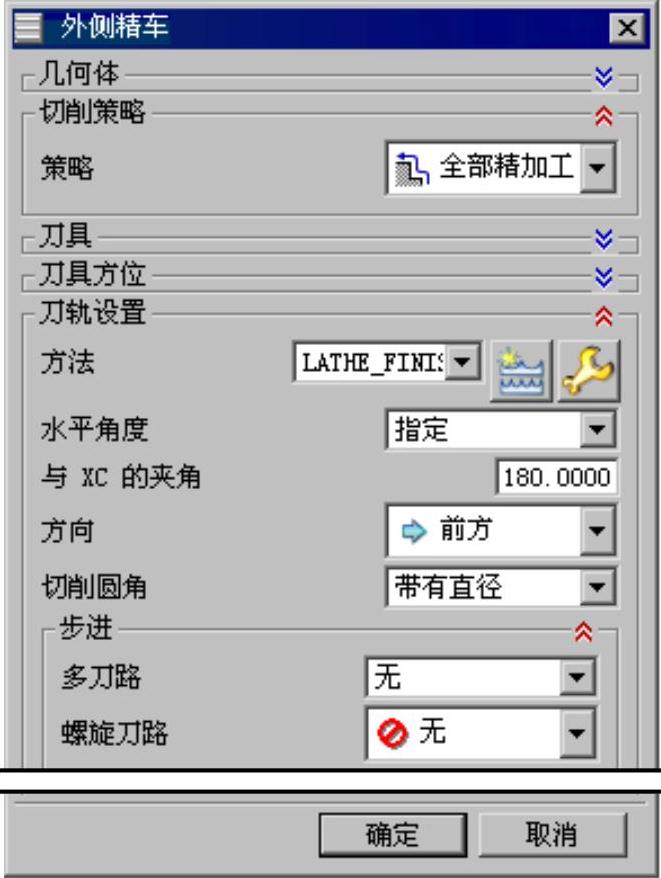
图10.6.17 “外侧精车”对话框
Stage3.设置切削参数
单击“外侧精车”对话框中的“切削参数”按钮 ,系统弹出“切削参数”对话框,在该对话框中选择
,系统弹出“切削参数”对话框,在该对话框中选择 选项卡,在
选项卡,在 区域取消选中
区域取消选中 复选框;然后单击
复选框;然后单击 选项卡,在
选项卡,在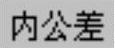 和
和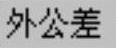 文本框中分别输入值0.01;单击
文本框中分别输入值0.01;单击 选项卡,在
选项卡,在 区域的
区域的 下拉列表中选择
下拉列表中选择 选项,在
选项,在 下拉列表中选择
下拉列表中选择 选项。其他选项卡参数采用系统默认设置值。然后单击
选项。其他选项卡参数采用系统默认设置值。然后单击 按钮,系统返回“外侧精车”对话框。
按钮,系统返回“外侧精车”对话框。
Stage4.设置非切削参数
采用系统默认参数值。
Stage5.进给率和速度
Step1.在“外侧精车”对话框中单击“进给率和速度”按钮 ,系统弹出“进给率和速度”对话框。
,系统弹出“进给率和速度”对话框。
Step2.在“进给率和速度”对话框 区域的
区域的 文本框中输入值90,在
文本框中输入值90,在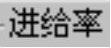 区域的
区域的 文本框中输入值0.15。单击
文本框中输入值0.15。单击 按钮,系统返回“外侧精车”对话框。
按钮,系统返回“外侧精车”对话框。
Stage6.生成刀路轨迹并仿真
生成的刀路轨迹如图10.6.18所示,3D动态仿真加工后结果如图10.6.19所示。
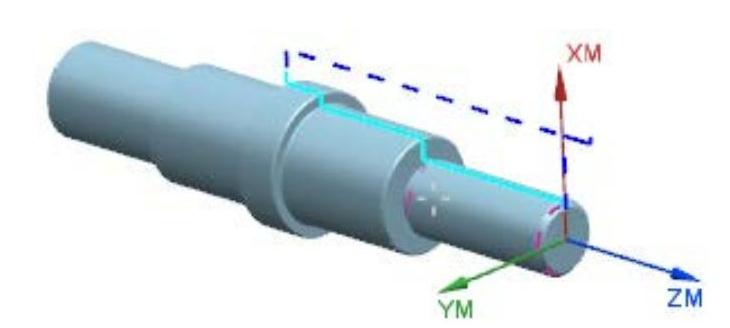
图10.6.18 刀路轨迹

图10.6.19 3D仿真结果
Task7.创建车外沟槽操作
Stage1.创建工序
Step1.选择下拉菜单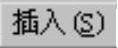
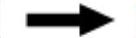
 命令,系统弹出“创建工序”对话框。
命令,系统弹出“创建工序”对话框。
Step2.在“创建工序”对话框的 下拉列表中选择
下拉列表中选择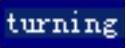 选项,在
选项,在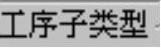 区域中单击“外侧开槽”按钮
区域中单击“外侧开槽”按钮 ,在
,在 下拉列表中选择
下拉列表中选择 选项,在
选项,在 下拉列表中选择
下拉列表中选择 选项,在
选项,在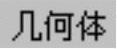 下拉列表中选择
下拉列表中选择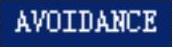 选项,在
选项,在 下拉列表中选择
下拉列表中选择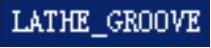 选项,名称采用系统默认的名称。
选项,名称采用系统默认的名称。
Step3.单击“创建工序”对话框中的 按钮,系统弹出“外侧开槽”对话框。
按钮,系统弹出“外侧开槽”对话框。
Stage2.指定切削区域
Step1.单击“外侧开槽”对话框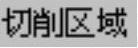 右侧的“编辑”按钮
右侧的“编辑”按钮 ,系统弹出“切削区域”对话框。(www.xing528.com)
,系统弹出“切削区域”对话框。(www.xing528.com)
Step2.在“切削区域”对话框 区域的
区域的 下拉列表中选择
下拉列表中选择 选项,在图形区中选取图10.6.20所示的点,单击
选项,在图形区中选取图10.6.20所示的点,单击 按钮,系统返回“外侧开槽”对话框。
按钮,系统返回“外侧开槽”对话框。
Step3.在“外侧开槽”对话框中设置图10.6.21所示的参数。
Stage3.设置切削参数
单击“外侧开槽”对话框中的“切削参数”按钮 ,系统弹出“切削参数”对话框,在该对话框中选择
,系统弹出“切削参数”对话框,在该对话框中选择 选项卡,在
选项卡,在 区域的
区域的 文本框中输入值2,在
文本框中输入值2,在 区域的
区域的 下拉列表中选择
下拉列表中选择 选项,在
选项,在 文本框中输入值0.5。单击
文本框中输入值0.5。单击 选项卡,在
选项卡,在 下拉列表中选择
下拉列表中选择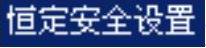 选项,在
选项,在 文本框中输入值1。单击
文本框中输入值1。单击 选项卡,在
选项卡,在 区域的
区域的 下拉列表中选择
下拉列表中选择 选项。其他选项卡参数采用系统默认设置值。然后单击
选项。其他选项卡参数采用系统默认设置值。然后单击 按钮,系统返回“外侧开槽”对话框。
按钮,系统返回“外侧开槽”对话框。
Stage4.设置非切削参数
采用系统默认参数值。
Stage5.进给率和速度
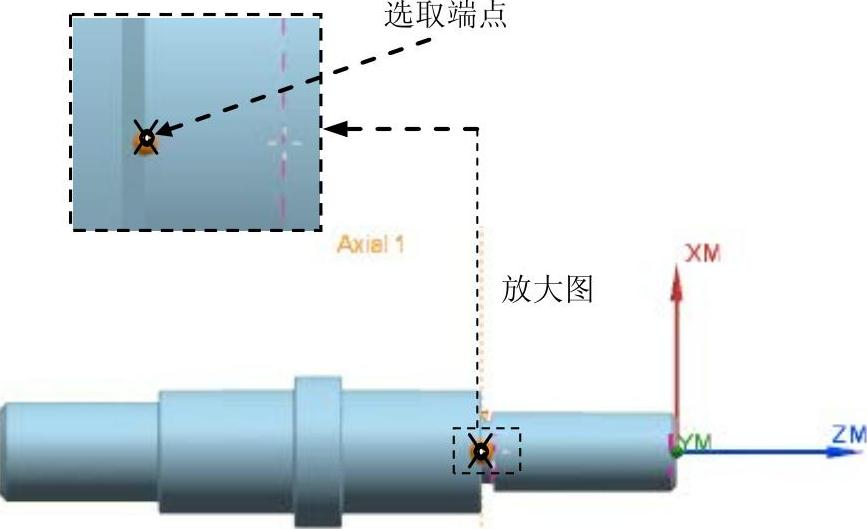
图10.6.20 显示切削区域
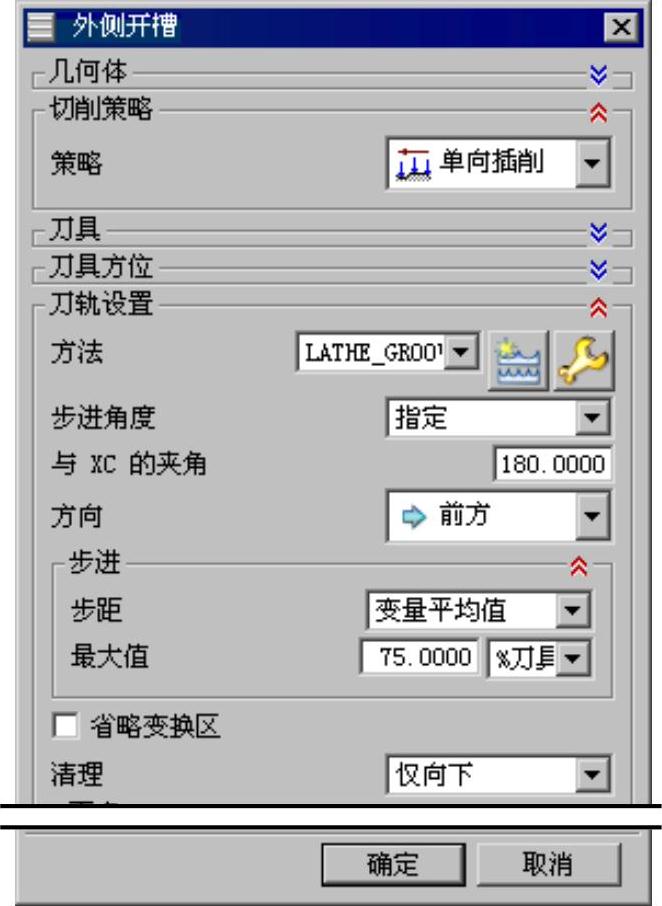
图10.6.21 “外侧开槽”对话框
Step1.在“外侧开槽”对话框中单击“进给率和速度”按钮 ,系统弹出“进给率和速度”对话框。
,系统弹出“进给率和速度”对话框。
Step2.在“进给率和速度”对话框 区域的
区域的 下拉列表中选择
下拉列表中选择 选项,在
选项,在 文本框中输入值70,在
文本框中输入值70,在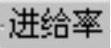 区域的
区域的 文本框中输入值0.5。单击
文本框中输入值0.5。单击 按钮,系统返回“外侧开槽”对话框。
按钮,系统返回“外侧开槽”对话框。
Stage6.生成刀路轨迹并仿真
生成的刀路轨迹如图10.6.22所示,3D动态仿真加工后结果如图10.6.23所示。
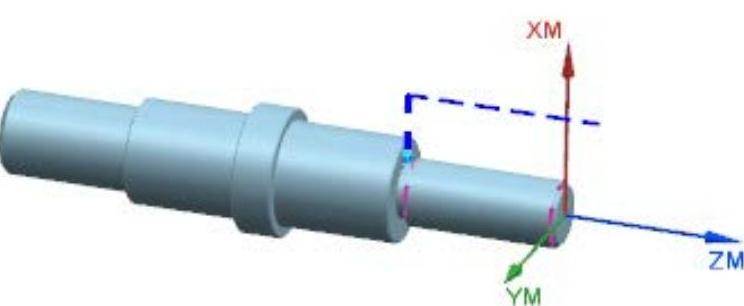
图10.6.22 刀路轨迹

图10.6.23 3D仿真结果
Task8.创建车外螺纹操作
Stage1.创建工序
Step1.选择下拉菜单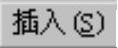
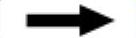
 命令,系统弹出“创建工序”对话框。
命令,系统弹出“创建工序”对话框。
Step2.在“创建工序”对话框的 下拉列表中选择
下拉列表中选择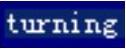 选项,在
选项,在 区域中单击“外侧螺纹加工”按钮
区域中单击“外侧螺纹加工”按钮 ,在
,在 下拉列表中选择
下拉列表中选择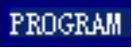 选项,在
选项,在 下拉列表中选择
下拉列表中选择 选项,在
选项,在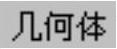 下拉列表中选择
下拉列表中选择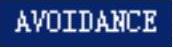 选项,在
选项,在 下拉列表中选择
下拉列表中选择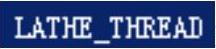 选项,名称采用系统默认的名称。
选项,名称采用系统默认的名称。
Step3.单击“创建工序”对话框中的 按钮,系统弹出“外侧螺纹加工”对话框。
按钮,系统弹出“外侧螺纹加工”对话框。
Stage2.定义螺纹几何体
Step1.选取螺纹起始线。单击“外侧螺纹加工”对话框的 区域,在模型上选取图10.6.24所示的边线。
区域,在模型上选取图10.6.24所示的边线。
Step2.选取根线。选取图10.6.25所示的边线。在 下拉列表中选择
下拉列表中选择 选项,在
选项,在 文本框中输入值1。
文本框中输入值1。
Stage3.设置螺纹参数
Step1.单击 和
和 区域,然后设置图10.6.26所示的参数。
区域,然后设置图10.6.26所示的参数。
Step2.设置切削参数。单击“外侧螺纹加工”对话框中的“切削参数”按钮 ,系统弹出“切削参数”对话框,选择
,系统弹出“切削参数”对话框,选择 选项卡,然后在
选项卡,然后在 文本框中输入值2,选择
文本框中输入值2,选择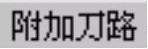 选项卡,在
选项卡,在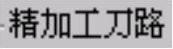 区域的
区域的 文本框中输入值2,在
文本框中输入值2,在 文本框中输入值0.05。单击
文本框中输入值0.05。单击 按钮。
按钮。
Stage4.进给率和速度
Step1.在“外侧螺纹加工”对话框中单击“进给率和速度”按钮 ,系统弹出“进给率和速度”对话框。
,系统弹出“进给率和速度”对话框。

图10.6.24 定义顶线
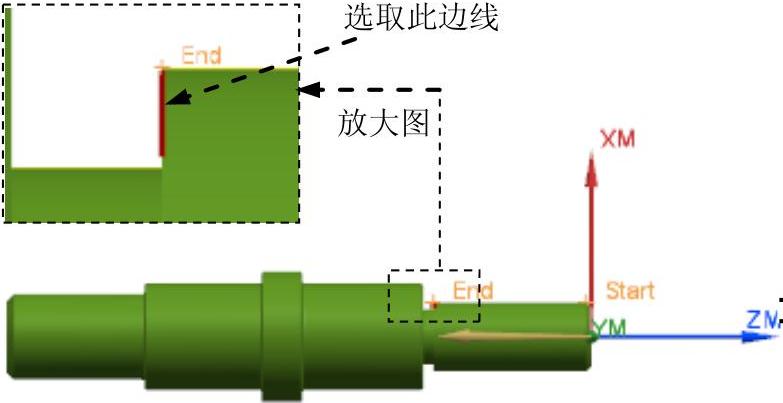
图10.6.25 定义根线
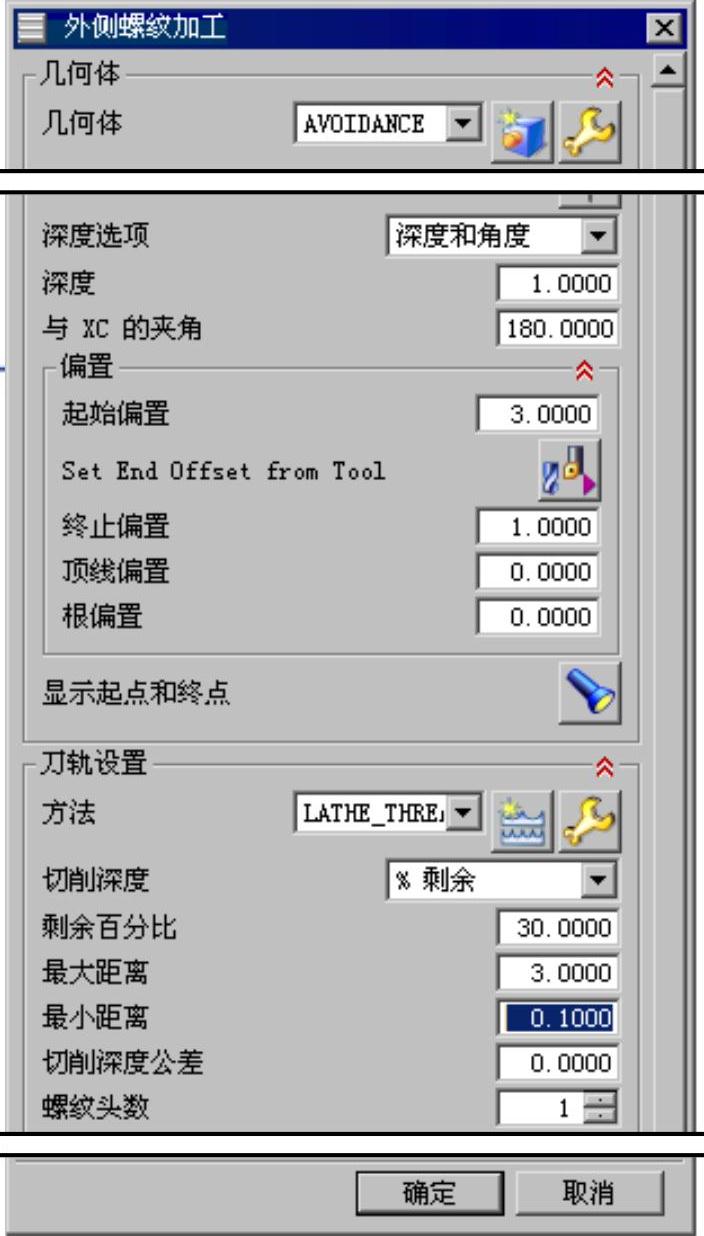
图10.6.26 “外侧螺纹加工”对话框
Step2.在“进给率和速度”对话框的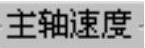 区域选中
区域选中 复选框,然后在其后面的文本框中输入值400,在
复选框,然后在其后面的文本框中输入值400,在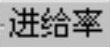 区域的
区域的 文本框中输入值2,然后在其后面的下拉列表中选择
文本框中输入值2,然后在其后面的下拉列表中选择 选项。单击
选项。单击 按钮,系统返回“外侧螺纹加工”对话框。
按钮,系统返回“外侧螺纹加工”对话框。
Stage5.生成刀路轨迹并仿真
生成的刀路轨迹如图10.6.27所示,3D动态仿真加工后结果如图10.6.28所示。
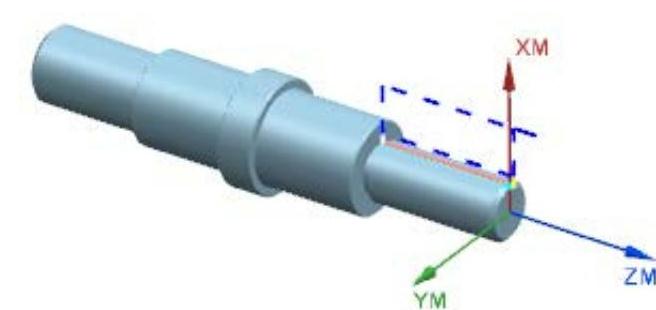
图10.6.27 刀路轨迹
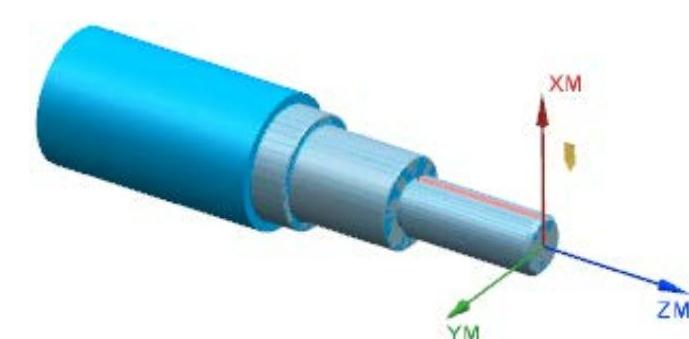
图10.6.28 3D仿真结果
Task9.创建几何体
Stage1.创建机床坐标系
Step1.选择下拉菜单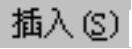
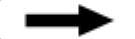
 ,系统弹出“创建几何体”对话框。
,系统弹出“创建几何体”对话框。
Step2.在“创建几何体”对话框的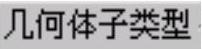 区域选择
区域选择 按钮,然后在
按钮,然后在 区域的
区域的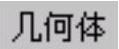 下拉列表中选择
下拉列表中选择 选项。名称采用系统默认的名称。单击
选项。名称采用系统默认的名称。单击 按钮,系统弹出“MCS主轴”对话框。
按钮,系统弹出“MCS主轴”对话框。
Step3.在“MCS主轴”对话框的 区域中单击“CSYS对话框”按钮
区域中单击“CSYS对话框”按钮 ,系统弹出“CSYS”对话框。
,系统弹出“CSYS”对话框。
Step4.在“CSYS”对话框 区域的下拉列表中选择
区域的下拉列表中选择 选项,单击图10.6.29所示的圆心为参照点,然后绕Y轴旋转-90°,再绕Z轴旋转90°。单击
选项,单击图10.6.29所示的圆心为参照点,然后绕Y轴旋转-90°,再绕Z轴旋转90°。单击 按钮,完成图10.6.30所示机床坐标系的创建。(注:此坐标系与Task2创建的坐标系X轴方向相同,与Y轴、Z轴方向均相反。)
按钮,完成图10.6.30所示机床坐标系的创建。(注:此坐标系与Task2创建的坐标系X轴方向相同,与Y轴、Z轴方向均相反。)
Stage2.创建机床工作平面
在“MCS主轴”对话框 区域的
区域的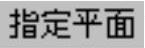 下拉列表中选择
下拉列表中选择 选项。单击
选项。单击 按钮,完成机床工作平面的创建。
按钮,完成机床工作平面的创建。
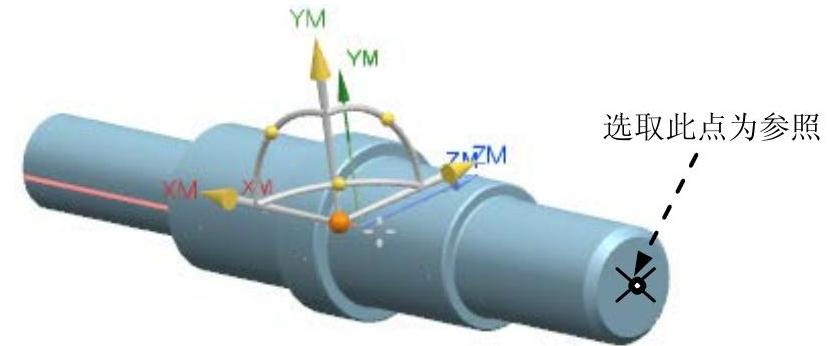
图10.6.29 定义参照点

图10.6.30 创建机床坐标系
Stage3.创建部件几何体
Step1.在工序导航器的几何视图状态下双击上步创建 节点下的
节点下的 ,系统弹出“工件”对话框。
,系统弹出“工件”对话框。
Step2.单击“工件”对话框中的 按钮,系统弹出“部件几何体”对话框,选取整个零件为部件几何体。
按钮,系统弹出“部件几何体”对话框,选取整个零件为部件几何体。
Step3.依次单击“部件几何体”对话框和“工件”对话框中的 按钮,完成部件几何体的创建。
按钮,完成部件几何体的创建。
Stage4.创建毛坯几何体
Step1.在工序导航器的几何视图状态下双击 节点下的子菜单节点
节点下的子菜单节点 ,系统弹出“车削工件”对话框。
,系统弹出“车削工件”对话框。
Step2.单击“车削工件”对话框 右侧的
右侧的 按钮,此时系统会自动指定部件边界,并在图形区显示,如图10.6.31所示。
按钮,此时系统会自动指定部件边界,并在图形区显示,如图10.6.31所示。
Step3.单击“车削工件”对话框中的“选择或编辑毛坯边界”按钮 ,系统弹出“毛坯边界”对话框。
,系统弹出“毛坯边界”对话框。
Step4.在 下拉列表中选择
下拉列表中选择 选项,在
选项,在 区域的
区域的 下拉列表中选择
下拉列表中选择 选项,然后单击
选项,然后单击 按钮,系统弹出“点”对话框。在“点”对话框
按钮,系统弹出“点”对话框。在“点”对话框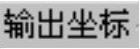 区域的
区域的 下拉列表中选择
下拉列表中选择 选项,在
选项,在 文本框中输入值3,在
文本框中输入值3,在 文本框中输入值0,在
文本框中输入值0,在 文本框中输入值0。单击
文本框中输入值0。单击 按钮,完成安装位置的定义,并返回“毛坯边界”对话框。
按钮,完成安装位置的定义,并返回“毛坯边界”对话框。
Step5.在“毛坯边界”对话框的 文本框中输入值175.0,在
文本框中输入值175.0,在 文本框中输入值45.0,单击
文本框中输入值45.0,单击 按钮,在图形区中显示毛坯边界,如图10.6.32所示。
按钮,在图形区中显示毛坯边界,如图10.6.32所示。
Step6.单击“车削工件”对话框中的 按钮,完成毛坯几何体的定义。
按钮,完成毛坯几何体的定义。
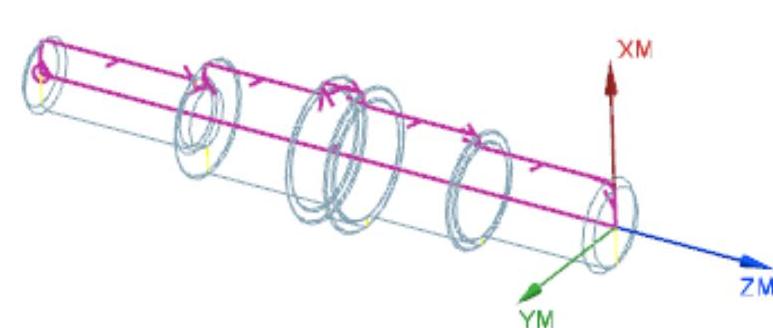
图10.6.31 部件边界
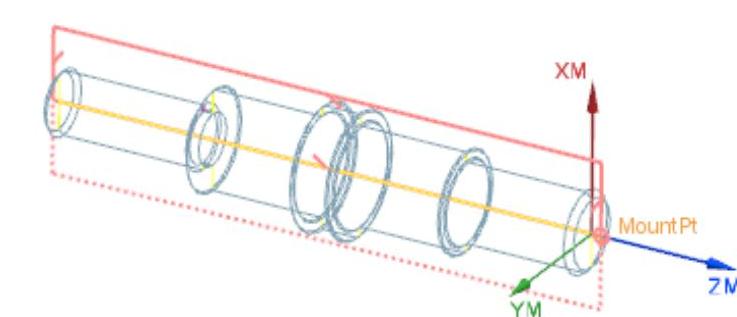
图10.6.32 毛坯边界
Task10.创建粗车外形轮廓操作2
Stage1.创建工序
Step1.复制几何体工序。在工序导航器的 节点上单击鼠标右键,在弹出的快捷菜单中选择
节点上单击鼠标右键,在弹出的快捷菜单中选择 命令。
命令。
Step2.粘贴几何体工序。在工序导航器的 节点上单击鼠标右键,在弹出的快捷菜单中选择
节点上单击鼠标右键,在弹出的快捷菜单中选择 命令。
命令。
Step3.删除。在工序导航器的 节点上单击鼠标左键,将其子节点下的程序都删除。
节点上单击鼠标左键,将其子节点下的程序都删除。
Step4.双击工序导航器中新建的 ,系统弹出“避让”对话框。
,系统弹出“避让”对话框。
Step5.单击 区域
区域 右侧的
右侧的 按钮,系统弹出“点”对话框。
按钮,系统弹出“点”对话框。
Step6.在“点”对话框 区域的
区域的 文本框中输入值10,在
文本框中输入值10,在 文本框中输入值30,在
文本框中输入值30,在 文本框中输入值0,单击
文本框中输入值0,单击 按钮,系统返回“避让”对话框。
按钮,系统返回“避让”对话框。
Step7.在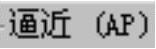 区域的
区域的 下拉列表中选择
下拉列表中选择 选项,单击
选项,单击 区域右侧的
区域右侧的 按钮,系统弹出“点”对话框。在
按钮,系统弹出“点”对话框。在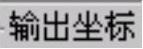 区域的
区域的 文本框中输入值10,在
文本框中输入值10,在 文本框中输入值25,在
文本框中输入值25,在 文本框中输入值0,单击
文本框中输入值0,单击 按钮,系统返回“避让”对话框。
按钮,系统返回“避让”对话框。
Step8.在“避让”对话框中设置图10.6.33所示的参数,单击 按钮,退出“避让”对话框。
按钮,退出“避让”对话框。
Step9.选择下拉菜单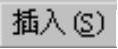
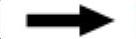
 命令,系统弹出“创建工序”对话框。
命令,系统弹出“创建工序”对话框。
Step10.在“创建工序”对话框的 下拉列表中选择
下拉列表中选择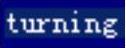 选项,在
选项,在 区域中单击“外侧粗车”按钮
区域中单击“外侧粗车”按钮 ,在
,在 下拉列表中选择
下拉列表中选择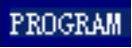 选项,在
选项,在 下拉列表中选择
下拉列表中选择 选项,在
选项,在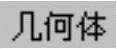 下拉列表中选择
下拉列表中选择 选项,在
选项,在 下拉列表中选择
下拉列表中选择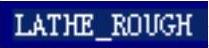 选项,名称采用系统默认的名称。
选项,名称采用系统默认的名称。
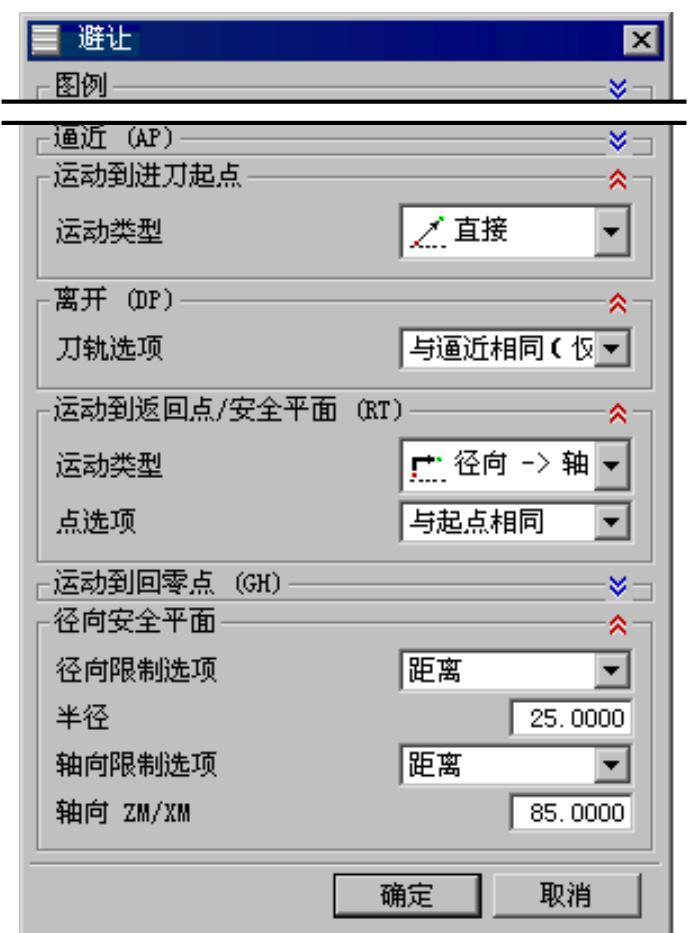
图10.6.33 “避让”对话框
Step11.单击“创建工序”对话框中的 按钮,系统弹出“外侧粗车”对话框。
按钮,系统弹出“外侧粗车”对话框。
Stage2.指定切削区域
Step1.在“外侧粗车”对话框的 区域选中
区域选中 复选框。
复选框。
Step2.单击“外侧粗车”对话框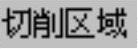 右侧的“编辑”按钮
右侧的“编辑”按钮 ,系统弹出“切削区域”对话框。
,系统弹出“切削区域”对话框。
Step3.在“切削区域”对话框 区域的
区域的 下拉列表中选择
下拉列表中选择 选项,在图形区中选取图10.6.34所示的边线的端点,单击
选项,在图形区中选取图10.6.34所示的边线的端点,单击 按钮,系统返回“外侧粗车”对话框。
按钮,系统返回“外侧粗车”对话框。
Step4.在“外侧粗车”对话框中设置图10.6.35所示的参数。
Stage3.设置切削参数
单击“外侧粗车”对话框中的“切削参数”按钮 ,系统弹出“切削参数”对话框,在该对话框中选择
,系统弹出“切削参数”对话框,在该对话框中选择 选项卡,设置图10.6.36所示的参数。其他选项卡参数采用系统默认设置值。然后单击
选项卡,设置图10.6.36所示的参数。其他选项卡参数采用系统默认设置值。然后单击 按钮,系统返回“外侧粗车”对话框。
按钮,系统返回“外侧粗车”对话框。
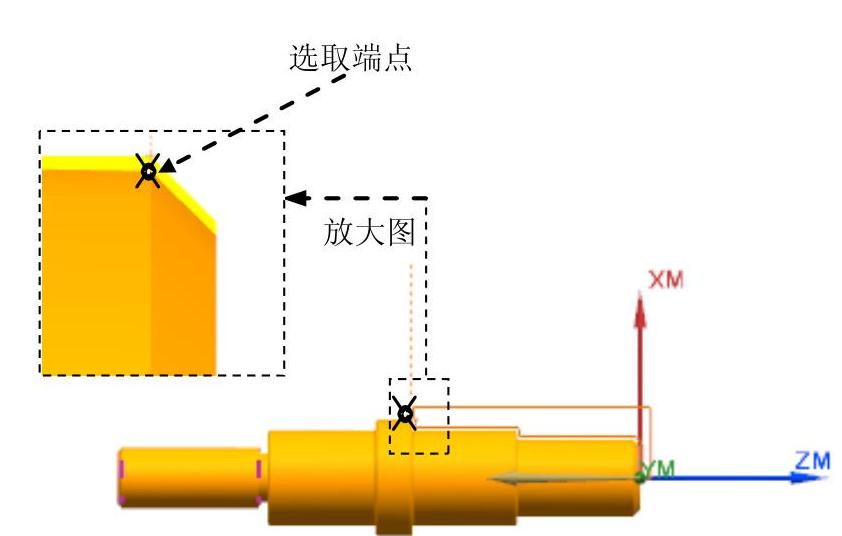
图10.6.34 显示切削区域
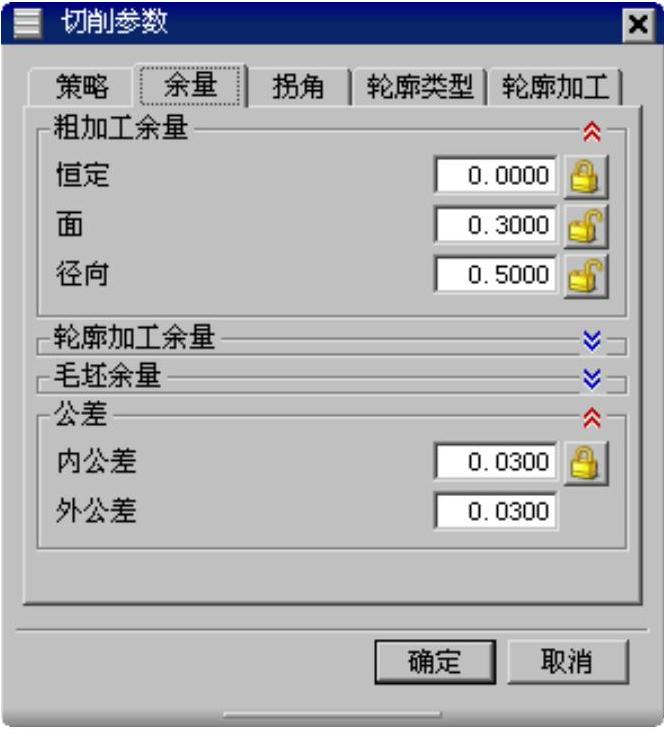
图10.6.36 “余量”选项卡
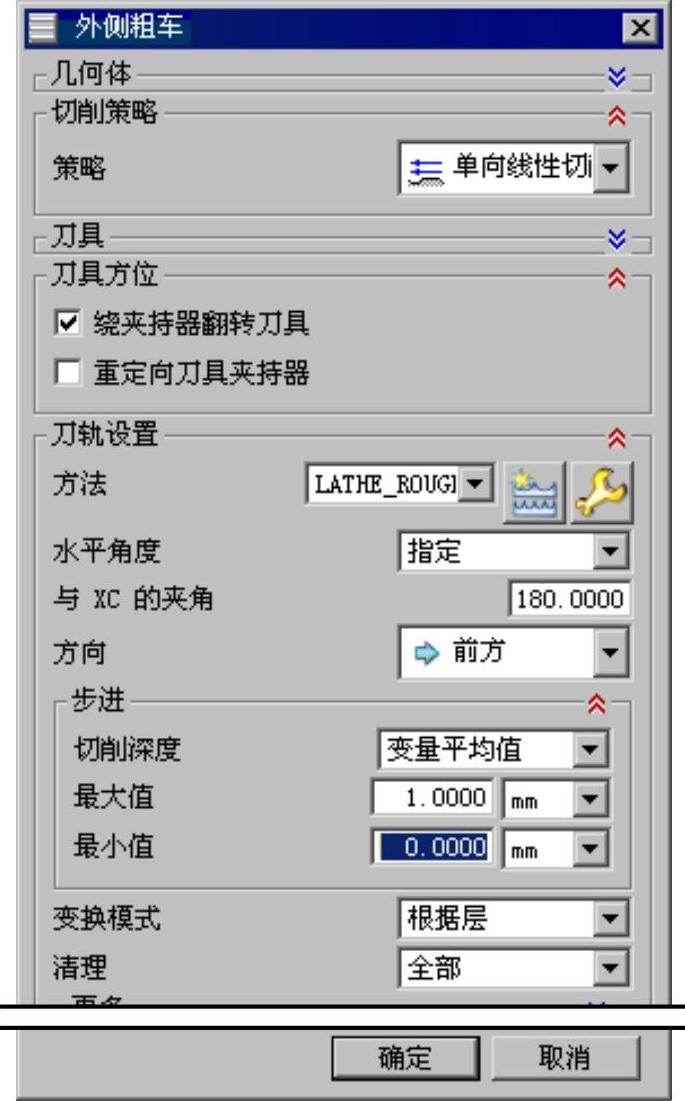
图10.6.35 “外侧粗车”对话框
Stage4.设置非切削参数
采用系统默认值。
Stage5.进给率和速度
Step1.在“外侧粗车”对话框中单击“进给率和速度”按钮 ,系统弹出“进给率和速度”对话框。
,系统弹出“进给率和速度”对话框。
Step2.在“进给率和速度”对话框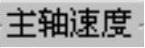 区域的
区域的 文本框中输入值60,在
文本框中输入值60,在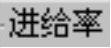 区域的
区域的 文本框中输入值0.5。单击
文本框中输入值0.5。单击 按钮,系统返回“外侧粗车”对话框。
按钮,系统返回“外侧粗车”对话框。
Stage6.生成刀路轨迹并仿真
生成的刀路轨迹如图10.6.37所示,3D动态仿真加工后结果如图10.6.38所示。

图10.6.37 刀路轨迹

图10.6.38 3D仿真结果
Task11.创建精车外形轮廓操作2
Stage1.创建工序
Step1.选择下拉菜单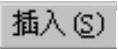
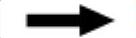
 命令,系统弹出“创建工序”对话框。
命令,系统弹出“创建工序”对话框。
Step2.在“创建工序”对话框的 下拉列表中选择
下拉列表中选择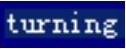 选项,在
选项,在 区域中单击“外侧精车_1”按钮
区域中单击“外侧精车_1”按钮 ,在
,在 下拉列表中选择
下拉列表中选择 选项,在
选项,在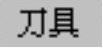 下拉列表中选择
下拉列表中选择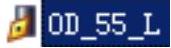 选项,在
选项,在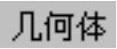 下拉列表中选择
下拉列表中选择 选项,在
选项,在 下拉列表中选择
下拉列表中选择 选项,名称采用系统默认的名称。
选项,名称采用系统默认的名称。
Step3.单击“创建工序”对话框中的 按钮,系统弹出“外侧精车”对话框。
按钮,系统弹出“外侧精车”对话框。
Stage2.指定切削区域
Step1.在“外侧精车”对话框的 区域选中
区域选中 复选框。
复选框。
Step2.单击“外侧精车”对话框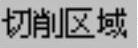 右侧的“编辑”按钮
右侧的“编辑”按钮 ,系统弹出“切削区域”对话框。
,系统弹出“切削区域”对话框。
Step3.在“切削区域”对话框 区域的
区域的 下拉列表中选择
下拉列表中选择 选项,在图形区中选取图10.6.39所示的边线的端点,单击
选项,在图形区中选取图10.6.39所示的边线的端点,单击 按钮,系统返回“外侧精车”对话框。
按钮,系统返回“外侧精车”对话框。
Step4.在“外侧精车”对话框中设置图10.6.40所示的参数。
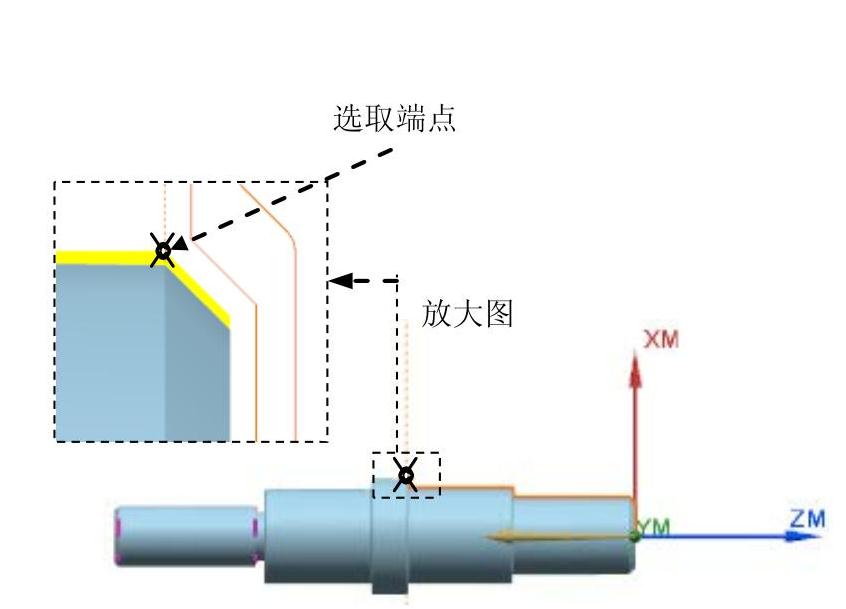
图10.6.39 显示切削区域
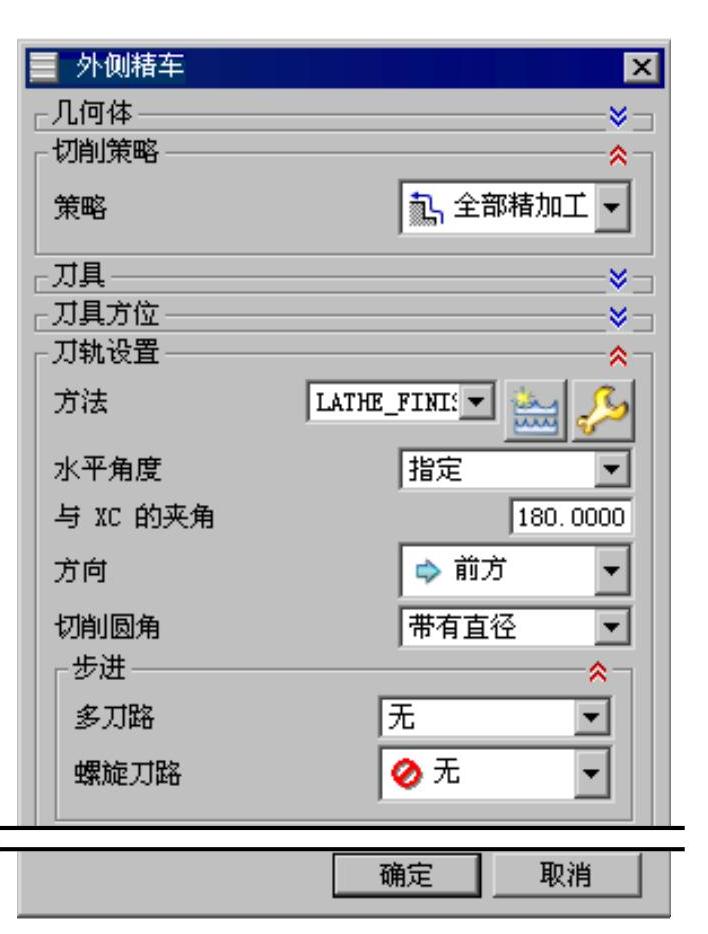
图10.6.40 “外侧精车”对话框
Stage3.设置切削参数
单击“外侧精车”对话框中的“切削参数”按钮 ,系统弹出“切削参数”对话框,在该对话框中选择
,系统弹出“切削参数”对话框,在该对话框中选择 选项卡,在
选项卡,在 区域取消选中
区域取消选中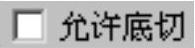 复选框;然后单击
复选框;然后单击 选项卡,在
选项卡,在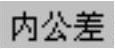 和
和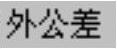 文本框中分别输入值0.01;单击
文本框中分别输入值0.01;单击 选项卡,在
选项卡,在 区域的
区域的 下拉列表中选择
下拉列表中选择 选项,在
选项,在 下拉列表中选择
下拉列表中选择 选项。其他选项卡参数采用系统默认设置值。然后单击
选项。其他选项卡参数采用系统默认设置值。然后单击 按钮,系统返回“外侧精车”对话框。
按钮,系统返回“外侧精车”对话框。
Stage4.设置非切削参数
采用系统默认参数值。
Stage5.进给率和速度
Step1.在“外侧精车”对话框中单击“进给率和速度”按钮 ,系统弹出“进给率和速度”对话框。
,系统弹出“进给率和速度”对话框。
Step2.在“进给率和速度”对话框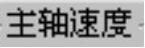 区域的
区域的 文本框中输入值90,在
文本框中输入值90,在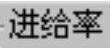 区域的
区域的 文本框中输入值0.15。单击
文本框中输入值0.15。单击 按钮,系统返回“外侧精车”对话框。
按钮,系统返回“外侧精车”对话框。
Stage6.生成刀路轨迹并仿真
生成的刀路轨迹如图10.6.41所示,3D动态仿真加工后结果如图10.6.42所示。
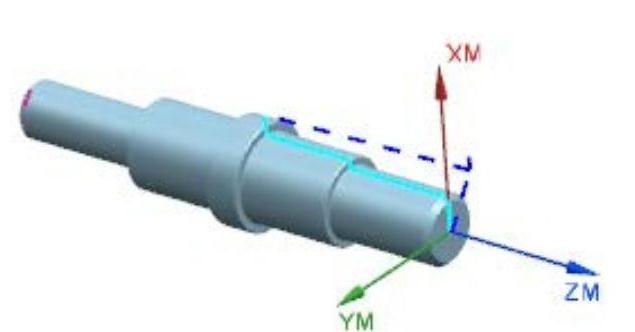
图10.6.41 刀路轨迹
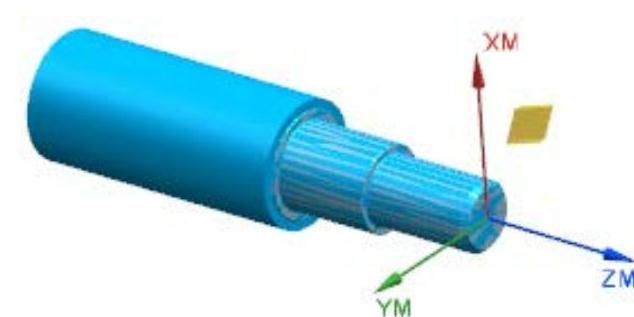
图10.6.42 3D仿真结果
Task12.保存文件
选择下拉菜单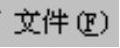
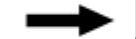
 命令,保存文件。
命令,保存文件。
免责声明:以上内容源自网络,版权归原作者所有,如有侵犯您的原创版权请告知,我们将尽快删除相关内容。




