在机械零件的加工中,加工工艺的制订十分重要,一般是先进行粗加工,然后再进行精加工。粗加工时,刀具进给量大,机床主轴的转速较低,以便切除大量的材料,提高加工的效率。在进行粗加工时,要根据实际的工件、加工的工艺要求及设备情况,为精加工留有合适的加工余量。在进行精加工时,刀具进给量小,主轴的转速较高,加工的精度高,以满足零件加工精度的要求。在本节中,将以泵体的加工为例,介绍在多工序加工中粗精加工工序的安排,及相关加工工艺的制订。
下面介绍图10.1.1所示的圆盘零件的加工过程,其加工工艺路线如图10.1.2和图10.1.3所示。
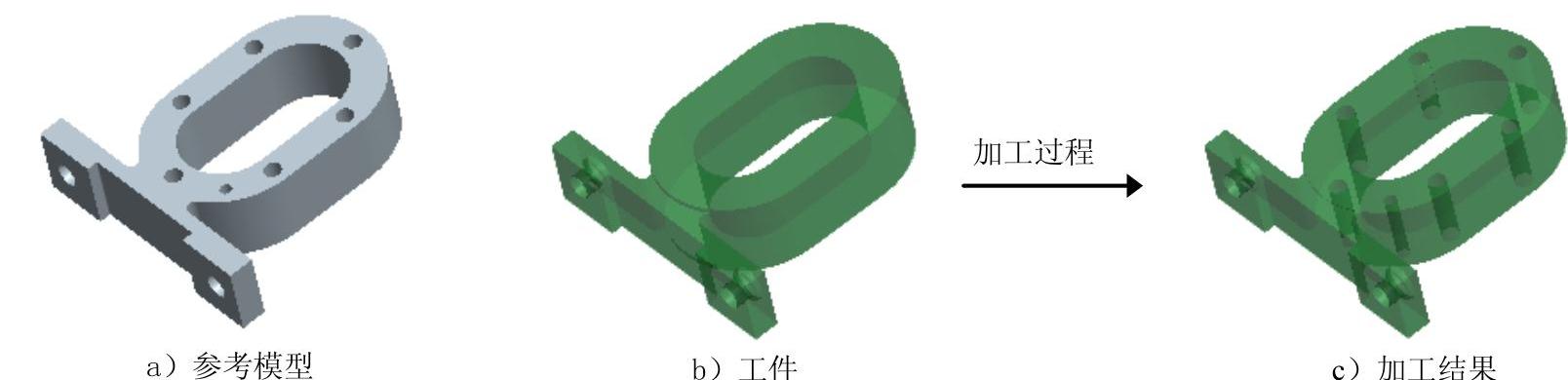
图10.1.1 圆盘零件的加工过程
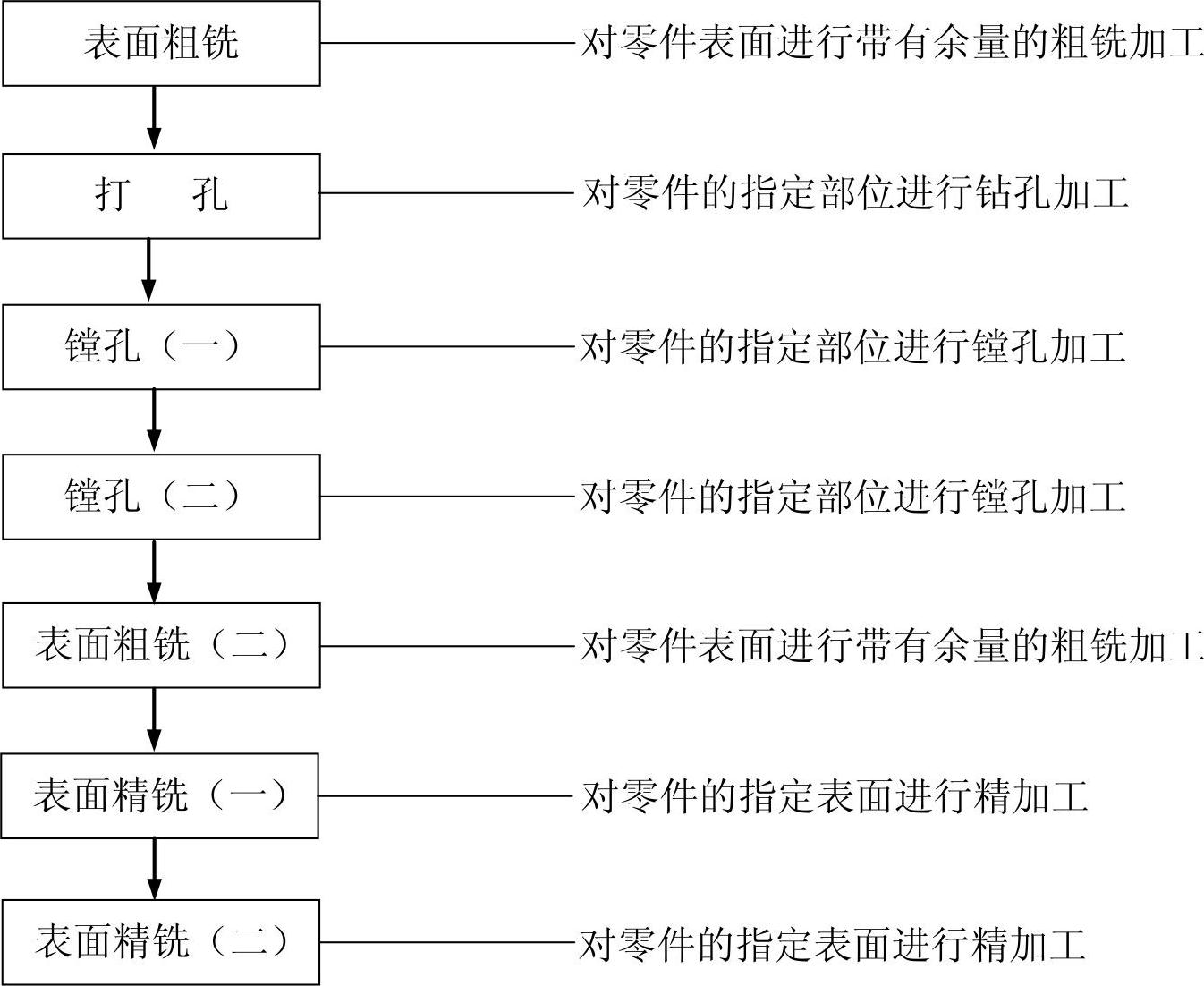
图10.1.2 加工工艺路线(一)
其加工操作过程如图10.1.3所示。

图10.1.3 加工工艺路线(二)
Task1.打开模型文件并进入加工模块
Step1.打开文件D:\ugal10\work\ch10.01\pump_body_asm.prt。
Step2.进入加工环境。在 功能选项卡的
功能选项卡的 区域单击
区域单击 按钮,系统弹出“加工环境”对话框;在“加工环境”对话框的
按钮,系统弹出“加工环境”对话框;在“加工环境”对话框的 列表中选择
列表中选择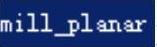 选项,然后单击
选项,然后单击 按钮,进入加工环境。
按钮,进入加工环境。
Task2.创建几何体
Stage1.创建机床坐标系(注:本步骤的详细操作过程请参见学习资源中video\ch10.01\reference\文件下的语音视频讲解文件pump_body_asm-r01.exe)
Stage2.创建安全平面
Step1.在“MCS铣削”对话框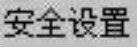 区域的
区域的 下拉列表中选择
下拉列表中选择 选项,单击“平面对话框”按钮
选项,单击“平面对话框”按钮 ,系统弹出“平面”对话框。
,系统弹出“平面”对话框。
Step2.在“平面”对话框 区域的下拉列表中选择
区域的下拉列表中选择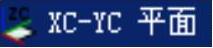 选项。在
选项。在 区域的
区域的 文本框中输入值50,并按Enter键确认。单击
文本框中输入值50,并按Enter键确认。单击 按钮,系统返回“MCS铣削”对话框,完成图10.1.4所示安全平面的创建。
按钮,系统返回“MCS铣削”对话框,完成图10.1.4所示安全平面的创建。
Step3.单击“MCS铣削”对话框中的 按钮。
按钮。

图10.1.4 创建安全平面
Stage3.创建部件几何体
Step1.在工序导航器中双击 节点下的
节点下的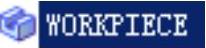 ,系统弹出“工件”对话框。
,系统弹出“工件”对话框。
Step2.选取部件几何体。在“工件”对话框中单击 按钮,系统弹出“部件几何体”对话框。
按钮,系统弹出“部件几何体”对话框。
Step3.在“部件几何体”对话框中单击 按钮,在图形区中选取部件几何体,如图10.1.5所示。
按钮,在图形区中选取部件几何体,如图10.1.5所示。
Step4.在“部件几何体”对话框中单击 按钮,完成部件几何体的创建,同时系统返回“工件”对话框。
按钮,完成部件几何体的创建,同时系统返回“工件”对话框。
Stage4.创建毛坯几何体
Step1.在“工件”对话框中单击 按钮,系统弹出“毛坯几何体”对话框。
按钮,系统弹出“毛坯几何体”对话框。
Step2.在“毛坯几何体”对话框的 下拉列表中选择
下拉列表中选择 选项,在图形区中选取毛坯几何体,如图10.1.6所示。
选项,在图形区中选取毛坯几何体,如图10.1.6所示。
Step3.单击“毛坯几何体”对话框中的 按钮,系统返回“工件”对话框,完成图10.1.6所示毛坯几何体的创建。
按钮,系统返回“工件”对话框,完成图10.1.6所示毛坯几何体的创建。
Step4.单击“工件”对话框中的 按钮。
按钮。
Task3.创建刀具
Stage1.创建刀具(一)
Step1.将工序导航器调整到机床视图。
Step2.选择下拉菜单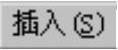
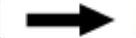
 命令,系统弹出“创建刀具”对话框。
命令,系统弹出“创建刀具”对话框。
Step3.在“创建刀具”对话框的 下拉列表中选择
下拉列表中选择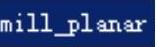 选项,在
选项,在 区域中单击“MILL”按钮
区域中单击“MILL”按钮 ,在
,在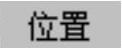 区域的
区域的 下拉列表中选择
下拉列表中选择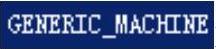 选项,在
选项,在 文本框中输入D20,然后单击
文本框中输入D20,然后单击 按钮,系统弹出“铣刀-5参数”对话框。
按钮,系统弹出“铣刀-5参数”对话框。
Step4.在 文本框中输入值20.0,在
文本框中输入值20.0,在 文本框中输入值1,在
文本框中输入值1,在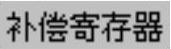 文本框中输入值1,在
文本框中输入值1,在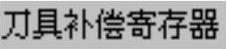 文本框中输入值1,其他参数采用系统默认设置值,单击
文本框中输入值1,其他参数采用系统默认设置值,单击 按钮,完成刀具的创建。
按钮,完成刀具的创建。
Stage2.创建刀具(二)
设置刀具类型为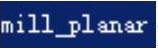 选项,在
选项,在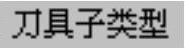 区域单击选择“MILL”按钮
区域单击选择“MILL”按钮 ,设置刀具名称为D16、刀具
,设置刀具名称为D16、刀具 为16.0、
为16.0、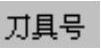 为2、
为2、 为2以及
为2以及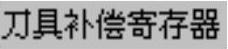 为2。具体操作方法参照Stage1。
为2。具体操作方法参照Stage1。
Stage3.创建刀具(三)
设置刀具类型为 选项,在
选项,在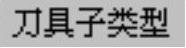 区域单击选择“SPOTDRILLING_TOLL”按钮
区域单击选择“SPOTDRILLING_TOLL”按钮 ,设置刀具名称为S2、刀具
,设置刀具名称为S2、刀具 为2.0、
为2.0、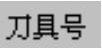 为3以及
为3以及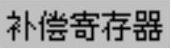 为3。具体操作方法参照Stage1。
为3。具体操作方法参照Stage1。
Stage4.创建刀具(四)
设置刀具类型为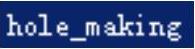 选项,在
选项,在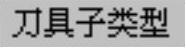 区域单击选择“DRILLING_TOOL”按钮
区域单击选择“DRILLING_TOOL”按钮 ,设置刀具名称为DR6、刀具
,设置刀具名称为DR6、刀具 为6.0、
为6.0、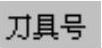 为4以及
为4以及 为4。具体操作方法参照Stage1。
为4。具体操作方法参照Stage1。
Stage5.创建刀具(五)
设置刀具类型为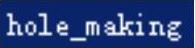 选项,在
选项,在 区域单击选择“DRILLING_TOOL”按钮
区域单击选择“DRILLING_TOOL”按钮 ,设置刀具名称为DR4、刀具
,设置刀具名称为DR4、刀具 为4.0、
为4.0、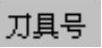 为5以及
为5以及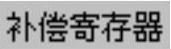 为5。具体操作方法参照Stage1。
为5。具体操作方法参照Stage1。
Task4.创建面铣工序1
Stage1.插入工序
Step1.选择下拉菜单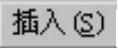
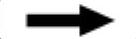
 命令,系统弹出“创建工序”对话框。
命令,系统弹出“创建工序”对话框。
Step2.确定加工方法。在“创建工序”对话框的 下拉列表中选择
下拉列表中选择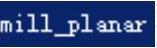 选项,在
选项,在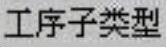 区域中单击“使用边界面铣削”按钮
区域中单击“使用边界面铣削”按钮 ,在
,在 下拉列表中选择
下拉列表中选择 选项,在
选项,在 下拉列表中选择
下拉列表中选择 选项,在
选项,在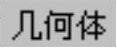 下拉列表中选择
下拉列表中选择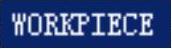 选项,在
选项,在 下拉列表中选择
下拉列表中选择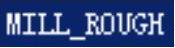 选项,在
选项,在 文本框中输入FACE_01。
文本框中输入FACE_01。
Step3.在“创建工序”对话框中单击 按钮,系统弹出“面铣”对话框。
按钮,系统弹出“面铣”对话框。
Stage2.指定切削区域
Step1.在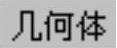 区域中单击“选择或编辑面几何体”按钮
区域中单击“选择或编辑面几何体”按钮 ,系统弹出“毛坯边界”对话框。
,系统弹出“毛坯边界”对话框。
Step2.在 下拉列表中选择
下拉列表中选择 选项,在
选项,在 下拉列表中选择
下拉列表中选择 选项,选取图10.1.7所示的边线为参照,单击
选项,选取图10.1.7所示的边线为参照,单击 按钮,单击“指定面几何体”对话框的
按钮,单击“指定面几何体”对话框的 按钮,系统返回“面铣”对话框。
按钮,系统返回“面铣”对话框。
说明:为了选取方便,在“装配导航器”中隐藏pump_body_workpiece。
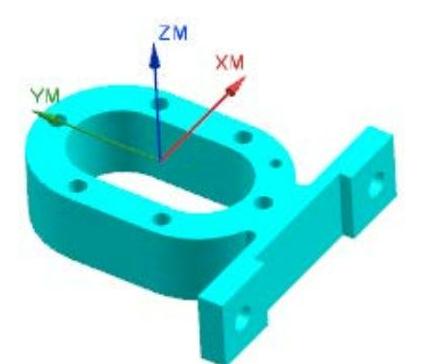
图10.1.5 部件几何体

图10.1.6 毛坯几何体
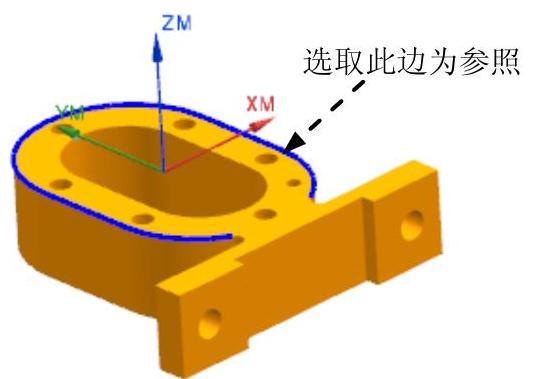
图10.1.7 定义参照边
Stage3.设置刀具路径参数
Step1.设置刀轴。在 区域的
区域的 下拉列表中选择
下拉列表中选择 选项。
选项。
Step2.设置切削模式。在 区域的
区域的 下拉列表中选择
下拉列表中选择 选项。
选项。
Step3.设置步进方式。在 下拉列表中选择
下拉列表中选择 选项,在
选项,在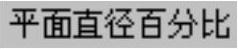 文本框中输入值60.0,在
文本框中输入值60.0,在 文本框中输入值3.0,在
文本框中输入值3.0,在 文本框中输入值0,在
文本框中输入值0,在 文本框中输入值0.2。
文本框中输入值0.2。
Stage4.设置切削参数(注:本步骤的详细操作过程请参见学习资源中video\ch10.01\reference\文件下的语音视频讲解文件pump_body_asm-r02.exe)
Stage5.设置非切削移动参数
Step1.在“面铣”对话框中单击“非切削移动”按钮 ,系统弹出“非切削移动”对话框。
,系统弹出“非切削移动”对话框。
Step2.单击“非切削移动”对话框中的 选项卡,在
选项卡,在 下拉列表中选取
下拉列表中选取 选项。
选项。
Step3.单击“非切削移动”对话框中的 选项卡,在
选项卡,在 区域的
区域的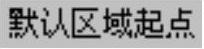 下拉列表中选取
下拉列表中选取 选项。单击
选项。单击 区域中的“点对话框”按钮
区域中的“点对话框”按钮 ,系统弹出“点”对话框,选取图10.1.8所示的点为参照。单击
,系统弹出“点”对话框,选取图10.1.8所示的点为参照。单击 按钮,系统返回“非切削移动”对话框。
按钮,系统返回“非切削移动”对话框。
说明:此时的选择范围要在整个装配中才可以选取。
Step4.单击“非切削移动”对话框中的 按钮,完成非切削移动参数的设置,系统返回“面铣”对话框。
按钮,完成非切削移动参数的设置,系统返回“面铣”对话框。
Stage6.设置进给率和速度
Step1.在“面铣”对话框中单击“进给率和速度”按钮 ,系统弹出“进给率和速度”对话框。
,系统弹出“进给率和速度”对话框。
Step2.选中“进给率和速度”对话框 区域中的
区域中的 复选框,在其后的文本框中输入值1200.0,按Enter键,然后单击
复选框,在其后的文本框中输入值1200.0,按Enter键,然后单击 按钮,在
按钮,在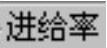 区域的
区域的 文本框中输入值400.0,按Enter键,然后单击
文本框中输入值400.0,按Enter键,然后单击 按钮,其他参数采用系统默认设置值。
按钮,其他参数采用系统默认设置值。
Step3.单击 按钮,完成进给率和速度的设置,系统返回“面铣”对话框。
按钮,完成进给率和速度的设置,系统返回“面铣”对话框。
Stage7.生成刀路轨迹并仿真
Step1.在“面铣”对话框中单击“生成”按钮 ,在图形区中生成图10.1.9所示的刀路轨迹。
,在图形区中生成图10.1.9所示的刀路轨迹。
Step2.在“面铣”对话框中单击“确认”按钮 ,系统弹出“刀轨可视化”对话框。
,系统弹出“刀轨可视化”对话框。
Step3.使用2D动态仿真。在“刀轨可视化”对话框中单击 选项卡,采用系统默认设置值,调整动画速度后单击“播放”按钮
选项卡,采用系统默认设置值,调整动画速度后单击“播放”按钮 ,即可演示2D动态仿真加工,完成演示后的模型如图10.1.10所示,仿真完成后单击
,即可演示2D动态仿真加工,完成演示后的模型如图10.1.10所示,仿真完成后单击 按钮,完成刀轨确认操作。
按钮,完成刀轨确认操作。
Step4.单击“面铣”对话框中的 按钮,完成操作。
按钮,完成操作。
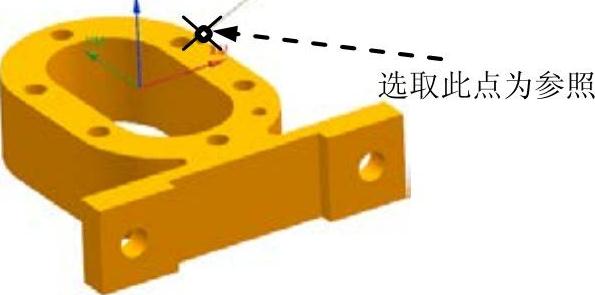
图10.1.8 定义参照点
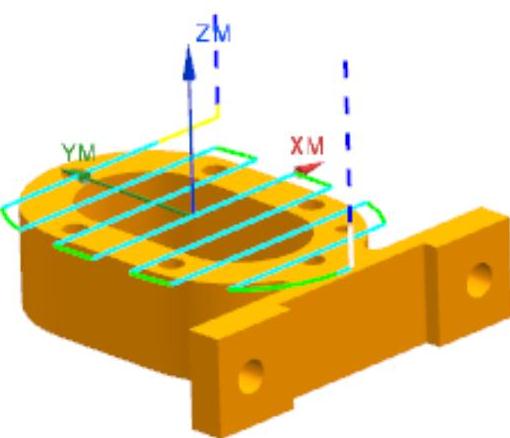
图10.1.9 刀路轨迹
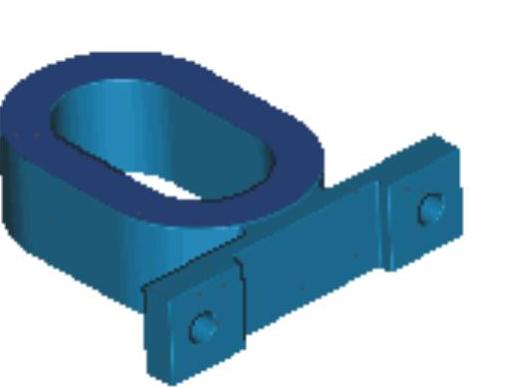
图10.1.10 2D仿真结果
Task5.创建钻孔工序
Stage1.插入工序
Step1.选择下拉菜单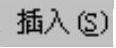
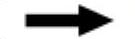
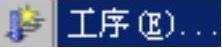 命令,系统弹出“创建工序”对话框。
命令,系统弹出“创建工序”对话框。
Step2.在“创建工序”对话框的 下拉列表中选择
下拉列表中选择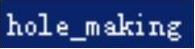 选项,在
选项,在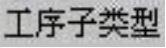 区域中选择“定心钻”按钮
区域中选择“定心钻”按钮 ,在
,在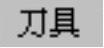 下拉列表中选择前面设置的刀具
下拉列表中选择前面设置的刀具 选项,在
选项,在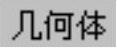 下拉列表中选择
下拉列表中选择 选项,其他参数采用系统默认设置值。
选项,其他参数采用系统默认设置值。
Step3.单击“创建工序”对话框中的 按钮,系统弹出“定心钻”对话框。
按钮,系统弹出“定心钻”对话框。
Stage2.指定钻孔点
Step1.单击“定心钻”对话框 右侧的
右侧的 按钮,系统弹出“特征几何体”对话框。
按钮,系统弹出“特征几何体”对话框。
Step2.依次选取图10.1.11所示的面上所有孔,然后在 区域的
区域的 下拉列表中选择
下拉列表中选择 选项,并单击
选项,并单击 按钮进行重新排序。
按钮进行重新排序。
Step3.指定深度。在 区域单击
区域单击 后面的
后面的 按钮,在弹出的菜单中选择
按钮,在弹出的菜单中选择 选项,然后在
选项,然后在 文本框中输入值3。最后单击“特征几何体”对话框中的
文本框中输入值3。最后单击“特征几何体”对话框中的 按钮,系统返回“定心钻”对话框。(www.xing528.com)
按钮,系统返回“定心钻”对话框。(www.xing528.com)
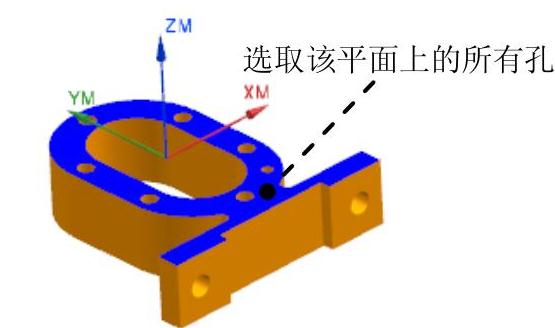
图10.1.11 指定钻孔点
Stage3.设置循环参数
Step1.在“定心钻”对话框 区域的
区域的 下拉列表中选择
下拉列表中选择 选项,单击“编辑循环”按钮
选项,单击“编辑循环”按钮 ,系统弹出图10.1.12所示的“循环参数”对话框。
,系统弹出图10.1.12所示的“循环参数”对话框。
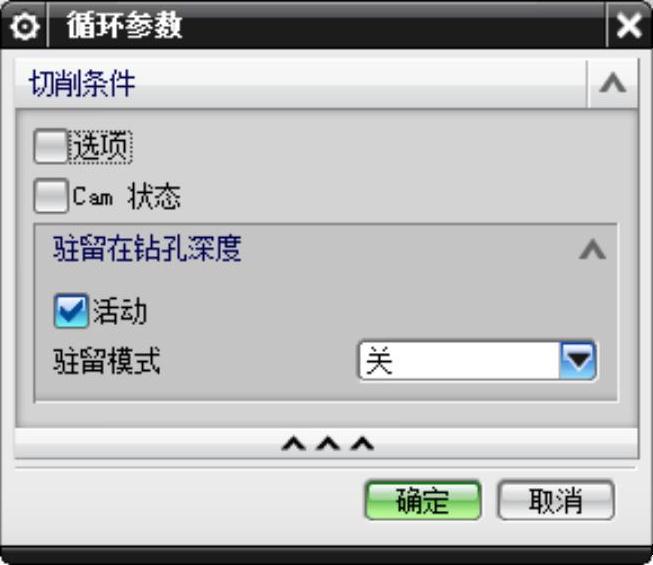
图10.1.12 “循环参数”对话框
Step2.在“循环参数”对话框中采用系统默认的参数,单击 按钮,系统返回“定心钻”对话框。
按钮,系统返回“定心钻”对话框。
Stage4.设置切削参数
采用系统默认的参数设置。
Stage5.设置非切削参数
Step1.在 区域中单击“非切削移动”按钮
区域中单击“非切削移动”按钮 ,系统弹出“非切削移动”对话框。
,系统弹出“非切削移动”对话框。
Step2.单击“非切削移动”对话框中的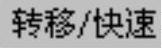 选项卡,在
选项卡,在 区域的
区域的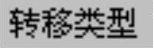 下拉列表中选择
下拉列表中选择 选项,在
选项,在 文本框中输入值3。
文本框中输入值3。
Step3.单击 按钮,系统返回到“定心钻”对话框。
按钮,系统返回到“定心钻”对话框。
Stage6.设置进给率和速度
Step1.单击“定心钻”对话框中的“进给率和速度”按钮 ,系统弹出“进给率和速度”对话框。
,系统弹出“进给率和速度”对话框。
Step2.在“进给率和速度”对话框中选中 复选框,然后在其文本框中输入值3000.0,按Enter键,然后单击
复选框,然后在其文本框中输入值3000.0,按Enter键,然后单击 按钮,在
按钮,在 文本框中输入值150.0,按Enter键,然后单击
文本框中输入值150.0,按Enter键,然后单击 按钮,其他参数采用系统默认设置值,单击
按钮,其他参数采用系统默认设置值,单击 按钮。
按钮。
Stage7.生成刀路轨迹并仿真
生成的刀路轨迹如图10.1.13所示,2D动态仿真加工后结果如图10.1.14所示。
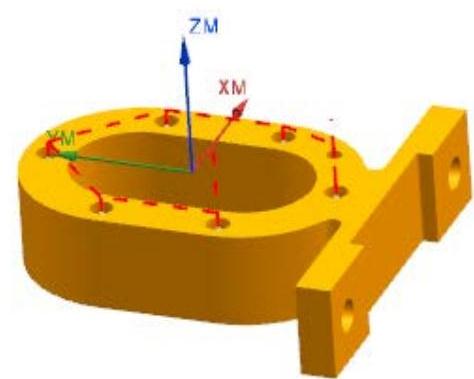
图10.1.13 刀路轨迹

图10.1.14 2D仿真结果
Task6.创建镗孔工序1
Stage1.创建工序
Step1.选择下拉菜单
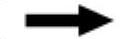
 命令,系统弹出“创建工序”对话框。
命令,系统弹出“创建工序”对话框。
Step2.在“创建工序”对话框的 下拉列表中选择
下拉列表中选择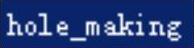 选项,在
选项,在 区域中选择“钻孔”按钮
区域中选择“钻孔”按钮 ,在
,在 下拉列表中选择前面设置的刀具
下拉列表中选择前面设置的刀具 选项,在
选项,在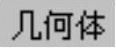 下拉列表中选择
下拉列表中选择 选项,其他参数采用系统默认设置值。
选项,其他参数采用系统默认设置值。
Step3.单击“创建工序”对话框中的 按钮,系统弹出“钻孔”对话框。
按钮,系统弹出“钻孔”对话框。
Stage2.指定镗孔点
Step1.指定镗孔点。单击“钻孔”对话框 右侧的
右侧的 按钮,系统弹出“特征几何体”对话框。
按钮,系统弹出“特征几何体”对话框。
Step2.依次选取图10.1.15所示的面上的6个孔,单击“特征几何体”对话框中的 按钮,系统返回“钻孔”对话框。
按钮,系统返回“钻孔”对话框。
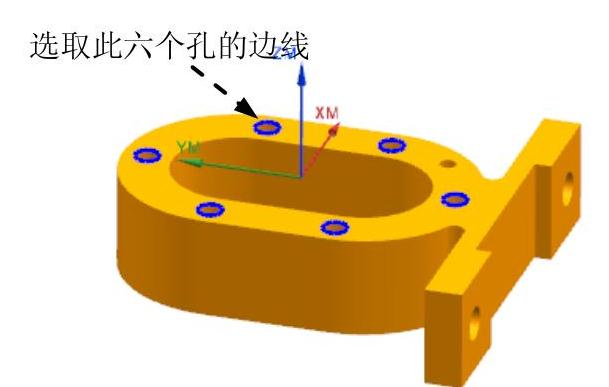
图10.1.15 指定镗孔点
Stage3.设置循环参数
Step1.在“钻孔”对话框 区域的
区域的 下拉列表中选择
下拉列表中选择 选项,单击“编辑循环”按钮
选项,单击“编辑循环”按钮 ,系统弹出“循环参数”对话框。
,系统弹出“循环参数”对话框。
Step2.采用系统默认的参数设置值,单击 按钮,系统返回“钻孔”对话框。
按钮,系统返回“钻孔”对话框。
Stage4.设置切削参数
采用系统默认的切削参数设置。
Stage5.设置非切削参数
Step1.在 区域中单击“非切削移动”按钮
区域中单击“非切削移动”按钮 ,系统弹出“非切削移动”对话框。
,系统弹出“非切削移动”对话框。
Step2.单击“非切削移动”对话框中的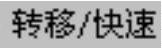 选项卡,在
选项卡,在 区域的
区域的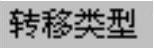 下拉列表中选择
下拉列表中选择 选项,在
选项,在 文本框中输入值3。
文本框中输入值3。
Step3.单击 按钮,系统返回到“钻孔”对话框。
按钮,系统返回到“钻孔”对话框。
Stage6.设置进给率和速度
Step1.单击“钻孔”对话框中的“进给率和速度”按钮 ,系统弹出“进给率和速度”对话框。
,系统弹出“进给率和速度”对话框。
Step2.在“进给率和速度”对话框中选中 复选框,然后在其文本框中输入值1500.0,按Enter键,然后单击
复选框,然后在其文本框中输入值1500.0,按Enter键,然后单击 按钮,在“进给率”区域的
按钮,在“进给率”区域的 文本框中输入值200.0,按Enter键,然后单击
文本框中输入值200.0,按Enter键,然后单击 按钮,其他参数采用系统默认设置值,单击
按钮,其他参数采用系统默认设置值,单击 按钮。
按钮。
Stage7.生成刀路轨迹并仿真
生成的刀路轨迹如图10.1.16所示,2D动态仿真加工结果如图10.1.17所示。
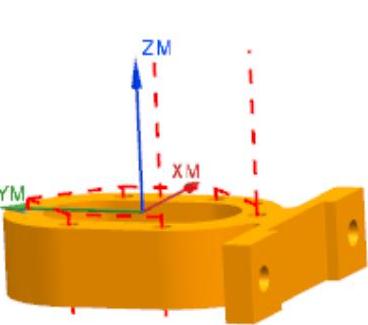
图10.1.16 刀路轨迹
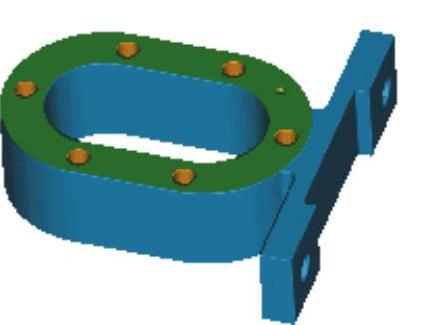
图10.1.17 2D仿真结果
Task7.创建镗孔工序2
Step1.复制镗孔工序。在工序导航器的 节点上单击鼠标右键,在弹出的快捷菜单中选择
节点上单击鼠标右键,在弹出的快捷菜单中选择 命令。
命令。
Step2.粘贴钻孔工序。在工序导航器的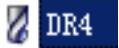 节点上单击鼠标右键,在弹出的快捷菜单中选择
节点上单击鼠标右键,在弹出的快捷菜单中选择 命令。
命令。
Step3.修改操作名称。在工序导航器的 节点上单击鼠标右键,在弹出的快捷菜单中选择
节点上单击鼠标右键,在弹出的快捷菜单中选择 命令,将其名称改为“DRILLING_D4”。
命令,将其名称改为“DRILLING_D4”。
Step4.重新定义操作。双击Step3中改名的 节点,系统弹出“钻孔”对话框;单击“钻孔”对话框
节点,系统弹出“钻孔”对话框;单击“钻孔”对话框 右侧的
右侧的 按钮,系统弹出“特征几何体”对话框。单击
按钮,系统弹出“特征几何体”对话框。单击 区域
区域 下面右侧的
下面右侧的 按钮,在图形区中选取图10.1.18所示的孔的边线,单击
按钮,在图形区中选取图10.1.18所示的孔的边线,单击 按钮,系统返回“钻孔”对话框;在“钻孔”对话框
按钮,系统返回“钻孔”对话框;在“钻孔”对话框 区域的
区域的 下拉列表中选择默认的前面创建的5号刀具
下拉列表中选择默认的前面创建的5号刀具 。单击“钻孔”对话框中的“进给率和速度”按钮
。单击“钻孔”对话框中的“进给率和速度”按钮 ,系统弹出“进给率和速度”对话框。然后在
,系统弹出“进给率和速度”对话框。然后在 复选框的文本框中输入值2000.0,按Enter键,然后单击
复选框的文本框中输入值2000.0,按Enter键,然后单击 按钮,单击
按钮,单击 按钮,系统返回“钻孔”对话框。
按钮,系统返回“钻孔”对话框。
Step5.单击“生成”按钮 ,生成的刀路轨迹如图10.1.19所示。2D动态仿真加工结果如图10.1.20所示。
,生成的刀路轨迹如图10.1.19所示。2D动态仿真加工结果如图10.1.20所示。

图10.1.18 指定孔位置
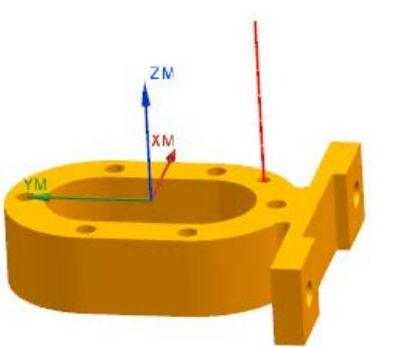
图10.1.19 刀路轨迹
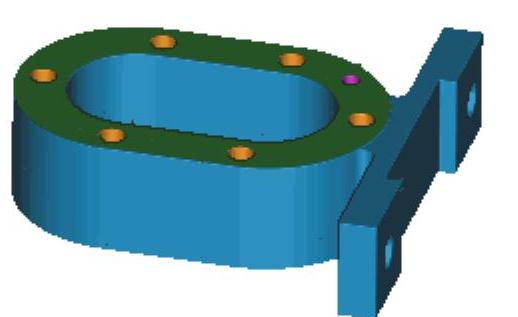
图10.1.20 2D仿真结果
Task8.创建面铣工序2
Step1.复制面铣工序。在工序导航器的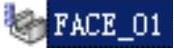 节点上单击鼠标右键,在弹出的快捷菜单中选择
节点上单击鼠标右键,在弹出的快捷菜单中选择 命令。
命令。
Step2.粘贴钻孔工序。在工序导航器的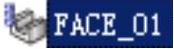 节点上单击鼠标右键,在弹出的快捷菜单中选择
节点上单击鼠标右键,在弹出的快捷菜单中选择 命令。
命令。
Step3.修改操作名称。在工序导航器的 节点上单击鼠标右键,在弹出的快捷菜单中选择
节点上单击鼠标右键,在弹出的快捷菜单中选择 命令,将其名称改为“FACE_02”。
命令,将其名称改为“FACE_02”。
Step4.重新定义操作。双击Step3中改名的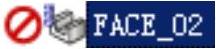 节点,系统弹出“面铣”对话框。在
节点,系统弹出“面铣”对话框。在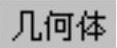 区域中单击“选择或编辑面几何体”按钮
区域中单击“选择或编辑面几何体”按钮 ,系统弹出“毛坯边界”对话框。然后将原有的对象删除;在
,系统弹出“毛坯边界”对话框。然后将原有的对象删除;在 下拉列表中选择
下拉列表中选择 选项,选取图10.1.21所示的边线为参照,单击
选项,选取图10.1.21所示的边线为参照,单击 按钮,系统返回“面铣”对话框;在
按钮,系统返回“面铣”对话框;在 区域的
区域的 下拉列表中选择
下拉列表中选择 选项;在
选项;在 下拉列表中选取
下拉列表中选取 选项;其他参数采用系统默认设置值;单击“生成”按钮
选项;其他参数采用系统默认设置值;单击“生成”按钮 ,生成的刀路轨迹如图10.1.22所示。2D动态仿真加工结果如图10.1.23所示。
,生成的刀路轨迹如图10.1.22所示。2D动态仿真加工结果如图10.1.23所示。
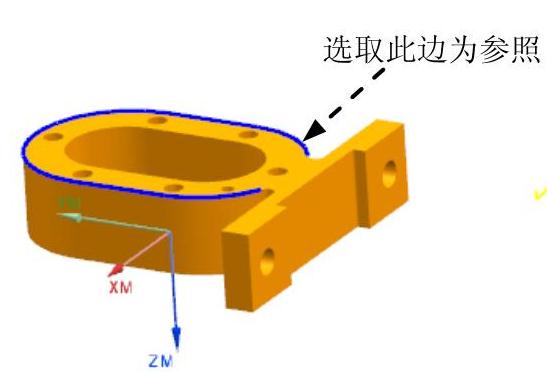
图10.1.21 定义参照边
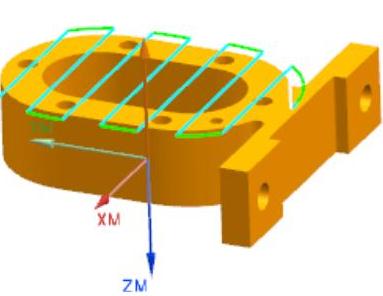
图10.1.22 刀路轨迹
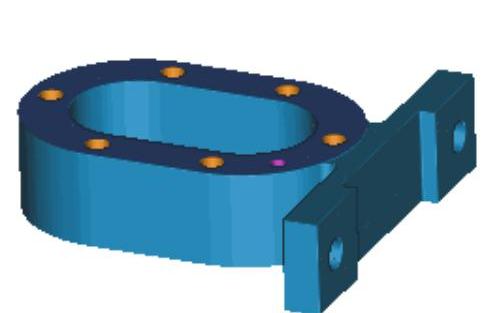
图10.1.23 2D仿真结果
Task9.创建面铣工序3
Step1.复制面铣工序。在工序导航器的 节点上单击鼠标右键,在弹出的快捷菜单中选择
节点上单击鼠标右键,在弹出的快捷菜单中选择 命令。
命令。
Step2.粘贴钻孔工序。在工序导航器的 节点上单击鼠标右键,在弹出的快捷菜单中选择
节点上单击鼠标右键,在弹出的快捷菜单中选择 命令。
命令。
Step3.修改操作名称。在工序导航器的 节点上单击鼠标右键,在弹出的快捷菜单中选择
节点上单击鼠标右键,在弹出的快捷菜单中选择 命令,将其名称改为“FACE_03”。
命令,将其名称改为“FACE_03”。
Step4.重新定义操作。双击Step3中改名的 节点,系统弹出“面铣”对话框;在
节点,系统弹出“面铣”对话框;在 下拉列表中选择
下拉列表中选择 选项,在
选项,在 文本框中输入值35.0,在
文本框中输入值35.0,在 文本框中输入值3.0,在
文本框中输入值3.0,在 文本框中输入值0,在
文本框中输入值0,在 文本框中输入值0;单击“面铣”对话框中的“进给率和速度”按钮
文本框中输入值0;单击“面铣”对话框中的“进给率和速度”按钮 ,系统弹出“进给率和速度”对话框;在
,系统弹出“进给率和速度”对话框;在 复选框的文本框中输入值1800.0,按Enter键,然后单击
复选框的文本框中输入值1800.0,按Enter键,然后单击 按钮,单击
按钮,单击 按钮,系统返回“面铣”对话框;其他参数采用系统默认设置值;单击“生成”按钮
按钮,系统返回“面铣”对话框;其他参数采用系统默认设置值;单击“生成”按钮 ,生成的刀路轨迹如图10.1.24所示,2D动态仿真加工结果如图10.1.25所示。
,生成的刀路轨迹如图10.1.24所示,2D动态仿真加工结果如图10.1.25所示。
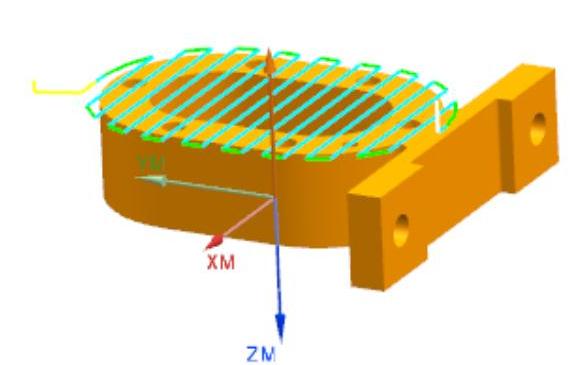
图10.1.24 刀路轨迹
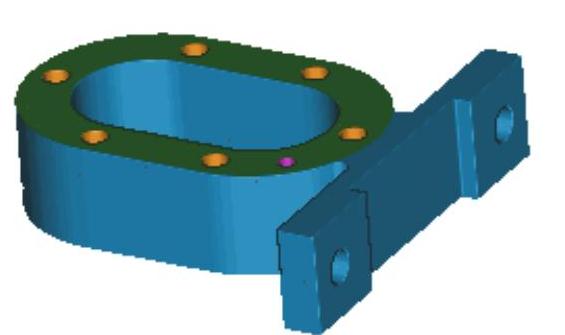
图10.1.25 2D仿真结果
Task10.创建面铣工序4
Step1.复制面铣工序。在工序导航器的 节点上单击鼠标右键,在弹出的快捷菜单中选择
节点上单击鼠标右键,在弹出的快捷菜单中选择 命令。
命令。
Step2.粘贴钻孔工序。在工序导航器的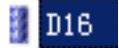 节点上单击鼠标右键,在弹出的快捷菜单中选择
节点上单击鼠标右键,在弹出的快捷菜单中选择 命令。
命令。
Step3.修改操作名称。在工序导航器的 节点上单击鼠标右键,在弹出的快捷菜单中选择
节点上单击鼠标右键,在弹出的快捷菜单中选择 命令,将其名称改为“FACE_04”。
命令,将其名称改为“FACE_04”。
Step4.重新定义操作。双击Step3中改名的 节点,系统弹出“面铣”对话框;在
节点,系统弹出“面铣”对话框;在 下拉列表中选择
下拉列表中选择 选项,在
选项,在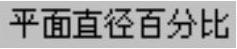 文本框中输入值35.0,在
文本框中输入值35.0,在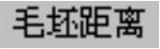 文本框中输入值3.0,在
文本框中输入值3.0,在 文本框中输入值0,在
文本框中输入值0,在 文本框中输入值0;单击“面铣”对话框中的“进给率和速度”按钮
文本框中输入值0;单击“面铣”对话框中的“进给率和速度”按钮 ,系统弹出“进给率和速度”对话框;在
,系统弹出“进给率和速度”对话框;在 复选框的文本框中输入值1800.0,按Enter键,然后单击
复选框的文本框中输入值1800.0,按Enter键,然后单击 按钮,单击
按钮,单击 按钮,系统返回“面铣”对话框;其他参数采用系统默认设置值;单击“生成”按钮
按钮,系统返回“面铣”对话框;其他参数采用系统默认设置值;单击“生成”按钮 ,生成的刀路轨迹如图10.1.26所示,2D动态仿真加工结果如图10.1.27所示。
,生成的刀路轨迹如图10.1.26所示,2D动态仿真加工结果如图10.1.27所示。
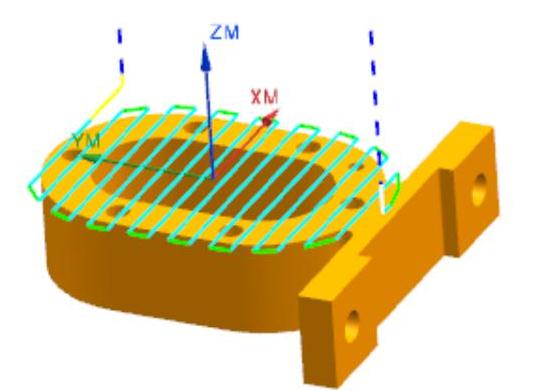
图10.1.26 刀路轨迹
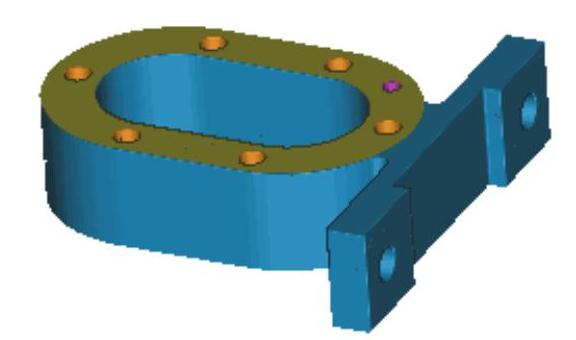
图10.1.27 2D仿真结果
Task11.保存文件
选择下拉菜单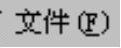
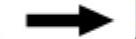
 命令,即可保存文件。
命令,即可保存文件。
免责声明:以上内容源自网络,版权归原作者所有,如有侵犯您的原创版权请告知,我们将尽快删除相关内容。




