
实例概述
本实例详细介绍了在UG管道布线模块中进行三维管道布线的操作过程,在管道布线过程中应注意管道布线的流程,以及管道路径的绘制方法。车间管道布线如图8.1.1所示。
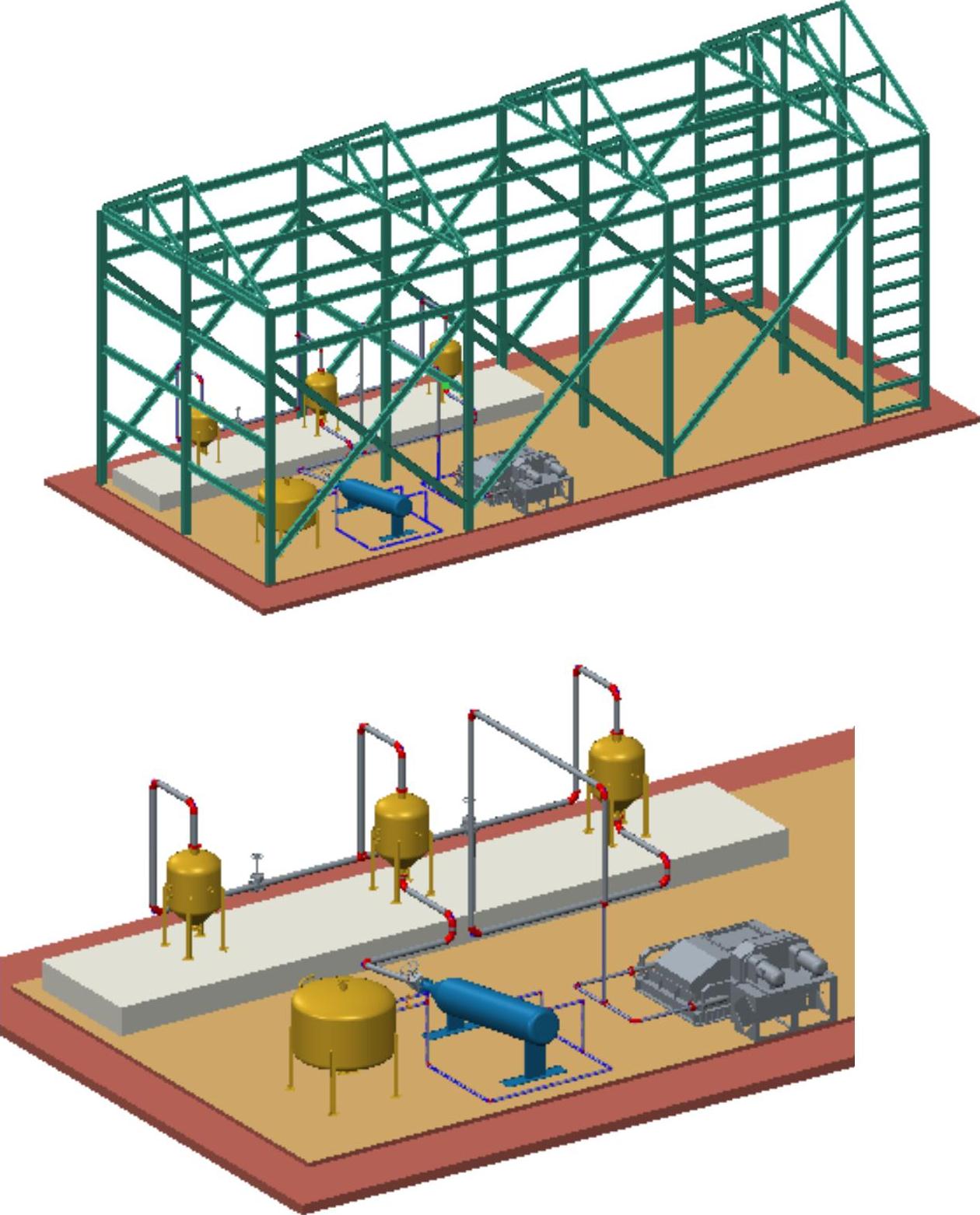
图8.1.1 车间管道布线
Task1.进入管道设计模块
Step1.打开文件D:\ugal10\work\ch08.01\ex\00-tubing_system_design.prt,装配模型如图8.1.2所示。
Step2.进入管道设计环境。在 功能选项卡的
功能选项卡的 区域单击
区域单击 按钮,系统进入机械管线布置模块。
按钮,系统进入机械管线布置模块。
说明:为了选择和操作方便,将装配导航器中的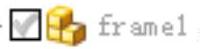 和
和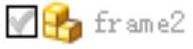 隐藏。
隐藏。
Task2.创建管道路径
Stage1.创建管道路径L1
Step1.创建管道端口1。在装配导航器 上右击,在弹出的快捷菜单中选择
上右击,在弹出的快捷菜单中选择 命令。选择下拉菜单
命令。选择下拉菜单
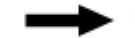
 命令,系统弹出图8.1.3所示的“审核部件”对话框;在“审核部件”对话框的
命令,系统弹出图8.1.3所示的“审核部件”对话框;在“审核部件”对话框的 区域选中
区域选中 单选项,在
单选项,在 区域右击
区域右击 ,选择
,选择 命令,系统弹出图8.1.4所示的“连接件端口”对话框;在
命令,系统弹出图8.1.4所示的“连接件端口”对话框;在 右边的下拉列表中选择
右边的下拉列表中选择 选项。选择图8.1.5所示的面为参照,单击
选项。选择图8.1.5所示的面为参照,单击 区域中的“对齐矢量”按钮
区域中的“对齐矢量”按钮 ,采用系统默认的方向,然后单击两次“连接件端口”对话框中的
,采用系统默认的方向,然后单击两次“连接件端口”对话框中的 按钮,系统返回“审核部件”对话框;单击“审核部件”对话框中的
按钮,系统返回“审核部件”对话框;单击“审核部件”对话框中的 按钮,完成管道端口1的创建。
按钮,完成管道端口1的创建。

图8.1.2 装配模型
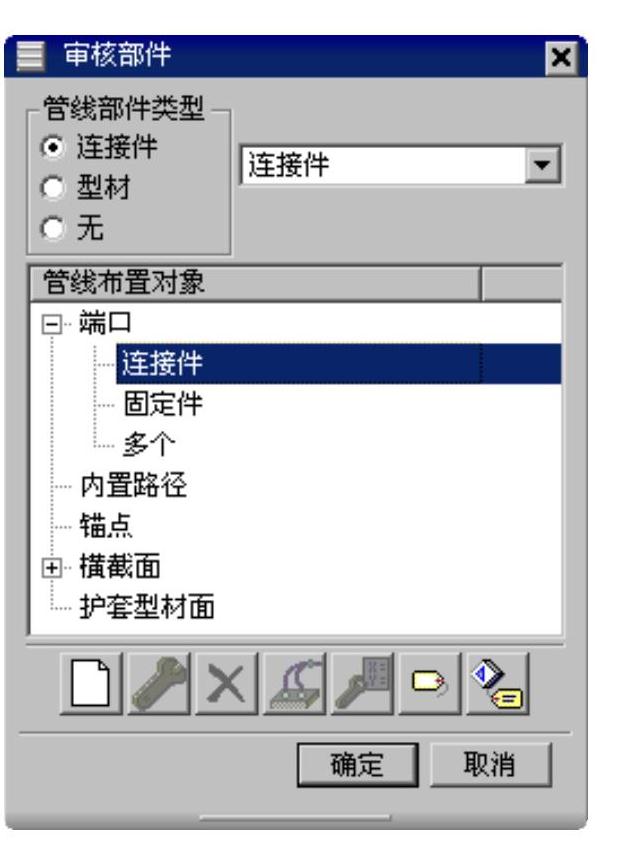
图8.1.3 “审核部件”对话框
Step2.创建管道端口2。在装配导航器 (中间的)上双击将其设为工作部件,选取图8.1.6所示的面为参照。详细操作过程参照Step1。
(中间的)上双击将其设为工作部件,选取图8.1.6所示的面为参照。详细操作过程参照Step1。
Step3.放置法兰。在装配导航器 上双击将其设为工作部件;选择下拉菜单
上双击将其设为工作部件;选择下拉菜单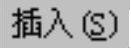
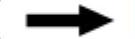

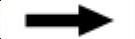
 命令,系统弹出“指定项”对话框;在“指定项”对话框中单击“打开”
命令,系统弹出“指定项”对话框;在“指定项”对话框中单击“打开” 按钮,在弹出的“部件名”对话框中选择fittings_weld_flange_d140.prt并将其打开。单击“指定项”对话框中的
按钮,在弹出的“部件名”对话框中选择fittings_weld_flange_d140.prt并将其打开。单击“指定项”对话框中的 按钮,系统弹出“放置部件”对话框;选择图8.1.7所示的端口1(箭头)为参照,在“放置部件”对话框的
按钮,系统弹出“放置部件”对话框;选择图8.1.7所示的端口1(箭头)为参照,在“放置部件”对话框的 区域单击
区域单击 按钮,然后单击“放置部件”对话框中的
按钮,然后单击“放置部件”对话框中的 按钮,结果如图8.1.8所示;选择图8.1.9所示的端口2(箭头)为参照,然后单击“放置部件”对话框中的
按钮,结果如图8.1.8所示;选择图8.1.9所示的端口2(箭头)为参照,然后单击“放置部件”对话框中的 按钮,结果如图8.1.10所示。
按钮,结果如图8.1.10所示。
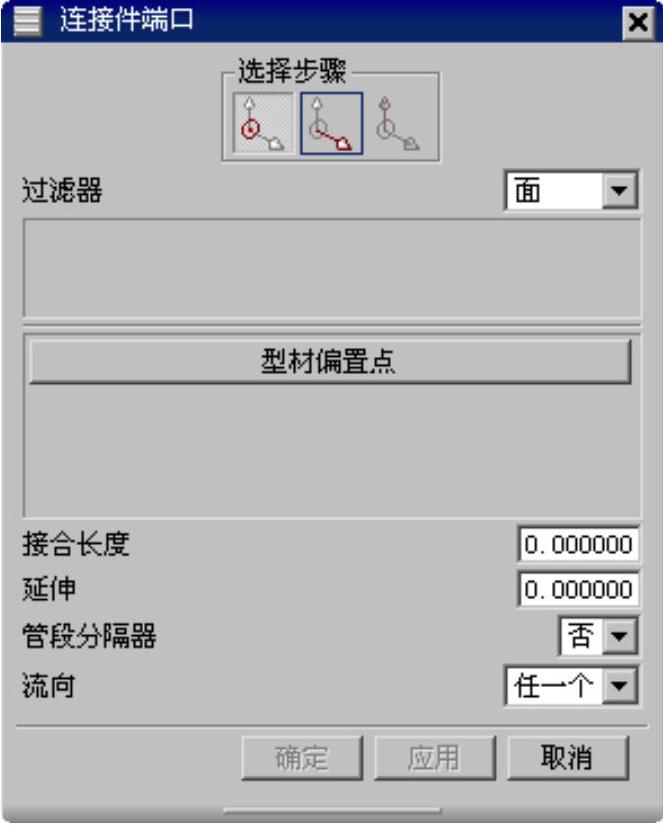
图8.1.4 “连接件端口”对话框
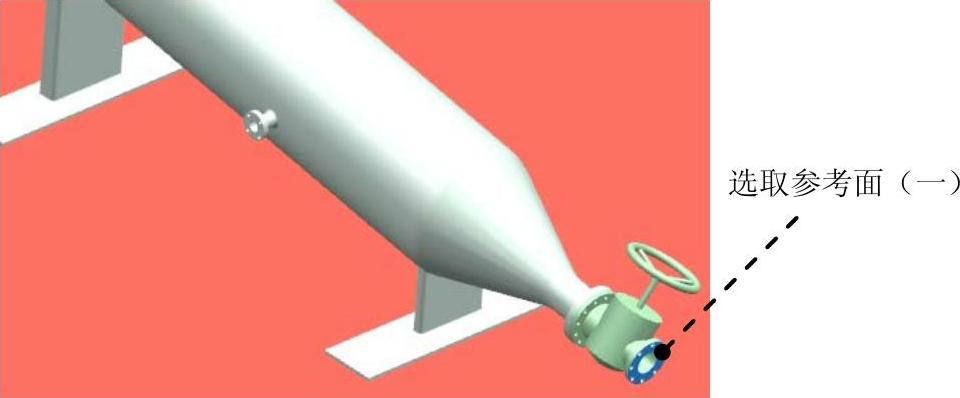
图8.1.5 选取参考面(一)
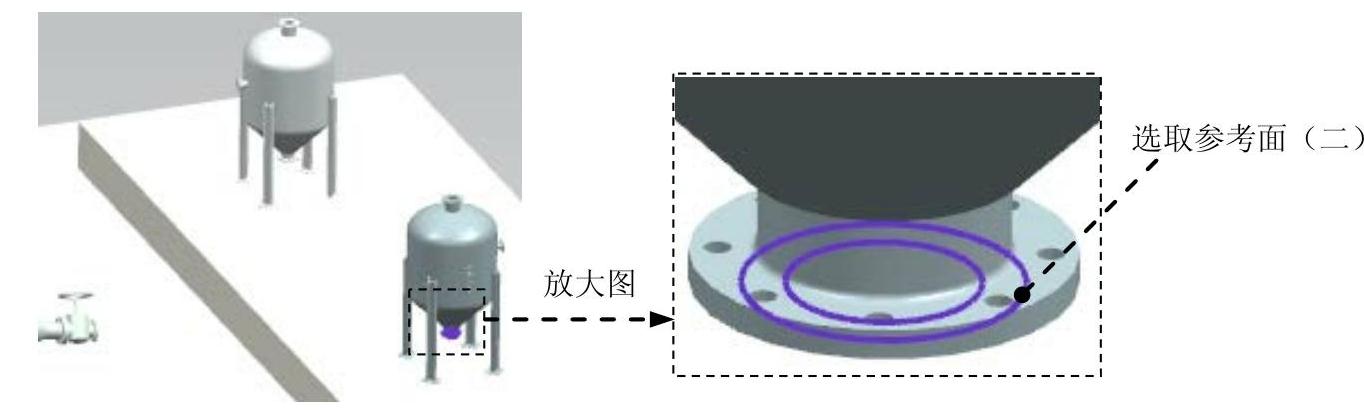
图8.1.6 选取参考面(二)
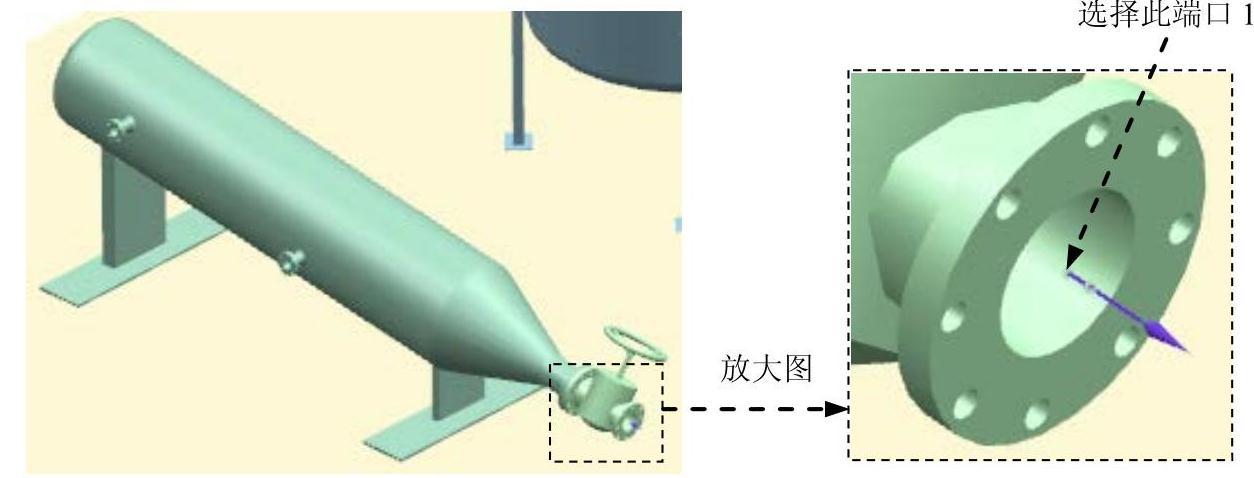
图8.1.7 定义参照对象

图8.1.8 放置法兰1

图8.1.9 定义参照对象
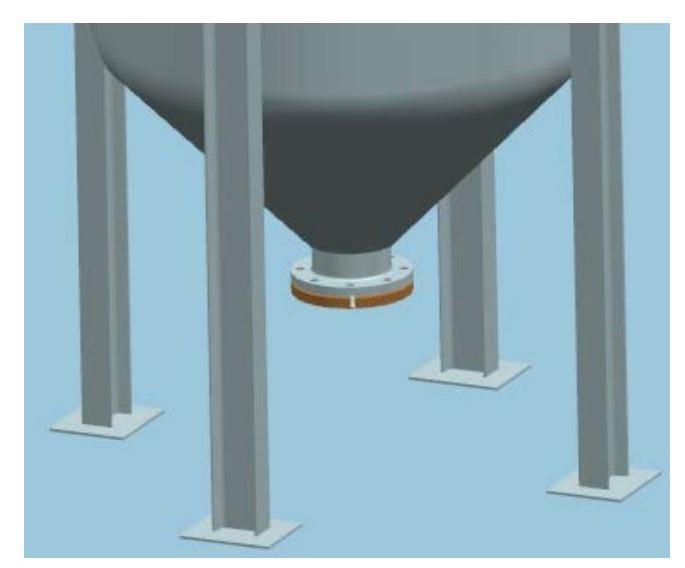
图8.1.10 放置法兰2
Step4.创建线性路径1。在 功能选项卡的
功能选项卡的 区域中单击“创建线性路径”按钮
区域中单击“创建线性路径”按钮 ,系统弹出“创建线性路径”对话框;在模型中选取图8.1.11所示的点为参考;在“创建线性路径”对话框的
,系统弹出“创建线性路径”对话框;在模型中选取图8.1.11所示的点为参考;在“创建线性路径”对话框的 下拉列表中选择
下拉列表中选择 选项,在
选项,在 区域的
区域的 文本框中输入值1200,在
文本框中输入值1200,在 区域中选中
区域中选中 、
、 、
、 和
和 复选框;单击
复选框;单击 按钮,完成线性路径1的创建,如图8.1.12所示。
按钮,完成线性路径1的创建,如图8.1.12所示。
Step5.创建线性路径2。在模型中选取图8.1.13所示的点为参考;在“创建线性路径”对话框的 下拉列表中选择
下拉列表中选择 选项,在
选项,在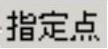 区域的
区域的 文本框中输入值260,按Enter键确认;在“创建线性路径”对话框中单击
文本框中输入值260,按Enter键确认;在“创建线性路径”对话框中单击 按钮,完成线性路径2的创建,结果如图8.1.14所示。
按钮,完成线性路径2的创建,结果如图8.1.14所示。

图8.1.11 定义参考点1
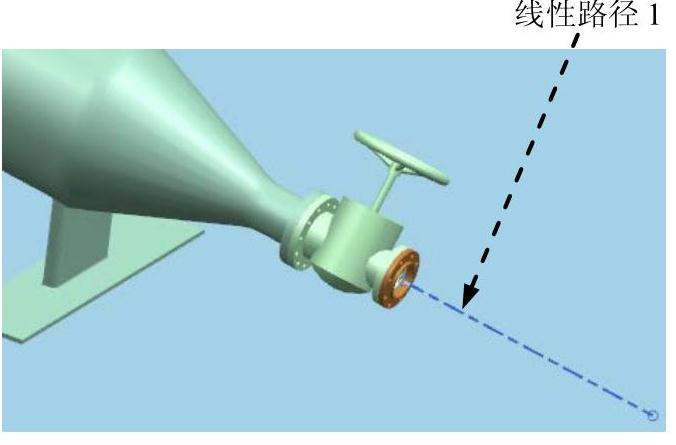
图8.1.12 创建线性路径1

图8.1.13 定义参考点2

图8.1.14 创建线性路径2
Step6.创建线性路径3。在模型中选取图8.1.15所示的点为参考;在“创建线性路径”对话框的 下拉列表中选择
下拉列表中选择 选项,单击
选项,单击 按钮,选择
按钮,选择 为矢量,在
为矢量,在 文本框中输入值1300,按Enter键确认;单击
文本框中输入值1300,按Enter键确认;单击 按钮,结果如图8.1.16所示。
按钮,结果如图8.1.16所示。

图8.1.15 定义参考点3

图8.1.16 创建线性路径3
Step7.创建修复路径。在 功能选项卡的
功能选项卡的 区域中单击“修复路径”按钮
区域中单击“修复路径”按钮 ;在“修复路径”对话框
;在“修复路径”对话框 区域的
区域的 下拉列表中选择
下拉列表中选择 选项;在
选项;在 区域中选中
区域中选中 、
、 、
、 和
和 复选框;在模型中选取图8.1.17所示的点为起点参考,在
复选框;在模型中选取图8.1.17所示的点为起点参考,在 文本框中输入值0;选取图8.1.17所示的点为终点参考,在
文本框中输入值0;选取图8.1.17所示的点为终点参考,在 文本框中输入值500;在“修复路径”对话框中单击
文本框中输入值500;在“修复路径”对话框中单击 按钮,完成修复路径的创建,如图8.1.18所示。
按钮,完成修复路径的创建,如图8.1.18所示。
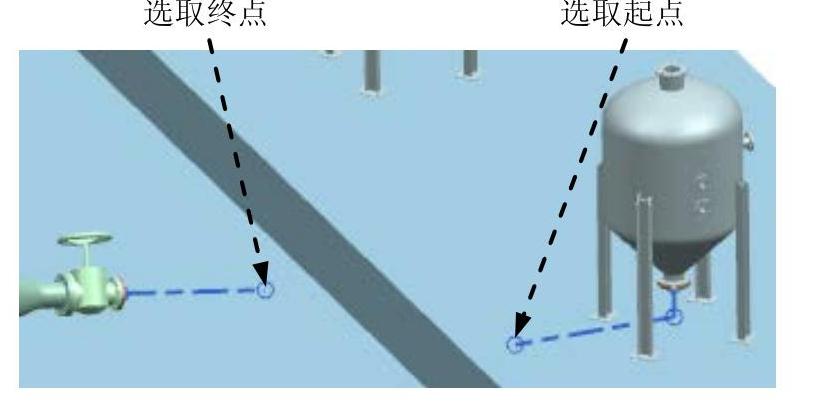
图8.1.17 选取起点和终点参考
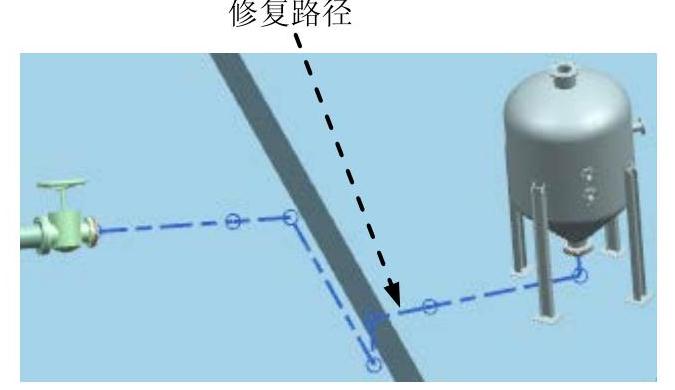
图8.1.18 创建修复路径
Step8.创建简化路径。在 功能选项卡
功能选项卡 区域的
区域的 下拉选项中单击
下拉选项中单击 按钮,系统弹出“简化路径”对话框;在模型中选取图8.1.19所示的路径分段1与路径分段2为简化对象,单击
按钮,系统弹出“简化路径”对话框;在模型中选取图8.1.19所示的路径分段1与路径分段2为简化对象,单击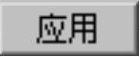 按钮;在模型中选取图8.1.19所示的路径分段3与路径分段4为简化对象,单击
按钮;在模型中选取图8.1.19所示的路径分段3与路径分段4为简化对象,单击 按钮,完成简化路径的创建。
按钮,完成简化路径的创建。
Step9.指派拐角。选择下拉菜单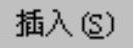


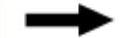
 命令,系统弹出“指派拐角”对话框;在“指派拐角”对话框中设置图8.1.20所示的参数;在模型中框选图8.1.21所示的所有拐角,单击
命令,系统弹出“指派拐角”对话框;在“指派拐角”对话框中设置图8.1.20所示的参数;在模型中框选图8.1.21所示的所有拐角,单击 按钮,完成指派拐角创建,结果如图8.1.22所示。
按钮,完成指派拐角创建,结果如图8.1.22所示。
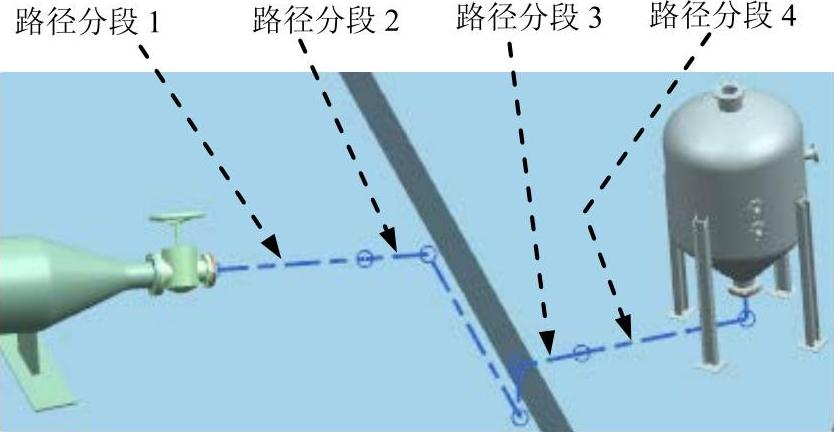
图8.1.19 选取简化对象

图8.1.20 “指派拐角”对话框
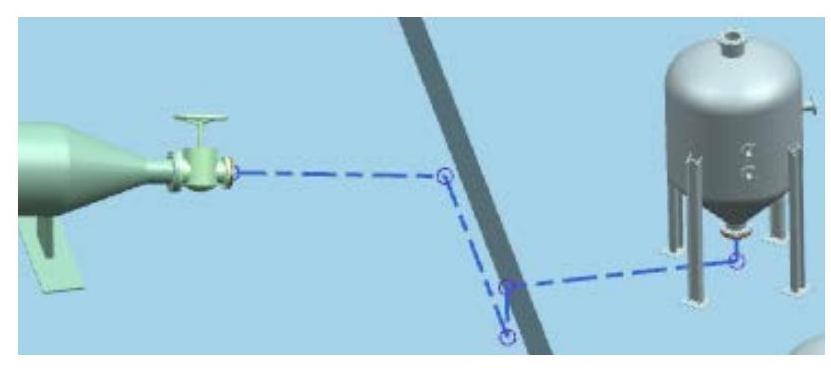
图8.1.21 选择拐角
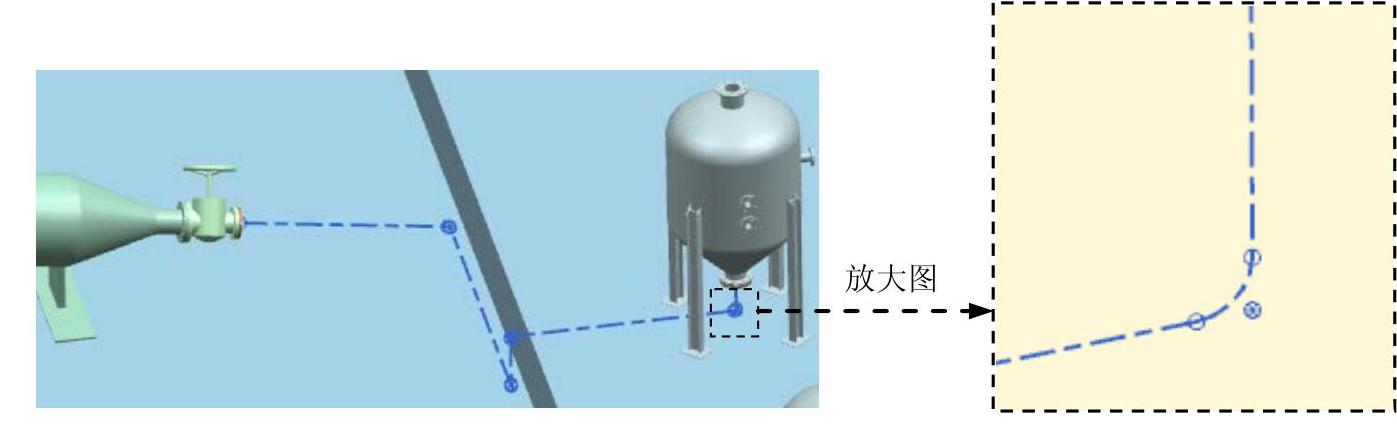
图8.1.22 指派拐角后
Step10.放置90°折弯管接头(d140)。选择下拉菜单
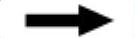


 命令,系统弹出“指定项”对话框;在“指定项”对话框中单击“打开”按钮
命令,系统弹出“指定项”对话框;在“指定项”对话框中单击“打开”按钮 ,在弹出的“部件名”对话框中选择fittings_90deg_elbow_d140.prt并将其打开。单击“指定项”对话框中的
,在弹出的“部件名”对话框中选择fittings_90deg_elbow_d140.prt并将其打开。单击“指定项”对话框中的 按钮,此时系统弹出“放置部件”对话框;选择图8.1.23所示的管线布置控制顶点1为参照,然后单击“放置部件”对话框中的
按钮,此时系统弹出“放置部件”对话框;选择图8.1.23所示的管线布置控制顶点1为参照,然后单击“放置部件”对话框中的 按钮;按照以上的操作步骤,在其他三个顶点处放置管接头,放置完成后单击
按钮;按照以上的操作步骤,在其他三个顶点处放置管接头,放置完成后单击 按钮,退出“放置部件”对话框。结果如图8.1.24所示。
按钮,退出“放置部件”对话框。结果如图8.1.24所示。
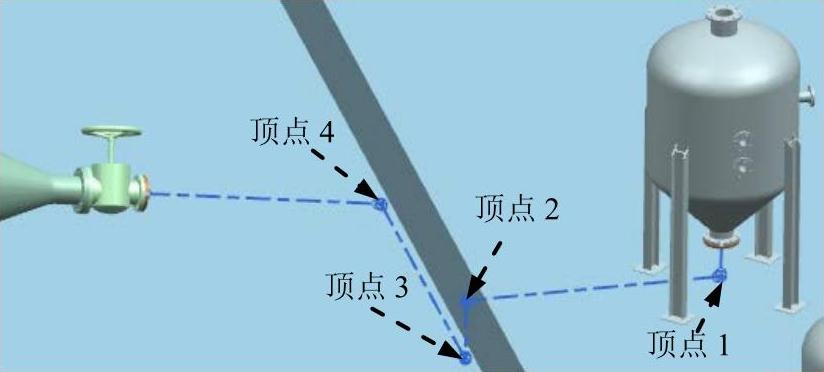
图8.1.23 选取放置顶点
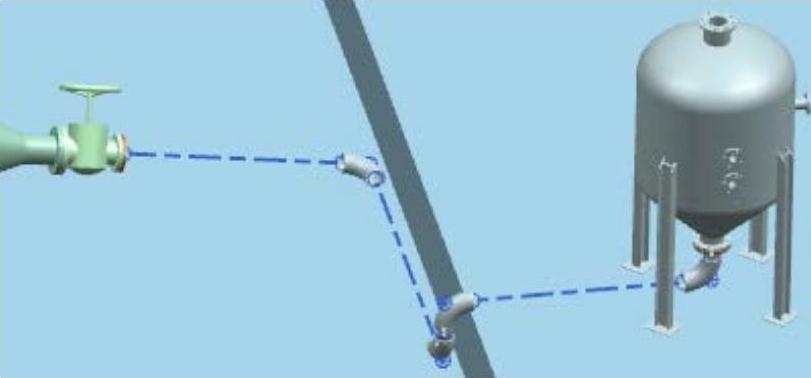
图8.1.24 放置管接头
Step11.指派型材。在 功能选项卡的
功能选项卡的 区域中单击“型材”按钮
区域中单击“型材”按钮 ,系统弹出“型材”对话框;单击“型材”对话框中的
,系统弹出“型材”对话框;单击“型材”对话框中的 按钮,系统弹出“指定项”对话框;在
按钮,系统弹出“指定项”对话框;在 的
的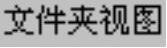 区域选择
区域选择
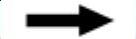
 节点下的
节点下的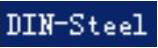 为型材类型,在
为型材类型,在 下拉列表中选择“列表”选项
下拉列表中选择“列表”选项 ,选中
,选中 ,单击
,单击 按钮,系统返回“型材”对话框。
按钮,系统返回“型材”对话框。
Step12.在模型中框选所有管道路径,单击 按钮,完成型材的添加,如图8.1.25所示。
按钮,完成型材的添加,如图8.1.25所示。
Stage2.创建管道路径L2
Step1.创建管道端口1。在装配导航器 上右击,在弹出的快捷菜单中选择
上右击,在弹出的快捷菜单中选择 命令。选择下拉菜单
命令。选择下拉菜单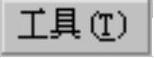
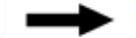
 命令,系统弹出“审核部件”对话框;在“审核部件”对话框的
命令,系统弹出“审核部件”对话框;在“审核部件”对话框的 区域选中
区域选中 单选项,右击
单选项,右击 区域的
区域的 ,然后选择
,然后选择 命令,系统弹出“连接件端口”对话框;在
命令,系统弹出“连接件端口”对话框;在 右边的下拉列表中选择
右边的下拉列表中选择 选项。选择图8.1.26所示的平面1为参照,单击
选项。选择图8.1.26所示的平面1为参照,单击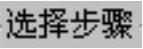 区域中的“对齐矢量”按钮
区域中的“对齐矢量”按钮 ,采用系统默认的方向,然后单击两次“连接件端口”对话框中的
,采用系统默认的方向,然后单击两次“连接件端口”对话框中的 按钮,此时系统返回“审核部件”对话框;单击“审核部件”对话框中的
按钮,此时系统返回“审核部件”对话框;单击“审核部件”对话框中的 按钮,完成管道端口1的创建。
按钮,完成管道端口1的创建。
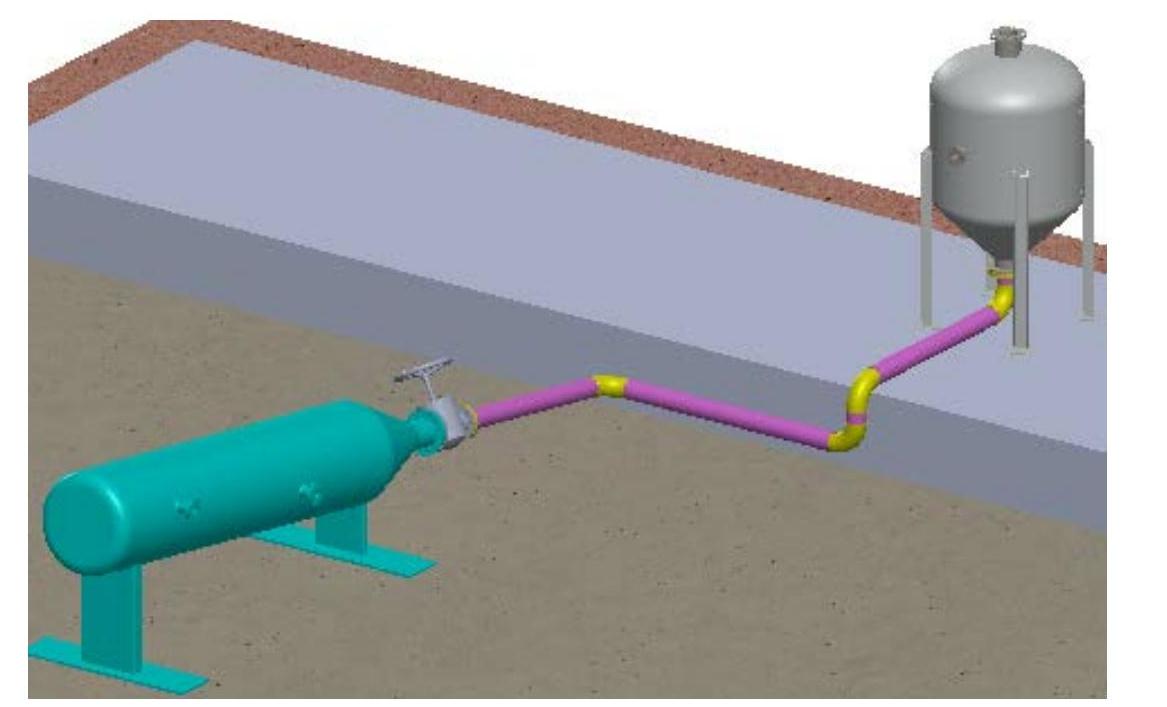
图8.1.25 指派型材
Step2.创建管道端口2。选取图8.1.26所示的平面2为参照。详细操作过程参照Step1。
Step3.创建管道端口3。在装配导航器 上双击将其设为工作部件,选取图8.1.27所示的平面3为参照。详细操作过程参照Step1。
上双击将其设为工作部件,选取图8.1.27所示的平面3为参照。详细操作过程参照Step1。
Step4.创建管道端口4。选取图8.1.27所示的平面4为参照。详细操作过程参照Step1。
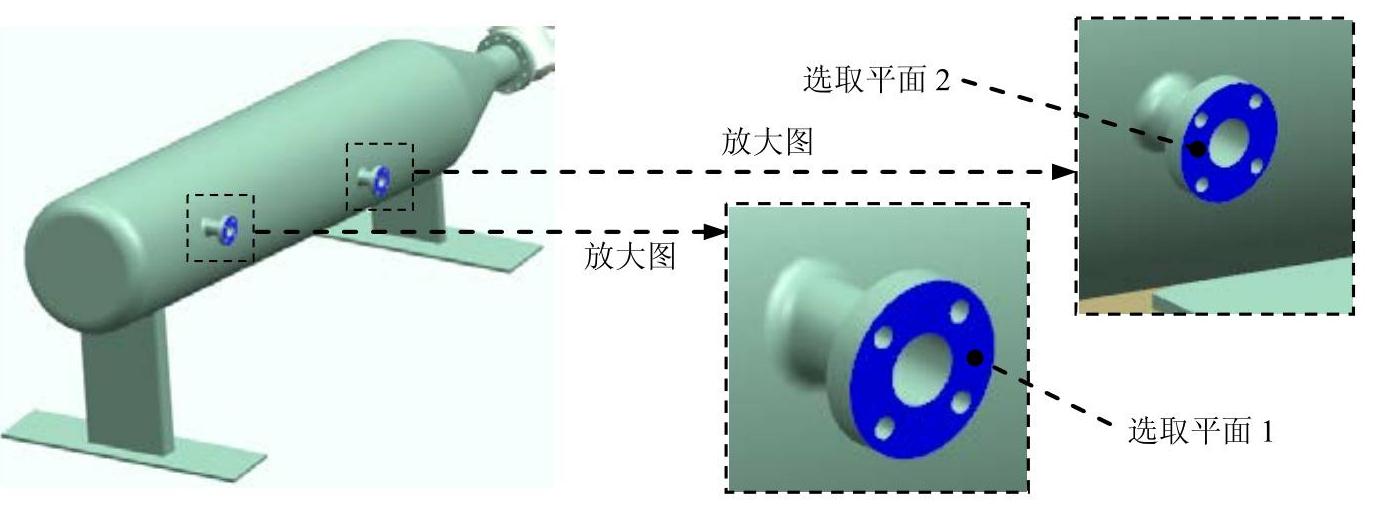
图8.1.26 选取参考面
Step5.放置法兰。在装配导航器 上双击将其设为工作部件;选择下拉菜单
上双击将其设为工作部件;选择下拉菜单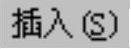
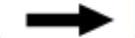

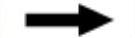
 命令,系统弹出“指定项”对话框;在“指定项”对话框中单击“打开”按钮
命令,系统弹出“指定项”对话框;在“指定项”对话框中单击“打开”按钮 ,在弹出的“部件名”对话框中选择fittings_weld_flange_d60.prt并将其打开。单击“指定项”对话框中的
,在弹出的“部件名”对话框中选择fittings_weld_flange_d60.prt并将其打开。单击“指定项”对话框中的 按钮,系统弹出“放置部件”对话框;选择图8.1.28所示的端口1(箭头)为参照,单击“放置部件”对话框中的
按钮,系统弹出“放置部件”对话框;选择图8.1.28所示的端口1(箭头)为参照,单击“放置部件”对话框中的 按钮,结果如图8.1.29所示;选择Step2创建的端口2(箭头)为参照,放置法兰2,结果如图8.1.30所示。选择Step3创建的端口3(箭头)和Step4创建的端口4(箭头)为参照,放置法兰3、4,结果如图8.1.31所示。
按钮,结果如图8.1.29所示;选择Step2创建的端口2(箭头)为参照,放置法兰2,结果如图8.1.30所示。选择Step3创建的端口3(箭头)和Step4创建的端口4(箭头)为参照,放置法兰3、4,结果如图8.1.31所示。
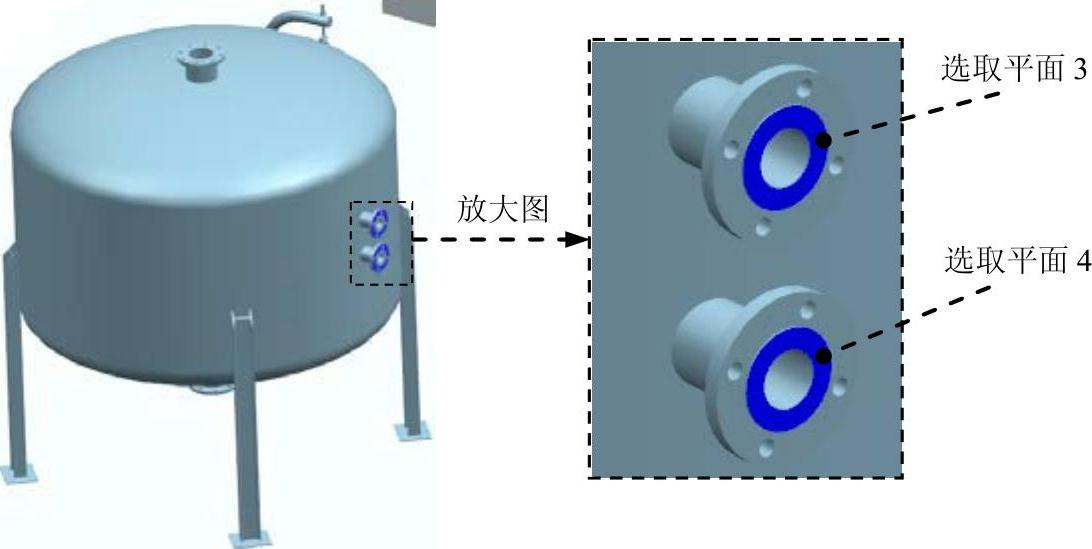
图8.1.27 选取参考面
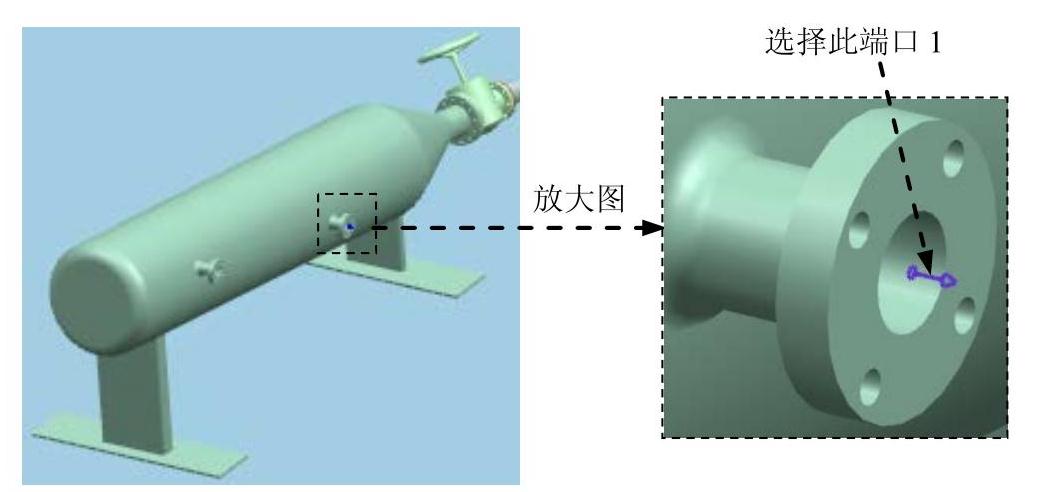
图8.1.28 定义参照对象
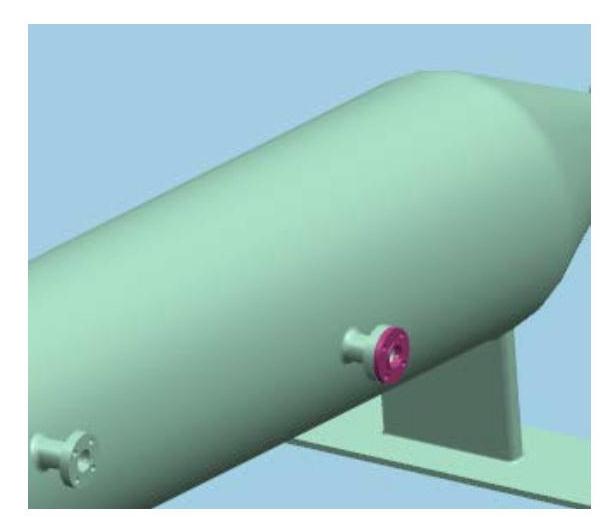
图8.1.29 放置法兰1
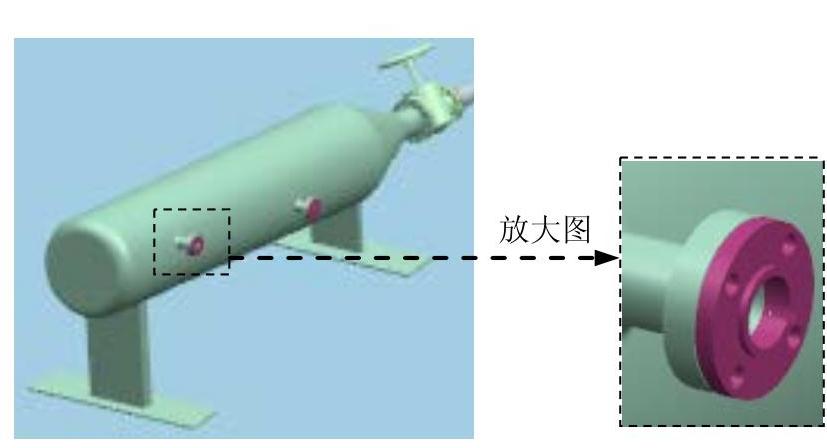
图8.1.30 放置法兰2

图8.1.31 放置法兰3、4
Step6.创建线性路径1。在 功能选项卡的
功能选项卡的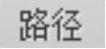 区域中单击“创建线性路径”按钮
区域中单击“创建线性路径”按钮 ,系统弹出“创建线性路径”对话框;在模型中选取图8.1.32所示的点为参考;在“创建线性路径”对话框的
,系统弹出“创建线性路径”对话框;在模型中选取图8.1.32所示的点为参考;在“创建线性路径”对话框的 下拉列表中选择
下拉列表中选择 选项,在
选项,在 区域的
区域的 文本框中输入值900,按Enter键确认;单击
文本框中输入值900,按Enter键确认;单击 按钮,选择
按钮,选择 矢量,在
矢量,在 文本框中输入值750,按Enter键确认;单击
文本框中输入值750,按Enter键确认;单击 按钮,选择
按钮,选择 矢量,在
矢量,在 文本框中输入值2400,按Enter键确认;单击
文本框中输入值2400,按Enter键确认;单击 按钮,完成线性路径1的创建。结果如图8.1.33所示。
按钮,完成线性路径1的创建。结果如图8.1.33所示。
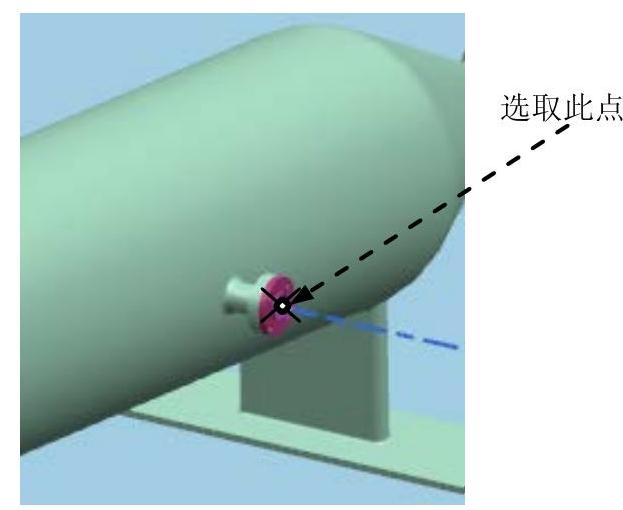
图8.1.32 定义参考点1
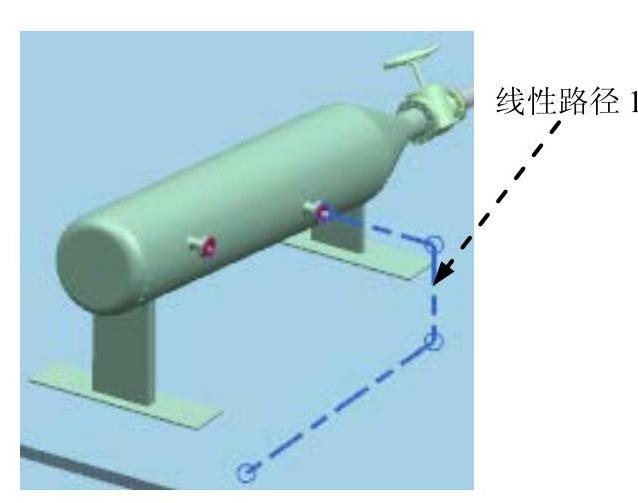
图8.1.33 创建线性路径1
Step7.创建线性路径2。在模型中选取图8.1.34所示的点为参考;在“创建线性路径”对话框的 下拉列表中选择
下拉列表中选择 选项,在
选项,在 区域的
区域的 文本框中输入值1000,按Enter键确认;在“创建线性路径”对话框中单击
文本框中输入值1000,按Enter键确认;在“创建线性路径”对话框中单击 按钮,完成线性路径2的创建。结果如图8.1.35所示。
按钮,完成线性路径2的创建。结果如图8.1.35所示。

图8.1.34 定义参考点2
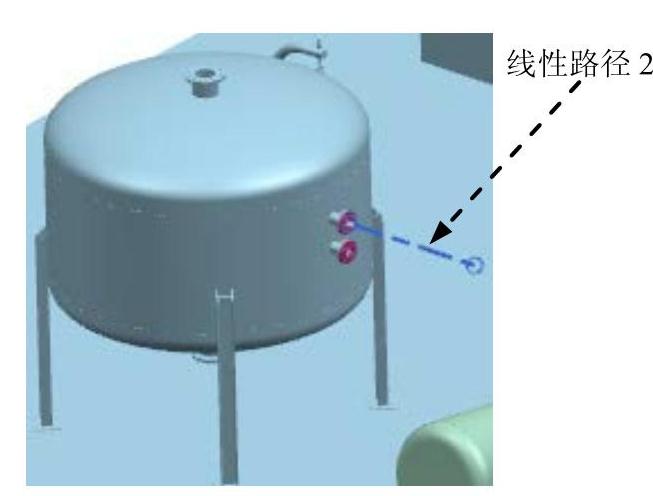
图8.1.35 创建线性路径2
Step8.创建修复路径1。在 功能选项卡的
功能选项卡的 区域中单击“修复路径”按钮
区域中单击“修复路径”按钮 ;在“修复路径”对话框
;在“修复路径”对话框 区域的
区域的 下拉列表中选择
下拉列表中选择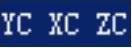 选项;在
选项;在 区域中选中
区域中选中 、
、 、
、 和
和 复选框;在模型中选取图8.1.36所示的点为起点参考,在
复选框;在模型中选取图8.1.36所示的点为起点参考,在 文本框中输入值0;选取图8.1.36所示的点为终点参考,在
文本框中输入值0;选取图8.1.36所示的点为终点参考,在 文本框中输入值0;在“修复路径”对话框中单击
文本框中输入值0;在“修复路径”对话框中单击 按钮,完成修复路径1的创建,如图8.1.37所示。
按钮,完成修复路径1的创建,如图8.1.37所示。
Step9.创建线性路径3。在模型中选取图8.1.38所示的点为参考;在“创建线性路径”对话框的 下拉列表中选择
下拉列表中选择 选项,在
选项,在 文本框中输入值1000,按Enter键确认,单击
文本框中输入值1000,按Enter键确认,单击 按钮,结果如图8.1.39所示。
按钮,结果如图8.1.39所示。

图8.1.36 选取起点和终点参考
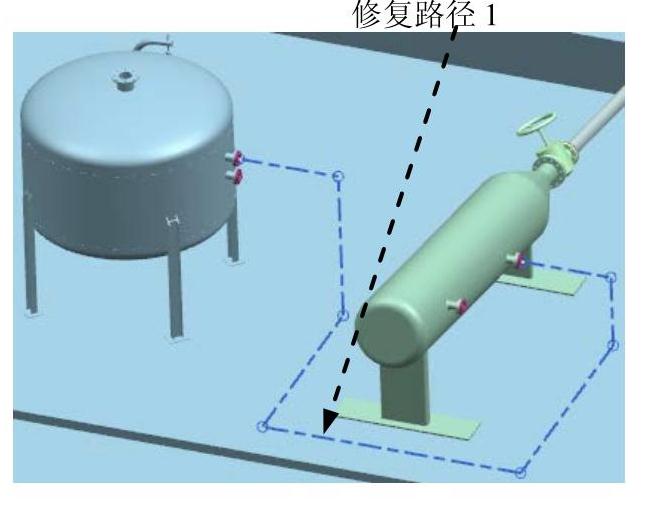
图8.1.37 创建修复路径1
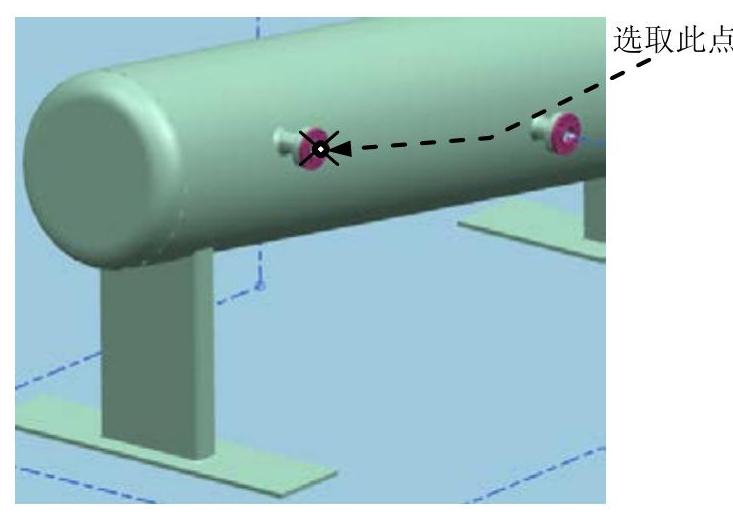
图8.1.38 定义参考点3

图8.1.39 创建线性路径3
Step10.创建细分段1。在 功能选项卡
功能选项卡 区域的
区域的 下拉选项中单击
下拉选项中单击 按钮,系统弹出“细分段”对话框;在
按钮,系统弹出“细分段”对话框;在 下拉列表中选择
下拉列表中选择 选项,选取图8.1.40所示的路径分段1为分割对象,在
选项,选取图8.1.40所示的路径分段1为分割对象,在 下拉列表中选择
下拉列表中选择 选项,在“点”下拉列表中选择“交点”按钮
选项,在“点”下拉列表中选择“交点”按钮 ;然后在模型中选取路径分段2和路径分段1;单击
;然后在模型中选取路径分段2和路径分段1;单击 按钮,完成细分段1的创建。结果如图8.1.40所示。
按钮,完成细分段1的创建。结果如图8.1.40所示。
Step11.删除分段。在 功能选项卡
功能选项卡 区域的
区域的 下拉选项中单击
下拉选项中单击 按钮,系统弹出“删除管线布置对象”对话框;在模型中选取图8.1.41所示的管道分段为删除对象,单击
按钮,系统弹出“删除管线布置对象”对话框;在模型中选取图8.1.41所示的管道分段为删除对象,单击 按钮。
按钮。
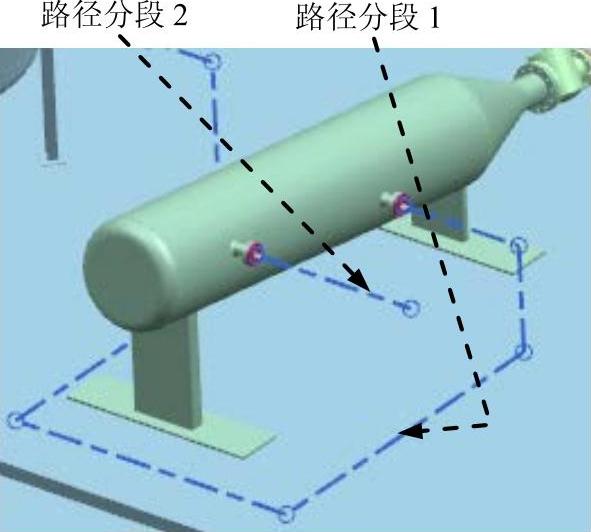
图8.1.40 创建细分段1
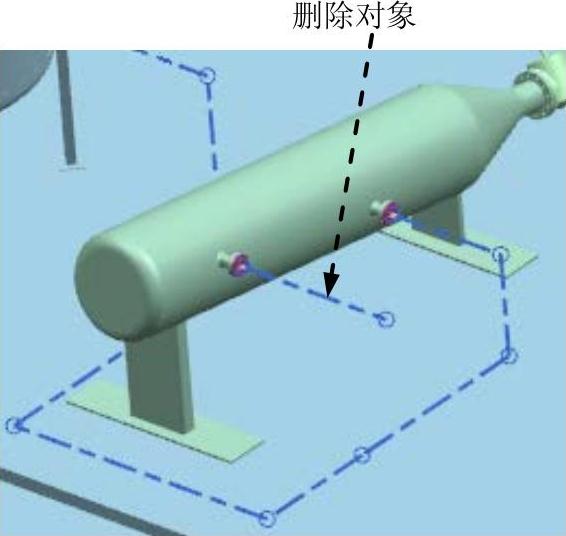
图8.1.41 选取删除对象
Step12.创建修复路径2。在 功能选项卡的
功能选项卡的 区域中单击“修复路径”按钮
区域中单击“修复路径”按钮 ;在“修复路径”对话框
;在“修复路径”对话框 区域的
区域的 下拉列表中选择
下拉列表中选择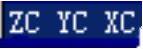 选项;在
选项;在 区域中选中
区域中选中 、
、 、
、 和
和 复选框;在模型中选取图8.1.42所示的点为起点参考,在
复选框;在模型中选取图8.1.42所示的点为起点参考,在 文本框中输入值0;选取图8.1.42所示的点为终点参考,在
文本框中输入值0;选取图8.1.42所示的点为终点参考,在 文本框中输入值0;在“修复路径”对话框中单击
文本框中输入值0;在“修复路径”对话框中单击 按钮,完成修复路径2的创建,如图8.1.43所示。
按钮,完成修复路径2的创建,如图8.1.43所示。
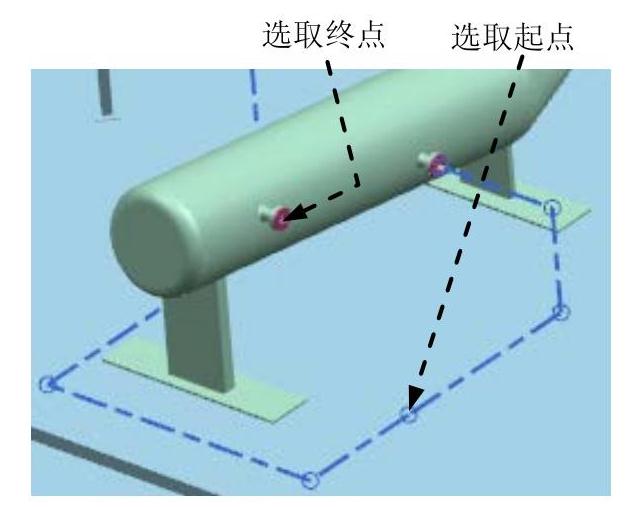
图8.1.42 选取起点和终点参考
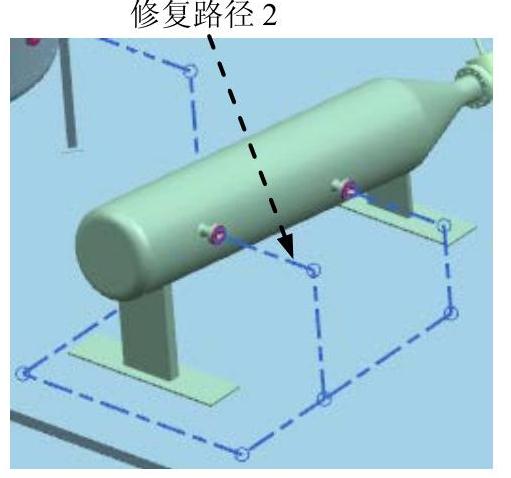
图8.1.43 创建修复路径2
Step13.创建线性路径4。在模型中选取图8.1.44所示的点为参考;在“创建线性路径”对话框的 下拉列表中选择
下拉列表中选择 选项,在
选项,在 文本框中输入值1200,按Enter键确认,单击
文本框中输入值1200,按Enter键确认,单击 按钮,结果如图8.1.45所示。
按钮,结果如图8.1.45所示。
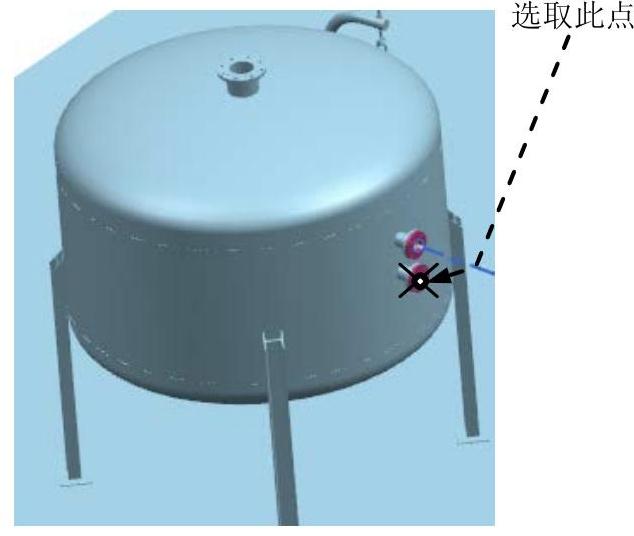
图8.1.44 定义参考点4
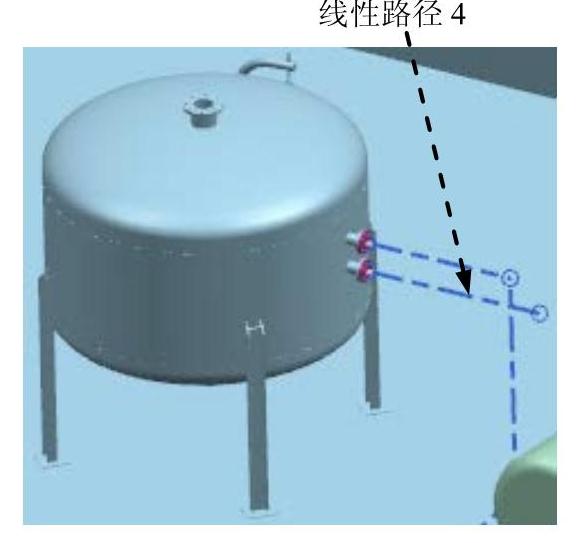
图8.1.45 创建线性路径4
Step14.创建细分段2。选取图8.1.46所示的路径分段3为分割对象,在 下拉列表中选择
下拉列表中选择 选项,在“点”下拉列表中选择“交点”按钮
选项,在“点”下拉列表中选择“交点”按钮 ;然后在模型中选取路径分段3和路径分段4;单击
;然后在模型中选取路径分段3和路径分段4;单击 按钮,完成细分段2的创建。
按钮,完成细分段2的创建。
Step15.创建细分段3。选取图8.1.46所示的路径分段4为分割对象,在 下拉列表中选择
下拉列表中选择 选项,在“点”下拉列表中选择“现有点”按钮
选项,在“点”下拉列表中选择“现有点”按钮 ;然后在模型中选取8.1.47所示的点;单击
;然后在模型中选取8.1.47所示的点;单击 按钮,完成细分段3的创建。
按钮,完成细分段3的创建。
Step16.删除分段2。选取图8.1.47所示的管道分段为删除对象,单击 按钮,完成删除分段2的创建。
按钮,完成删除分段2的创建。
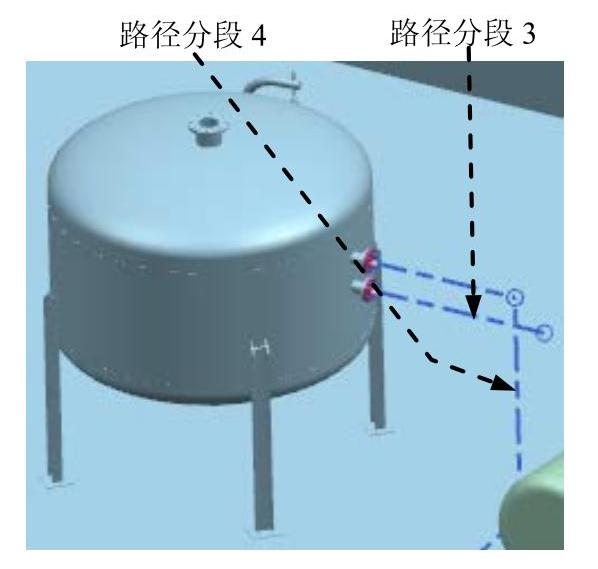
图8.1.46 创建细分段2、3
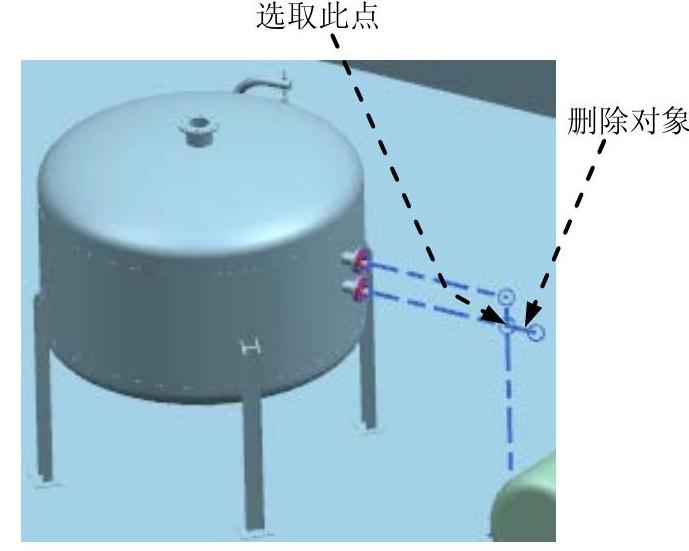
图8.1.47 选取删除对象
Step17.创建细分段4。选取图8.1.48所示的路径分段5为分割对象,在 下拉列表中选择
下拉列表中选择 选项,在
选项,在 文本框中输入值50。单击
文本框中输入值50。单击 按钮,完成细分段4的创建。(www.xing528.com)
按钮,完成细分段4的创建。(www.xing528.com)
Step18.创建细分段5。选取图8.1.49所示的路径分段6为分割对象,在 下拉列表中选择
下拉列表中选择 选项,在
选项,在 文本框中输入值50。单击
文本框中输入值50。单击 按钮,完成细分段5的创建。
按钮,完成细分段5的创建。
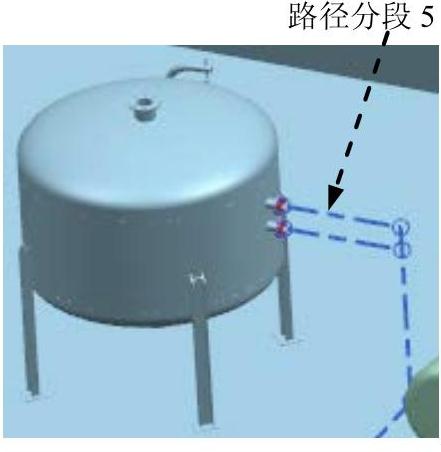
图8.1.48 创建细分段4

图8.1.49 创建细分段5
Step19.放置90°折弯管接头(d60)。选择下拉菜单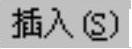
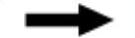

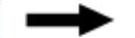
 命令,系统弹出“指定项”对话框;在“指定项”对话框中单击“打开”按钮
命令,系统弹出“指定项”对话框;在“指定项”对话框中单击“打开”按钮 ,在弹出的“部件名”对话框中选择fittings_90deg_elbow_d60.prt并将其打开。单击“指定项”对话框中的
,在弹出的“部件名”对话框中选择fittings_90deg_elbow_d60.prt并将其打开。单击“指定项”对话框中的 按钮,此时系统弹出“放置部件”对话框;选择图8.1.50所示的管线布置控制顶点1为参照,然后单击“放置部件”对话框中的
按钮,此时系统弹出“放置部件”对话框;选择图8.1.50所示的管线布置控制顶点1为参照,然后单击“放置部件”对话框中的 按钮;按照以上的操作步骤,在其他六个顶点处放置管接头,放置完成后单击
按钮;按照以上的操作步骤,在其他六个顶点处放置管接头,放置完成后单击 按钮,退出“放置部件”对话框。结果如图8.1.51所示。
按钮,退出“放置部件”对话框。结果如图8.1.51所示。

图8.1.50 选取放置顶点
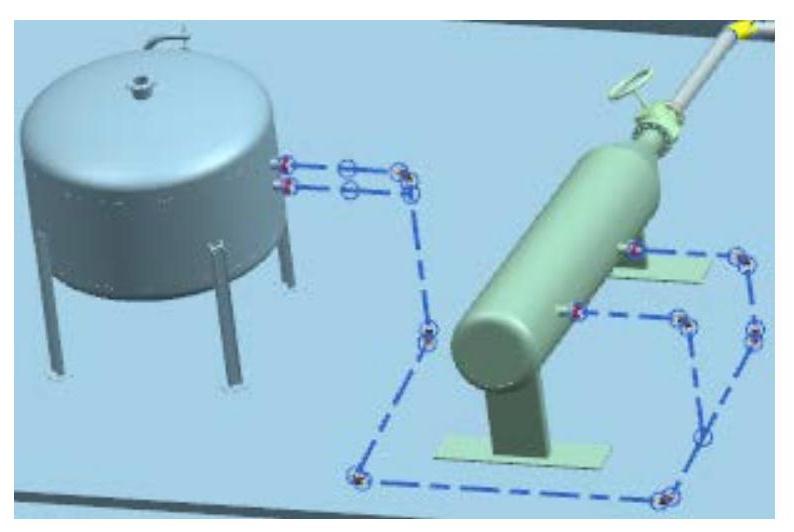
图8.1.51 放置管接头
Step20.放置三通管接头(d60)。选择下拉菜单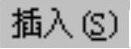
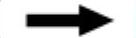

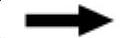
 命令,系统弹出“指定项”对话框;在“指定项”对话框中单击“打开”按钮
命令,系统弹出“指定项”对话框;在“指定项”对话框中单击“打开”按钮 ,在弹出的“部件名”对话框中选择fittings_straight_tee_d60.prt并将其打开。单击“指定项”对话框中的
,在弹出的“部件名”对话框中选择fittings_straight_tee_d60.prt并将其打开。单击“指定项”对话框中的 按钮,此时系统弹出“放置部件”对话框;选择图8.1.52所示的管线布置控制顶点1为参照,然后单击“放置部件”对话框中的
按钮,此时系统弹出“放置部件”对话框;选择图8.1.52所示的管线布置控制顶点1为参照,然后单击“放置部件”对话框中的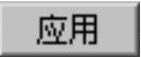 按钮;按照上述操作步骤,在其他所有三通顶点处放置三通管接头,放置完成后单击
按钮;按照上述操作步骤,在其他所有三通顶点处放置三通管接头,放置完成后单击 按钮,退出“放置部件”对话框。结果如图8.1.53所示。
按钮,退出“放置部件”对话框。结果如图8.1.53所示。
说明:当管接头放置的方向不正确时,可以通过“放置解算方案”区域的 按钮来调整。
按钮来调整。
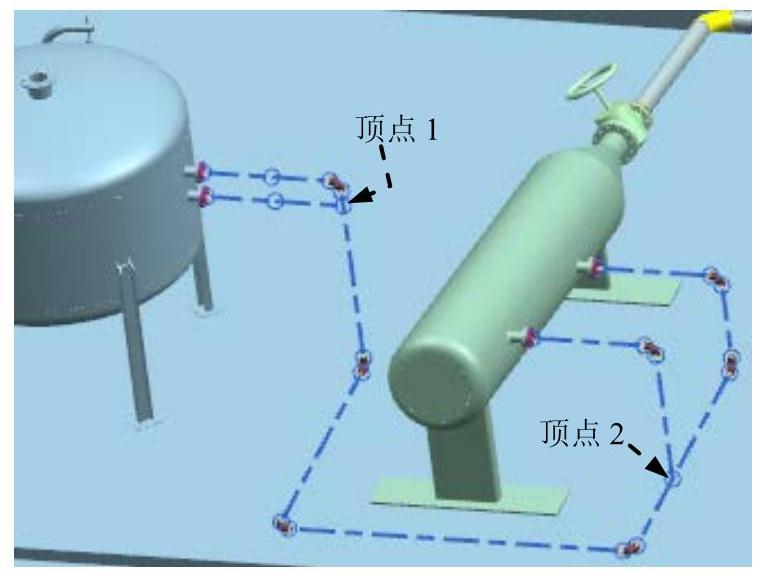
图8.1.52 选取放置顶点
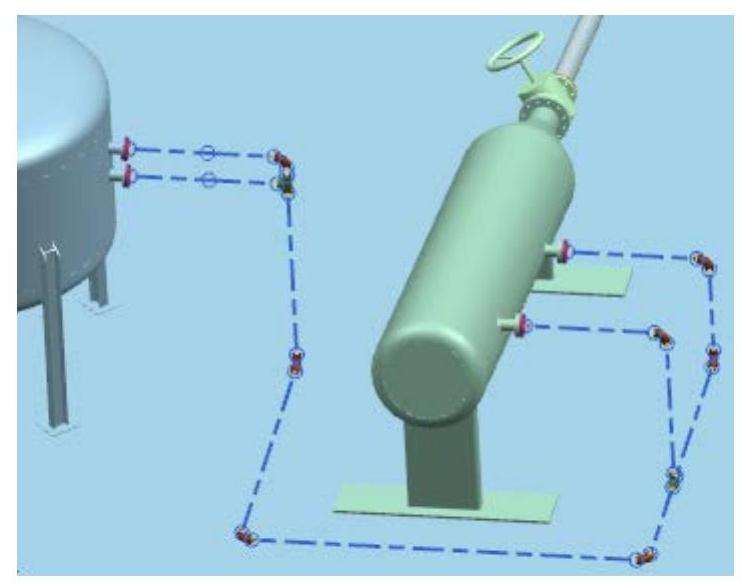
图8.1.53 放置三通管接头
Step21.添加阀配件接头。选择下拉菜单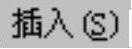


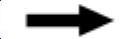
 命令,系统弹出“指定项”对话框;在“指定项”对话框中单击“打开”按钮
命令,系统弹出“指定项”对话框;在“指定项”对话框中单击“打开”按钮 ,在弹出的“部件名”对话框中选择fittings_ball_valve_d60.prt并将其打开。单击“指定项”对话框中的
,在弹出的“部件名”对话框中选择fittings_ball_valve_d60.prt并将其打开。单击“指定项”对话框中的 按钮,此时系统弹出“放置部件”对话框;选择图8.1.54所示的管线布置控制顶点1为参照,在
按钮,此时系统弹出“放置部件”对话框;选择图8.1.54所示的管线布置控制顶点1为参照,在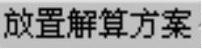 区域的
区域的 文本框中输入值-90,然后单击“放置部件”对话框中的
文本框中输入值-90,然后单击“放置部件”对话框中的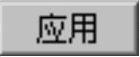 按钮;按照以上的操作步骤,在控制顶点2处放置阀配件接头,放置完成后单击
按钮;按照以上的操作步骤,在控制顶点2处放置阀配件接头,放置完成后单击 按钮,退出“放置部件”对话框。结果如图8.1.55所示。
按钮,退出“放置部件”对话框。结果如图8.1.55所示。

图8.1.54 选取放置顶点

图8.1.55 放置阀配件接头
Step22.指派型材。在 功能选项卡的
功能选项卡的 区域中单击“型材”按钮
区域中单击“型材”按钮 ,系统弹出“型材”对话框;单击“型材”对话框中的
,系统弹出“型材”对话框;单击“型材”对话框中的 按钮,系统弹出“指定项”对话框;在
按钮,系统弹出“指定项”对话框;在 的
的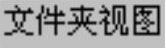 区域选择
区域选择
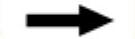
 节点下
节点下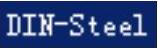 为型材类型,在
为型材类型,在 下拉列表中选择“列表”选项
下拉列表中选择“列表”选项 ,选中
,选中 ,单击
,单击 按钮,系统返回“型材”对话框;在模型中框选所有管道路径,单击
按钮,系统返回“型材”对话框;在模型中框选所有管道路径,单击 按钮,完成型材的添加,如图8.1.56所示。
按钮,完成型材的添加,如图8.1.56所示。

图8.1.56 指派型材
Stage3.创建管道路径L3
Step1.创建管道端口1。在装配导航器 (第三个)上双击将其设为工作部件;选择下拉菜单
(第三个)上双击将其设为工作部件;选择下拉菜单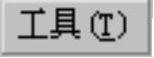
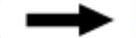
 命令,系统弹出“审核部件”对话框;在“审核部件”对话框的
命令,系统弹出“审核部件”对话框;在“审核部件”对话框的 区域选中
区域选中 单选项,在
单选项,在 区域右击
区域右击 ,然后选择
,然后选择 命令,系统弹出“连接件端口”对话框;在
命令,系统弹出“连接件端口”对话框;在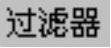 右边的下拉列表中选择
右边的下拉列表中选择 选项。选择图8.1.57所示的面为参照,单击
选项。选择图8.1.57所示的面为参照,单击 区域中的“对齐矢量”按钮
区域中的“对齐矢量”按钮 ,采用系统默认的方向,然后单击两次“连接件端口”对话框中的
,采用系统默认的方向,然后单击两次“连接件端口”对话框中的 按钮,此时系统返回“审核部件”对话框;单击“审核部件”对话框中的
按钮,此时系统返回“审核部件”对话框;单击“审核部件”对话框中的 按钮,完成管道端口1的创建。
按钮,完成管道端口1的创建。
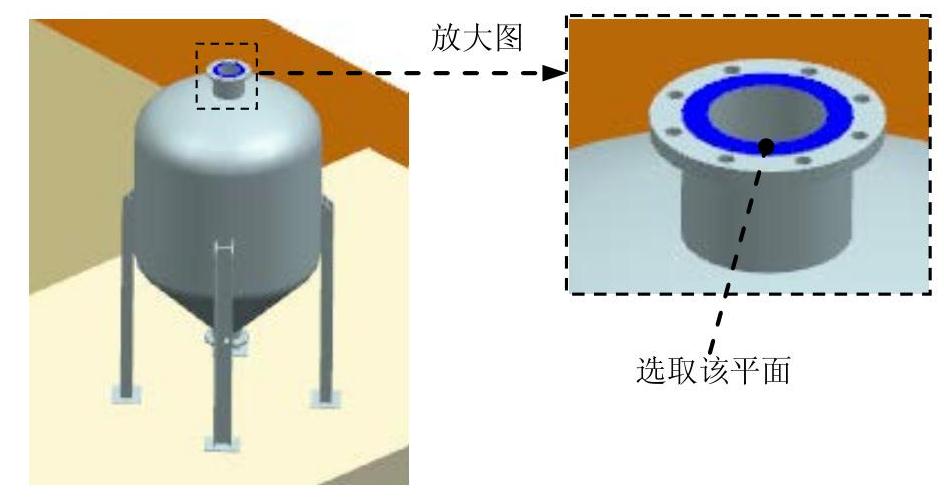
图8.1.57 定义参照面
Step2.放置法兰。在装配导航器 上双击将其设为工作部件;选择下拉菜单
上双击将其设为工作部件;选择下拉菜单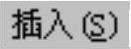
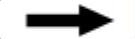

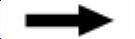
 命令,系统弹出“指定项”对话框;在“指定项”对话框中单击“打开”按钮
命令,系统弹出“指定项”对话框;在“指定项”对话框中单击“打开”按钮 ,在弹出的“部件名”对话框中选择fittings_weld_flange_d140.prt并将其打开。单击“指定项”对话框中的
,在弹出的“部件名”对话框中选择fittings_weld_flange_d140.prt并将其打开。单击“指定项”对话框中的 按钮,此时系统弹出“放置部件”对话框;选择图8.1.58所示的端口1(箭头)为参照,在“放置部件”对话框的
按钮,此时系统弹出“放置部件”对话框;选择图8.1.58所示的端口1(箭头)为参照,在“放置部件”对话框的 区域单击
区域单击 按钮,然后单击“放置部件”对话框中的
按钮,然后单击“放置部件”对话框中的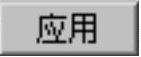 按钮,结果如图8.1.59所示;选择图8.1.60所示的端口2(箭头)和端口3(箭头)为参照,然后单击“放置部件”对话框中的
按钮,结果如图8.1.59所示;选择图8.1.60所示的端口2(箭头)和端口3(箭头)为参照,然后单击“放置部件”对话框中的 按钮,完成法兰的放置。
按钮,完成法兰的放置。
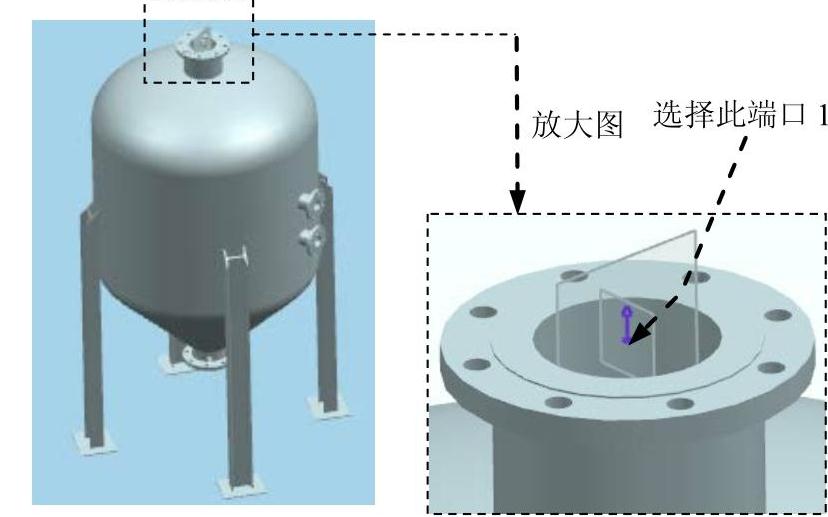
图8.1.58 定义参照对象1

图8.1.59 放置法兰1

图8.1.60 定义参照对象2
Step3.创建布管路径参考草图(注:本步骤的详细操作过程请参见学习资源中video\ch08.01\Stage3\reference\文件下的语音视频讲解文件tubing_system_design-03-r01.exe)。
Step4.创建修复路径1、2。在 功能选项卡的
功能选项卡的 区域中单击“修复路径”按钮
区域中单击“修复路径”按钮 ;在“修复路径”对话框
;在“修复路径”对话框 区域的
区域的 下拉列表中选择
下拉列表中选择 选项;在
选项;在 区域中选中
区域中选中 和
和 复选框;在模型中选取图8.1.61所示的箭头为起点参考,在
复选框;在模型中选取图8.1.61所示的箭头为起点参考,在 文本框中输入值800;选取图8.1.61所示的点为终点参考,在
文本框中输入值800;选取图8.1.61所示的点为终点参考,在 文本框中输入值0;在“修复路径”对话框中单击
文本框中输入值0;在“修复路径”对话框中单击 按钮,完成修复路径1的创建;在模型中选取图8.1.62所示的箭头为起点参考,在
按钮,完成修复路径1的创建;在模型中选取图8.1.62所示的箭头为起点参考,在 文本框中输入值800;选取图8.1.62所示的点为终点参考,在
文本框中输入值800;选取图8.1.62所示的点为终点参考,在 文本框中输入值0;在“修复路径”对话框中单击
文本框中输入值0;在“修复路径”对话框中单击 按钮,完成修复路径2的创建。
按钮,完成修复路径2的创建。

图8.1.61 创建修复路径1
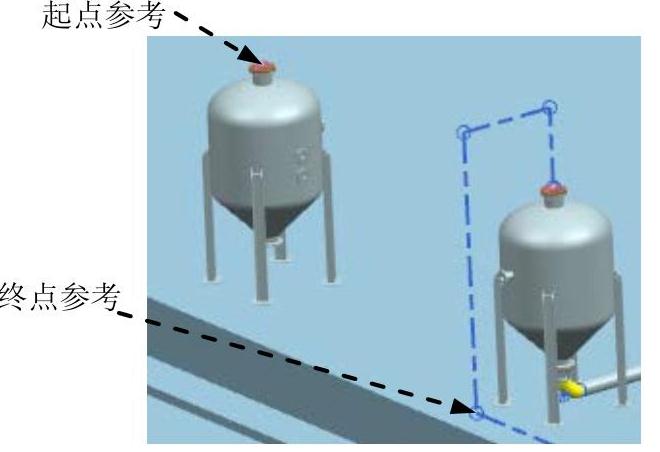
图8.1.62 创建修复路径2
Step5.创建细分段1。在 功能选项卡
功能选项卡 区域的
区域的 下拉选项中单击
下拉选项中单击 按钮;在
按钮;在 下拉列表中选择
下拉列表中选择 选项,选取图8.1.63所示的路径分段1为分割对象(单击箭头指示位置),在
选项,选取图8.1.63所示的路径分段1为分割对象(单击箭头指示位置),在 下拉列表中选择
下拉列表中选择 选项,在
选项,在 文本框中输入值50;单击
文本框中输入值50;单击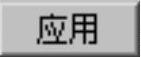 按钮,完成细分段1的创建。
按钮,完成细分段1的创建。
Step6.创建细分段2。选取图8.1.63所示的路径分段2为分割对象(单击箭头指示位置),在 下拉列表中选择
下拉列表中选择 选项,在
选项,在 文本框中输入值50;单击
文本框中输入值50;单击 按钮,完成细分段2的创建。
按钮,完成细分段2的创建。
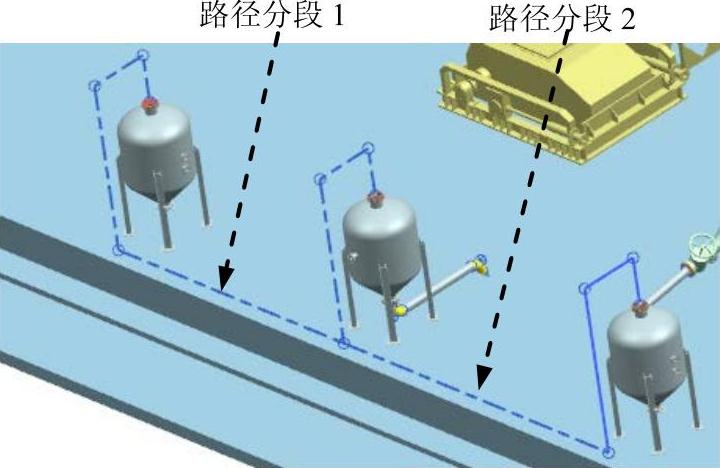
图8.1.63 创建细分段1
Step7.放置90°折弯管接头(d140)。选择下拉菜单
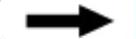


 命令,系统弹出“指定项”对话框;在“指定项”对话框中单击“打开”按钮
命令,系统弹出“指定项”对话框;在“指定项”对话框中单击“打开”按钮 ,在弹出的“部件名”对话框中选择fittings_90deg_elbow_d140.prt并将其打开。单击“指定项”对话框中的
,在弹出的“部件名”对话框中选择fittings_90deg_elbow_d140.prt并将其打开。单击“指定项”对话框中的 按钮,此时系统弹出“放置部件”对话框;选择图8.1.64所示的管线布置控制顶点1为参照,然后单击“放置部件”对话框中的
按钮,此时系统弹出“放置部件”对话框;选择图8.1.64所示的管线布置控制顶点1为参照,然后单击“放置部件”对话框中的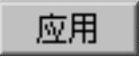 按钮;按照以上的操作步骤,在其他七个顶点处放置管接头,放置完成后单击
按钮;按照以上的操作步骤,在其他七个顶点处放置管接头,放置完成后单击 按钮,退出“放置部件”对话框。结果如图8.1.65所示。
按钮,退出“放置部件”对话框。结果如图8.1.65所示。

图8.1.64 选取放置顶点
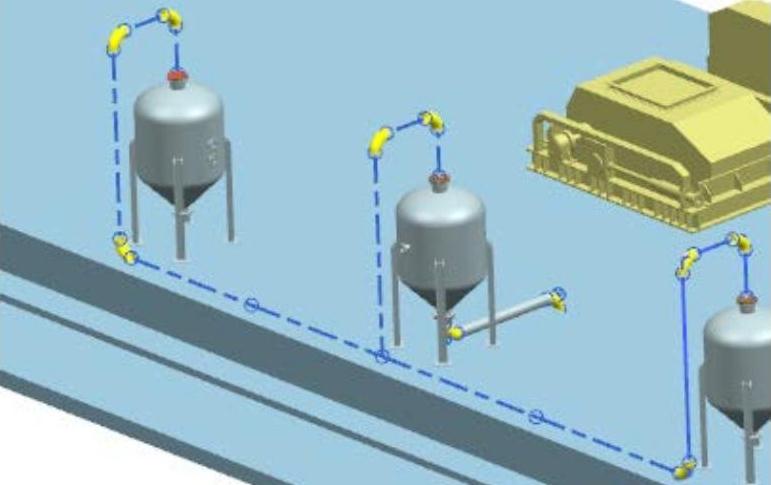
图8.1.65 放置管接头
Step8.放置三通管接头(d140)。选择下拉菜单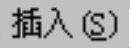
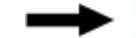

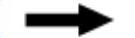
 命令,系统弹出“指定项”对话框;在“指定项”对话框中单击“打开”按钮
命令,系统弹出“指定项”对话框;在“指定项”对话框中单击“打开”按钮 ,在弹出的“部件名”对话框中选择fittings_straight_tee_d140.prt并将其打开。单击“指定项”对话框中的
,在弹出的“部件名”对话框中选择fittings_straight_tee_d140.prt并将其打开。单击“指定项”对话框中的 按钮,此时系统弹出“放置部件”对话框;选择图8.1.66所示的管线布置控制顶点1为参照,然后单击“放置部件”对话框中的
按钮,此时系统弹出“放置部件”对话框;选择图8.1.66所示的管线布置控制顶点1为参照,然后单击“放置部件”对话框中的 按钮。结果如图8.1.67所示。
按钮。结果如图8.1.67所示。
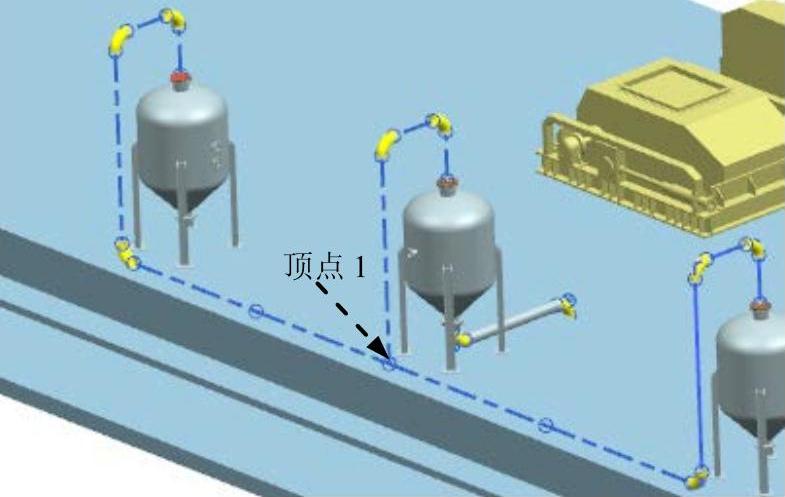
图8.1.66 选取放置顶点

图8.1.67 放置三通管接头
Step9.放置阀配件接头。选择下拉菜单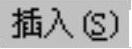
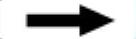

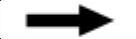
 命令,系统弹出“指定项”对话框;在“指定项”对话框中单击“打开”按钮
命令,系统弹出“指定项”对话框;在“指定项”对话框中单击“打开”按钮 ,在弹出的“部件名”对话框中选择fittings_gate_valve.prt并将其打开。单击“指定项”对话框中的
,在弹出的“部件名”对话框中选择fittings_gate_valve.prt并将其打开。单击“指定项”对话框中的 按钮,此时系统弹出“放置部件”对话框;选择图8.1.68所示的管线布置控制顶点1为参照,在
按钮,此时系统弹出“放置部件”对话框;选择图8.1.68所示的管线布置控制顶点1为参照,在 区域的
区域的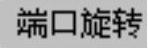 文本框中输入值90,然后单击“放置部件”对话框中的
文本框中输入值90,然后单击“放置部件”对话框中的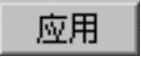 按钮;选择图8.1.68所示的管线布置控制顶点2为参照,在
按钮;选择图8.1.68所示的管线布置控制顶点2为参照,在 区域的
区域的 文本框中输入值90,然后单击“放置部件”对话框中的
文本框中输入值90,然后单击“放置部件”对话框中的 按钮。结果如图8.1.69所示。
按钮。结果如图8.1.69所示。

图8.1.68 选取放置顶点
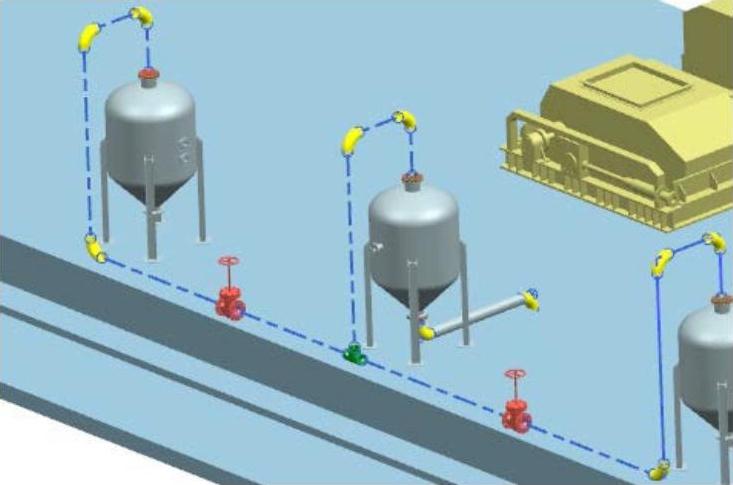
图8.1.69 放置阀配件接头
Step10.指派型材。在 功能选项卡的
功能选项卡的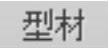 区域中单击“型材”按钮
区域中单击“型材”按钮 ,系统弹出“型材”对话框;单击“型材”对话框中的
,系统弹出“型材”对话框;单击“型材”对话框中的 按钮,系统弹出“指定项”对话框;在
按钮,系统弹出“指定项”对话框;在 的
的 区域选择
区域选择
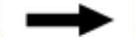
 节点下
节点下 为型材类型,在
为型材类型,在 下拉列表中选择“列表”选项
下拉列表中选择“列表”选项 ,选中
,选中 ,单击
,单击 按钮,系统返回“型材”对话框;在模型中框选所有管道路径,单击
按钮,系统返回“型材”对话框;在模型中框选所有管道路径,单击 按钮,完成型材的添加,如图8.1.70所示。
按钮,完成型材的添加,如图8.1.70所示。

图8.1.70 指派型材
Stage4.创建管道路径L4
Step1.创建管道端口1。在装配导航器 上双击将其设为工作部件;选择下拉菜单
上双击将其设为工作部件;选择下拉菜单
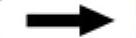
 命令,系统弹出“审核部件”对话框;在“审核部件”对话框的
命令,系统弹出“审核部件”对话框;在“审核部件”对话框的 区域选中
区域选中 单选项,在
单选项,在 区域右击
区域右击 ,然后选择
,然后选择 命令,系统弹出“连接件端口”对话框;在
命令,系统弹出“连接件端口”对话框;在 右边的下拉列表中选择
右边的下拉列表中选择 选项。选择图8.1.71所示的平面1为参照,单击
选项。选择图8.1.71所示的平面1为参照,单击 区域中的“对齐矢量”按钮
区域中的“对齐矢量”按钮 ,采用系统默认的方向,然后单击两次“连接件端口”对话框中的
,采用系统默认的方向,然后单击两次“连接件端口”对话框中的 按钮,完成管道端口1的创建。
按钮,完成管道端口1的创建。
Step2.创建管道端口2。选择图8.1.71所示的平面2为参照,详细操作过程参考Step1。
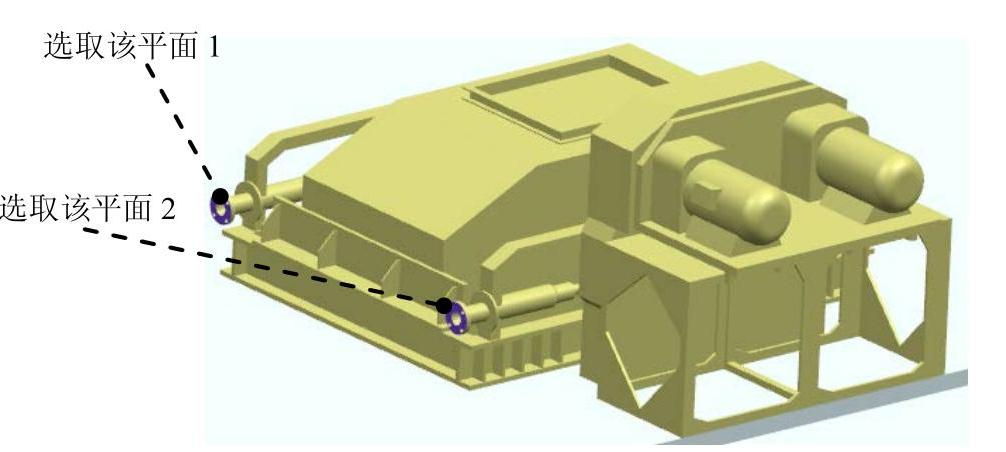
图8.1.71 定义参照面
Step3.放置法兰1。在装配导航器 上双击将其设为工作部件;选择下拉菜单
上双击将其设为工作部件;选择下拉菜单


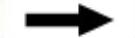
 命令,系统弹出“指定项”对话框;在“指定项”对话框中单击“打开”按钮
命令,系统弹出“指定项”对话框;在“指定项”对话框中单击“打开”按钮 ,在弹出的“部件名”对话框中选择fittings_weld_flange_d88.prt并将其打开。单击“指定项”对话框中的
,在弹出的“部件名”对话框中选择fittings_weld_flange_d88.prt并将其打开。单击“指定项”对话框中的 按钮,此时系统弹出“放置部件”对话框;选择图8.1.72所示的端口1(箭头)为参照,在“放置部件”对话框的
按钮,此时系统弹出“放置部件”对话框;选择图8.1.72所示的端口1(箭头)为参照,在“放置部件”对话框的 区域单击
区域单击 按钮,然后单击“放置部件”对话框中的
按钮,然后单击“放置部件”对话框中的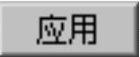 按钮;选择图8.1.72所示的端口2(箭头)为参照,放置法兰。
按钮;选择图8.1.72所示的端口2(箭头)为参照,放置法兰。
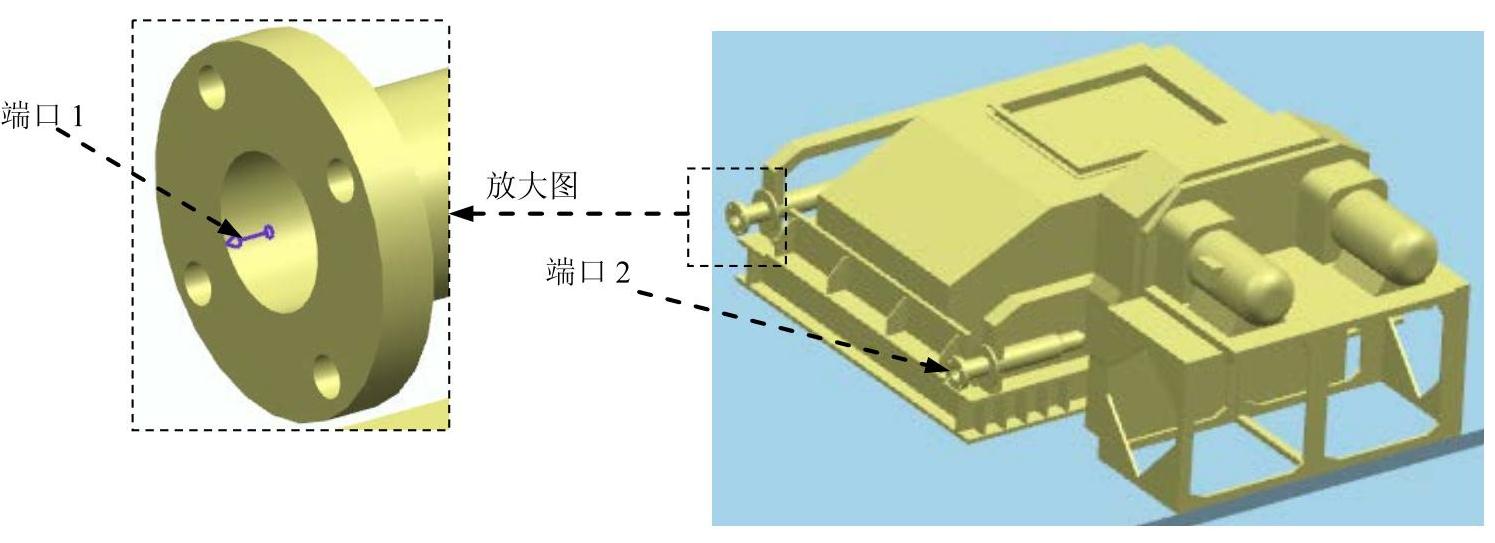
图8.1.72 定义参照对象1
Step4.放置法兰2。选择下拉菜单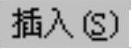
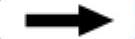


 命令,系统弹出“指定项”对话框;在“指定项”对话框中单击“打开”按钮
命令,系统弹出“指定项”对话框;在“指定项”对话框中单击“打开”按钮 ,在弹出的“部件名”对话框中选择fittings_weld_flange_d140.prt并将其打开。单击“指定项”对话框中的
,在弹出的“部件名”对话框中选择fittings_weld_flange_d140.prt并将其打开。单击“指定项”对话框中的 按钮,此时系统弹出“放置部件”对话框;选择图8.1.73所示的端口3(箭头)为参照,然后单击“放置部件”对话框中的
按钮,此时系统弹出“放置部件”对话框;选择图8.1.73所示的端口3(箭头)为参照,然后单击“放置部件”对话框中的 按钮。结果如图8.1.74所示。
按钮。结果如图8.1.74所示。
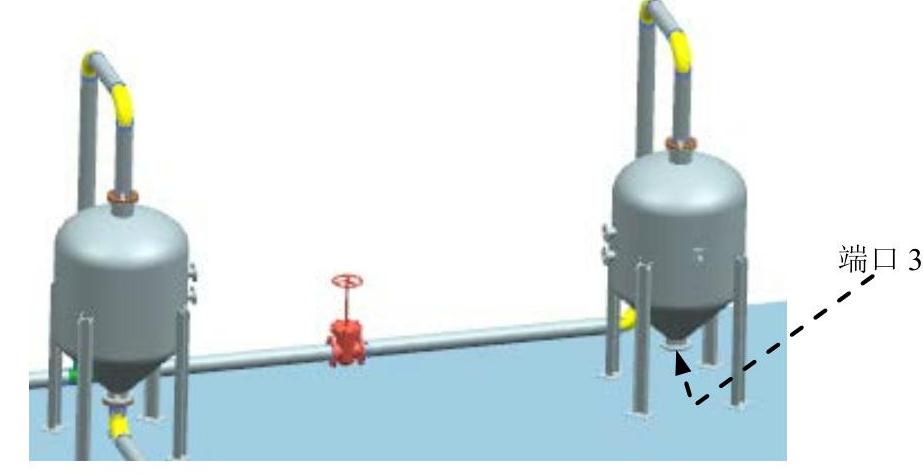
图8.1.73 定义参照对象2
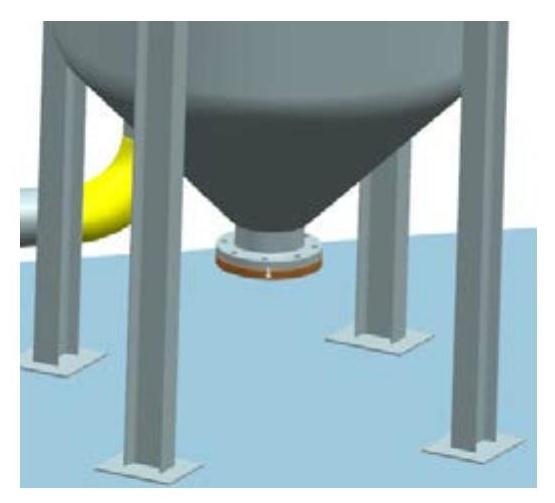
图8.1.74 放置法兰
Step5.创建基准平面1。将环境切换至“建模”环境。选择下拉菜单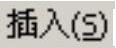
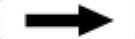


 命令,系统弹出“基准平面”对话框。在
命令,系统弹出“基准平面”对话框。在 区域的下拉列表中选择
区域的下拉列表中选择 选项,在绘图区选取图8.1.75所示的两条中心线为参照,单击“基准平面”对话框中的
选项,在绘图区选取图8.1.75所示的两条中心线为参照,单击“基准平面”对话框中的 按钮,完成基准平面1的创建,如图8.1.76所示。
按钮,完成基准平面1的创建,如图8.1.76所示。
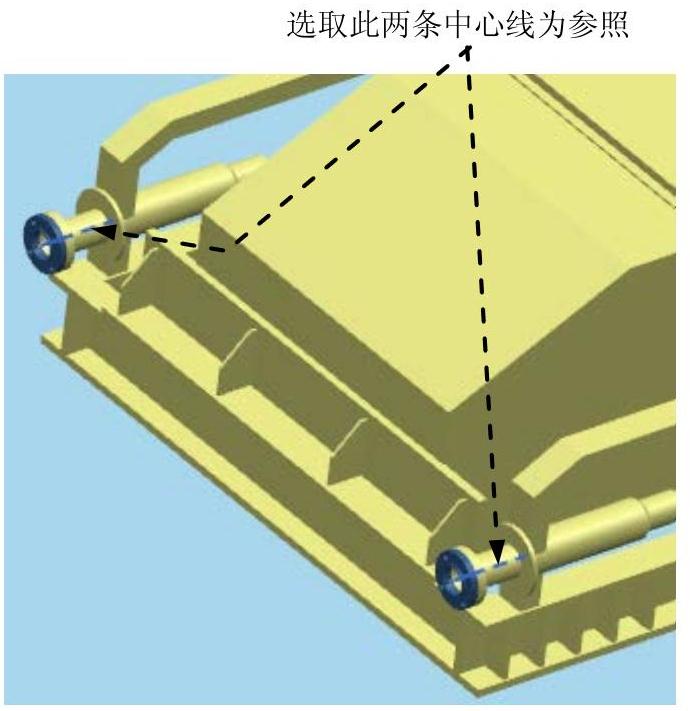
图8.1.75 定义参照对象3
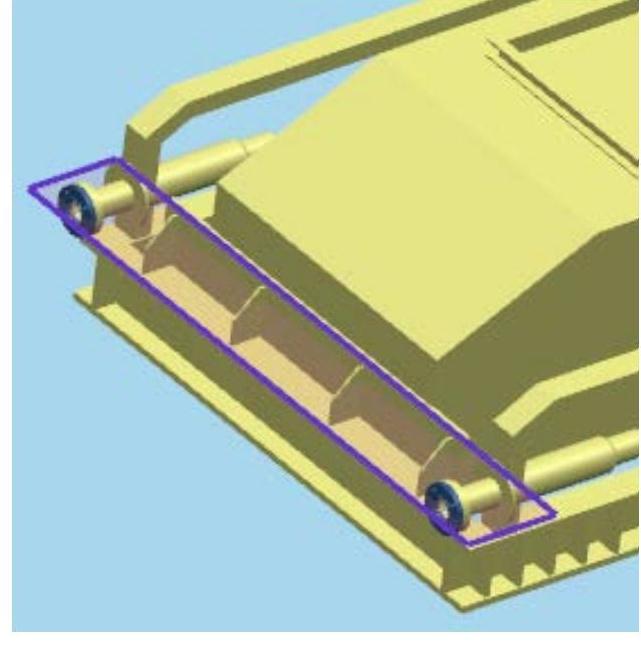
图8.1.76 创建基准平面1
Step6.创建布管路径参考草图1(注:本步骤的详细操作过程请参见学习资源中video\ch08.01\Stage4\reference\文件下的语音视频讲解文件tubing_system_design-04-r01.exe)。
Step7.创建布管路径参考草图2(注:本步骤的详细操作过程请参见学习资源中video\ch08.01\Stage4\reference\文件下的语音视频讲解文件tubing_system_design-04-r02.exe)。
Step8.创建细分段1。在 功能选项卡
功能选项卡 区域的
区域的 下拉选项中单击
下拉选项中单击 按钮;在
按钮;在 下拉列表中选择
下拉列表中选择 选项,选取图8.1.77所示的路径分段1为分割对象(单击箭头指示位置),在
选项,选取图8.1.77所示的路径分段1为分割对象(单击箭头指示位置),在 下拉列表中选择
下拉列表中选择 选项,在
选项,在 文本框中输入值50;单击
文本框中输入值50;单击 按钮,完成细分段1的创建。
按钮,完成细分段1的创建。
Step9.创建修复路径1。在 功能选项卡的
功能选项卡的 区域中单击“修复路径”按钮
区域中单击“修复路径”按钮 ;在“修复路径”对话框
;在“修复路径”对话框 区域的
区域的 下拉列表中选择
下拉列表中选择 选项;在
选项;在 区域中选中
区域中选中 和
和 复选框;在模型中选取图8.1.77所示的线为起点参考,在
复选框;在模型中选取图8.1.77所示的线为起点参考,在 文本框中输入值0;选取图8.1.77所示的线为终点参考,在
文本框中输入值0;选取图8.1.77所示的线为终点参考,在 文本框中输入值0;在“修复路径”对话框中单击
文本框中输入值0;在“修复路径”对话框中单击 按钮,完成修复路径1的创建。结果如图8.1.78所示。
按钮,完成修复路径1的创建。结果如图8.1.78所示。
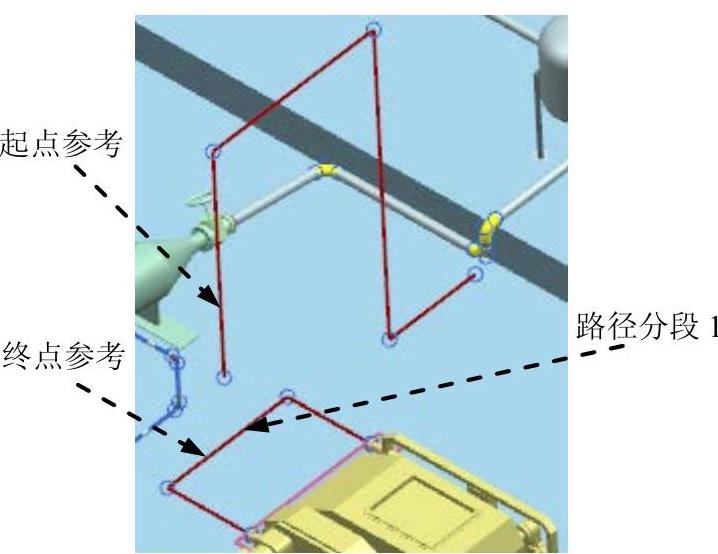
图8.1.77 定义参照对象4
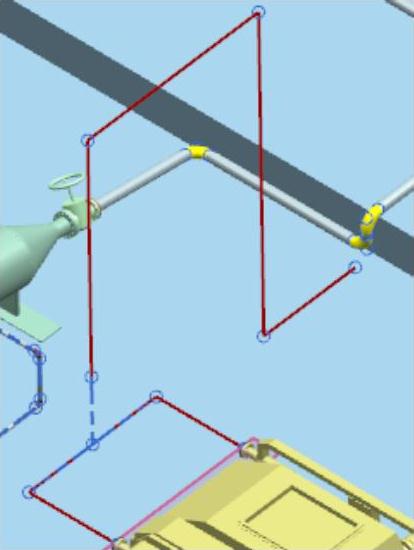
图8.1.78 创建修复路径1
Step10.创建修复路径2。在 功能选项卡的
功能选项卡的 区域中单击“修复路径”按钮
区域中单击“修复路径”按钮 ;在“修复路径”对话框
;在“修复路径”对话框 区域的
区域的 下拉列表中选择
下拉列表中选择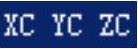 选项;在
选项;在 区域中选中
区域中选中 和
和 复选框;在模型中选取图8.1.79所示的箭头为起点参考,在
复选框;在模型中选取图8.1.79所示的箭头为起点参考,在 文本框中输入值260;选取图8.1.79所示的线为终点参考,在
文本框中输入值260;选取图8.1.79所示的线为终点参考,在 文本框中输入值0;在“修复路径”对话框中单击
文本框中输入值0;在“修复路径”对话框中单击 按钮,完成修复路径2的创建。结果如图8.1.80所示。
按钮,完成修复路径2的创建。结果如图8.1.80所示。
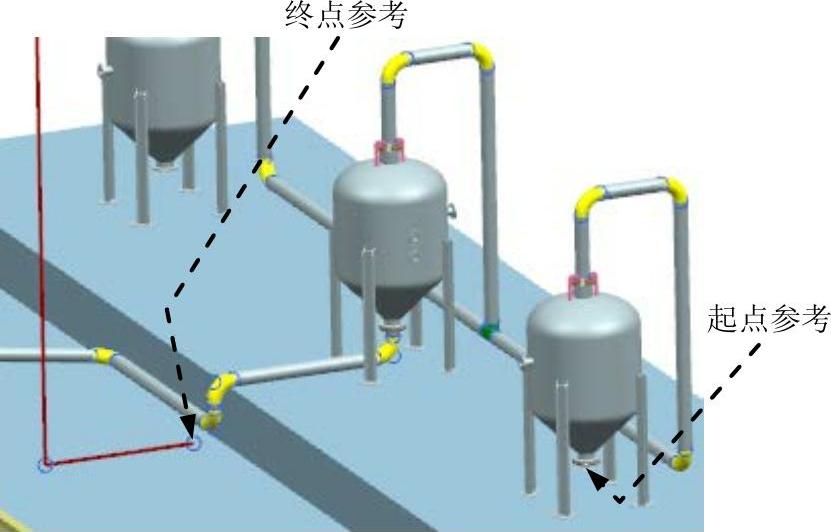
图8.1.79 定义参照对象5
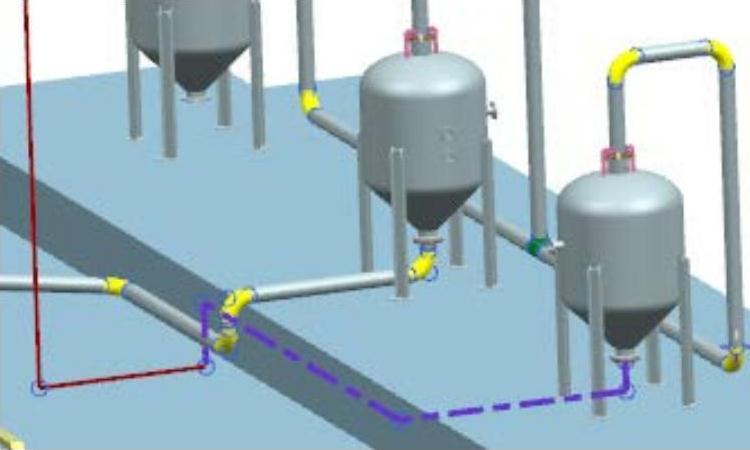
图8.1.80 创建修复路径2
Step11.创建细分段2。在 功能选项卡
功能选项卡 区域的
区域的 下拉选项中单击
下拉选项中单击 按钮;在
按钮;在 下拉列表中选择
下拉列表中选择 选项,选取图8.1.81所示的路径分段1为分割对象(单击箭头指示位置),在
选项,选取图8.1.81所示的路径分段1为分割对象(单击箭头指示位置),在 下拉列表中选择
下拉列表中选择 选项,在
选项,在 文本框中输入值50。单击
文本框中输入值50。单击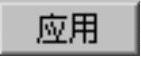 按钮;选取图8.1.81所示的路径分段2为分割对象(单击箭头指示位置),在
按钮;选取图8.1.81所示的路径分段2为分割对象(单击箭头指示位置),在 下拉列表中选择
下拉列表中选择 选项,在
选项,在 文本框中输入值50;单击
文本框中输入值50;单击 按钮,完成细分段2的创建。结果如图8.1.81所示。
按钮,完成细分段2的创建。结果如图8.1.81所示。
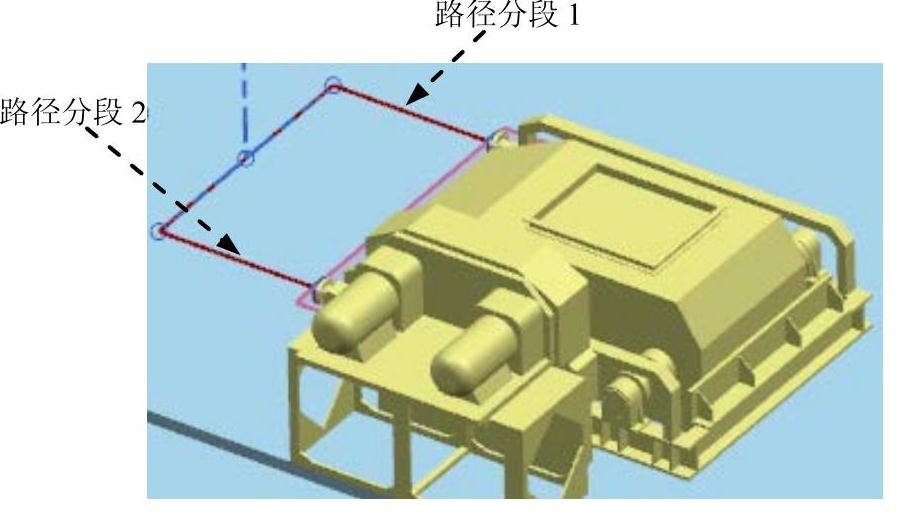
图8.1.81 创建细分段2
Step12.放置90°折弯管接头(d88)。选择下拉菜单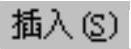


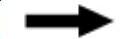
 命令,系统弹出“指定项”对话框;在“指定项”对话框中单击“打开”按钮
命令,系统弹出“指定项”对话框;在“指定项”对话框中单击“打开”按钮 ,在弹出的“部件名”对话框中选择fittings_90deg_lbow_d88.prt并将其打开。单击“指定项”对话框中的
,在弹出的“部件名”对话框中选择fittings_90deg_lbow_d88.prt并将其打开。单击“指定项”对话框中的 按钮,此时系统弹出“放置部件”对话框;选择图8.1.82所示的管线布置控制顶点1为参照,然后单击“放置部件”对话框中的
按钮,此时系统弹出“放置部件”对话框;选择图8.1.82所示的管线布置控制顶点1为参照,然后单击“放置部件”对话框中的 按钮;选择图8.1.82所示的管线布置控制顶点2为参照,放置完成后单击
按钮;选择图8.1.82所示的管线布置控制顶点2为参照,放置完成后单击 按钮。结果如图8.1.83所示。
按钮。结果如图8.1.83所示。
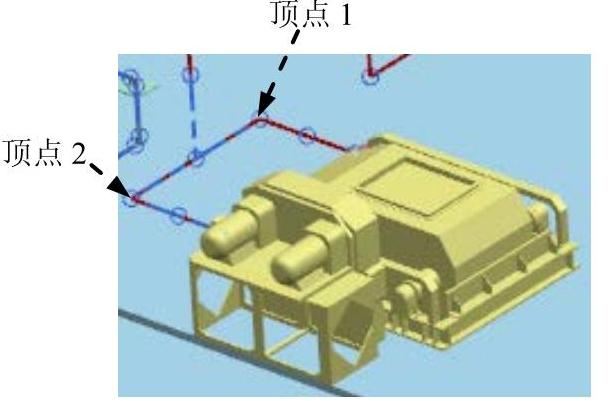
图8.1.82 选取放置顶点
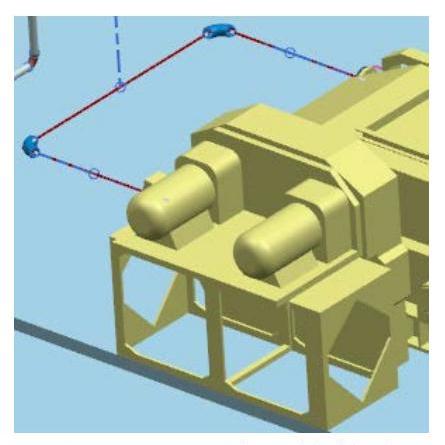
图8.1.83 放置管接头
Step13.放置三通管接头。选择下拉菜单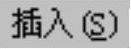



 命令,系统弹出“指定项”对话框;在“指定项”对话框中单击“打开”按钮
命令,系统弹出“指定项”对话框;在“指定项”对话框中单击“打开”按钮 ,在弹出的“部件名”对话框中选择fittings_straight_tee_d88.prt并将其打开。单击“指定项”对话框中的
,在弹出的“部件名”对话框中选择fittings_straight_tee_d88.prt并将其打开。单击“指定项”对话框中的 按钮,此时系统弹出“放置部件”对话框;选择图8.1.84所示的管线布置控制顶点1为参照,然后单击“放置部件”对话框中的
按钮,此时系统弹出“放置部件”对话框;选择图8.1.84所示的管线布置控制顶点1为参照,然后单击“放置部件”对话框中的 按钮。结果如图8.1.85所示。
按钮。结果如图8.1.85所示。
Step14.放置阀配件接头。选择下拉菜单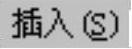
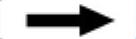

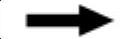
 命令,系统弹出“指定项”对话框;在“指定项”对话框中单击“打开”按钮
命令,系统弹出“指定项”对话框;在“指定项”对话框中单击“打开”按钮 ,在弹出的“部件名”对话框中选择fittings_gate_valve_02.prt并将其打开。单击“指定项”对话框中的
,在弹出的“部件名”对话框中选择fittings_gate_valve_02.prt并将其打开。单击“指定项”对话框中的 按钮,此时系统弹出“放置部件”对话框;选择图8.1.86所示的管线布置控制顶点1为参照,在
按钮,此时系统弹出“放置部件”对话框;选择图8.1.86所示的管线布置控制顶点1为参照,在 区域的
区域的 文本框中输入值-90,然后单击“放置部件”对话框中的
文本框中输入值-90,然后单击“放置部件”对话框中的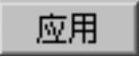 按钮;选择图8.1.86所示的管线布置控制顶点2为参照,在
按钮;选择图8.1.86所示的管线布置控制顶点2为参照,在 区域的
区域的 文本框中输入值-90,然后单击“放置部件”对话框中的
文本框中输入值-90,然后单击“放置部件”对话框中的 按钮。结果如图8.1.87所示。
按钮。结果如图8.1.87所示。

图8.1.84 选取放置顶点
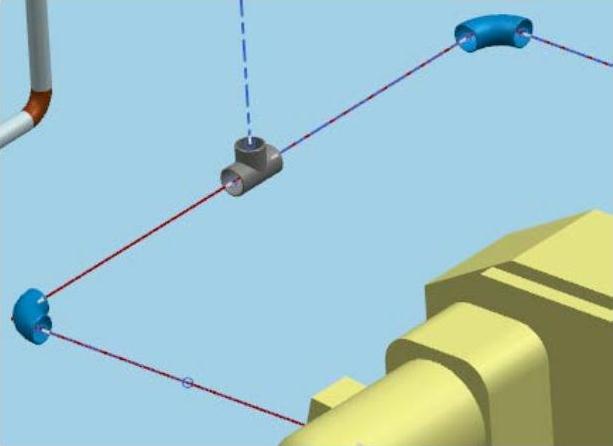
图8.1.85 放置三通管接头
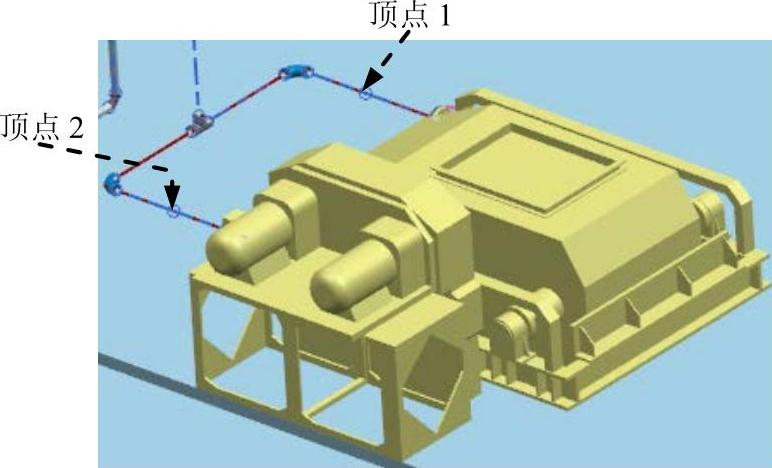
图8.1.86 选取放置顶点

图8.1.87 放置阀配件接头
Step15.添加变径管接头。选择下拉菜单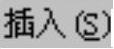


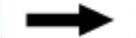
 命令,系统弹出“指定项”对话框;在“指定项”对话框中单击“打开”按钮
命令,系统弹出“指定项”对话框;在“指定项”对话框中单击“打开”按钮 ,在弹出的“部件名”对话框中选择fittings_reducer.prt并将其打开。单击“指定项”对话框中的
,在弹出的“部件名”对话框中选择fittings_reducer.prt并将其打开。单击“指定项”对话框中的 按钮,此时系统弹出“放置部件”对话框;选择图8.1.88所示的管线布置控制顶点1为参照,然后单击“放置部件”对话框中的
按钮,此时系统弹出“放置部件”对话框;选择图8.1.88所示的管线布置控制顶点1为参照,然后单击“放置部件”对话框中的 按钮,完成变径管接头的放置。结果如图8.1.89所示。
按钮,完成变径管接头的放置。结果如图8.1.89所示。
Step16.放置90°折弯管接头(d140)。选择下拉菜单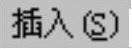
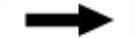


 命令,系统弹出“指定项”对话框;在“指定项”对话框中单击“打开”按钮
命令,系统弹出“指定项”对话框;在“指定项”对话框中单击“打开”按钮 ,在弹出的“部件名”对话框中选择fittings_90deg_elbow_d140.prt并将其打开。单击“指定项”对话框中的
,在弹出的“部件名”对话框中选择fittings_90deg_elbow_d140.prt并将其打开。单击“指定项”对话框中的 按钮,此时系统弹出“放置部件”对话框;选择图8.1.90所示的管线布置控制顶点1为参照,然后单击“放置部件”对话框中的
按钮,此时系统弹出“放置部件”对话框;选择图8.1.90所示的管线布置控制顶点1为参照,然后单击“放置部件”对话框中的 按钮;按照以上的操作步骤,在其他六处放置管接头,放置完成后单击
按钮;按照以上的操作步骤,在其他六处放置管接头,放置完成后单击 按钮,退出“放置部件”对话框。结果如图8.1.91所示。
按钮,退出“放置部件”对话框。结果如图8.1.91所示。
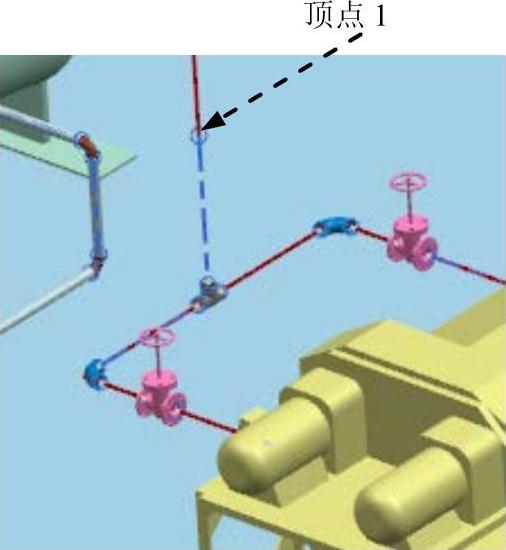
图8.1.88 选取放置顶点
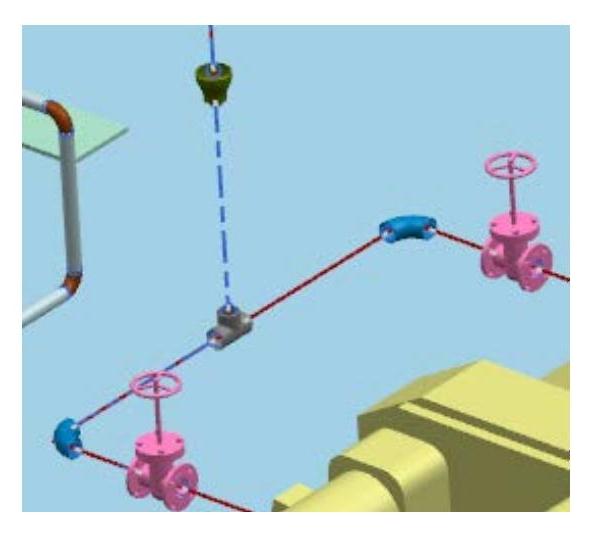
图8.1.89 放置变径管接头
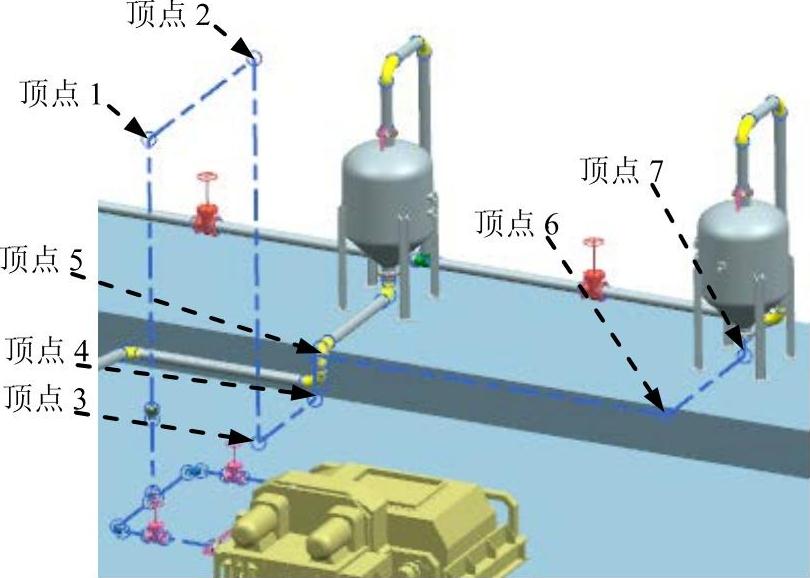
图8.1.90 选取放置顶点

图8.1.91 放置管接头
Step17.指派型材。在 功能选项卡的
功能选项卡的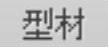 区域中单击“型材”按钮
区域中单击“型材”按钮 ,系统弹出“型材”对话框;单击“型材”对话框中的
,系统弹出“型材”对话框;单击“型材”对话框中的 按钮,系统弹出“指定项”对话框;在
按钮,系统弹出“指定项”对话框;在 的
的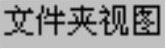 区域选择
区域选择
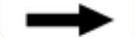
 节点下
节点下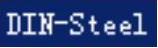 为型材类型,在
为型材类型,在 下拉列表中选择“列表”选项
下拉列表中选择“列表”选项 ,选中
,选中 ,单击
,单击 按钮,系统返回“型材”对话框;在模型中选取图8.1.92所示的八条管道路径,单击
按钮,系统返回“型材”对话框;在模型中选取图8.1.92所示的八条管道路径,单击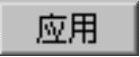 按钮,完成型材的添加,如图8.1.93所示;单击“型材”对话框中的
按钮,完成型材的添加,如图8.1.93所示;单击“型材”对话框中的 按钮,系统弹出“指定项”对话框;在
按钮,系统弹出“指定项”对话框;在 的
的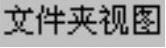 区域选择
区域选择

 节点下
节点下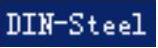 为型材类型,在
为型材类型,在 下拉列表中选择“列表”选项
下拉列表中选择“列表”选项 ,选中
,选中 ,单击
,单击 按钮,系统返回“型材”对话框;在模型中选取图8.1.94所示的七条管道路径,单击
按钮,系统返回“型材”对话框;在模型中选取图8.1.94所示的七条管道路径,单击 按钮,完成型材的添加,如图8.1.95所示。
按钮,完成型材的添加,如图8.1.95所示。
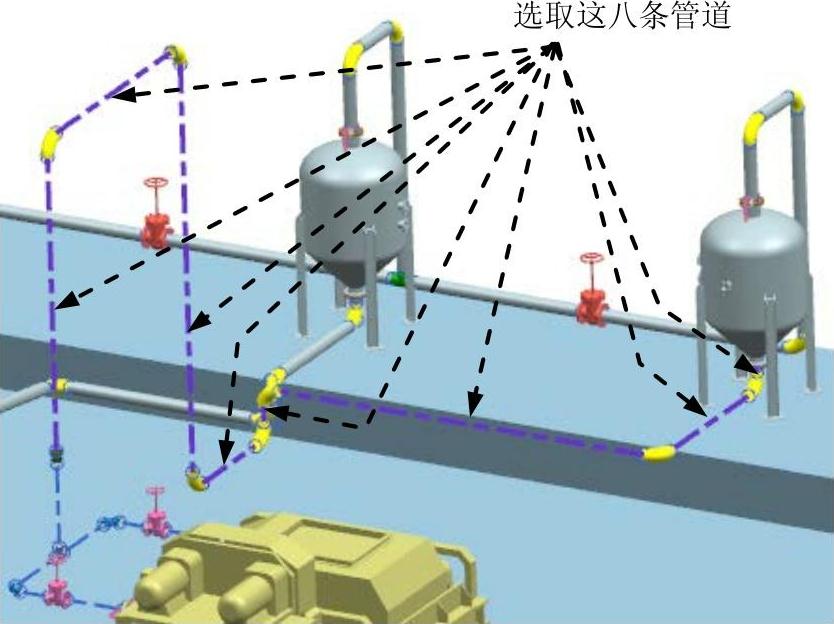
图8.1.92 定义管道路径
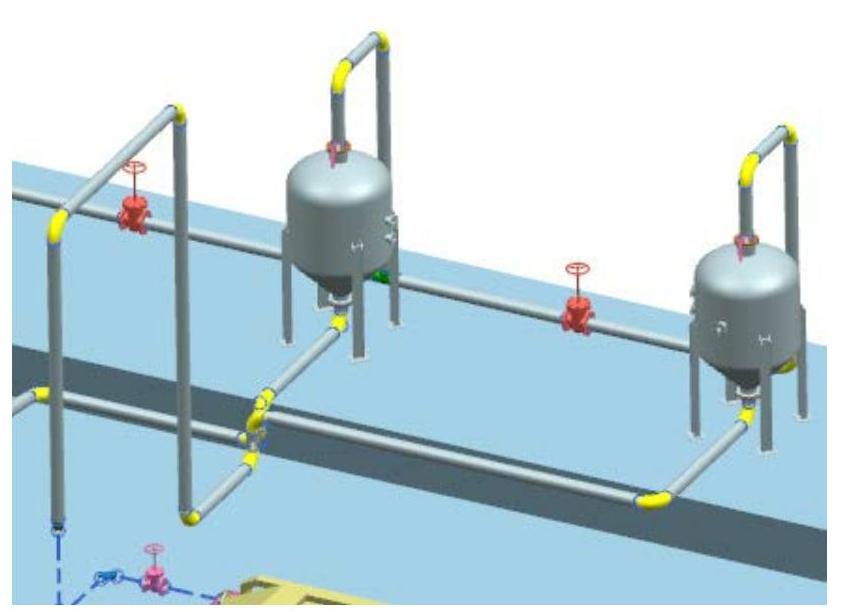
图8.1.93 指派型材后
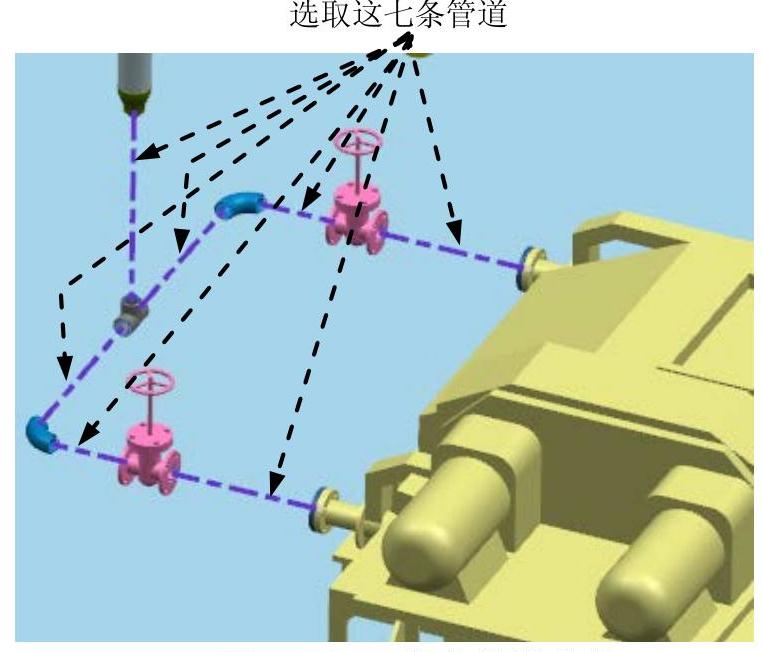
图8.1.94 定义管道路径
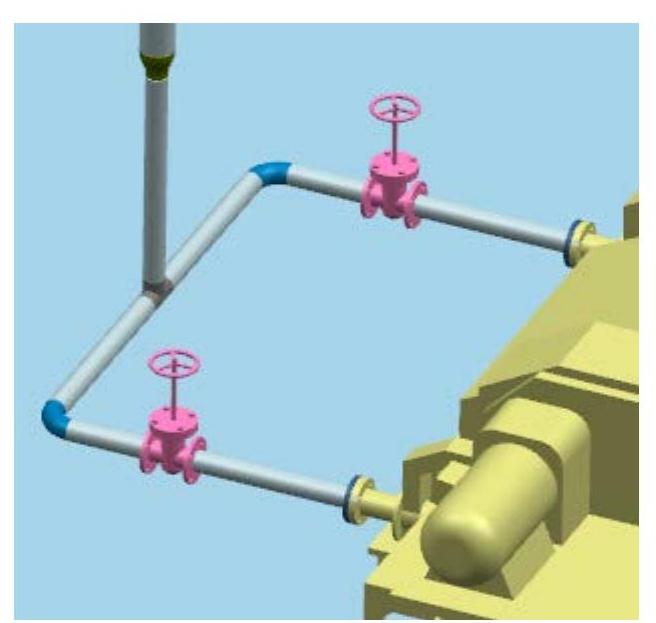
图8.1.95 指派型材后
免责声明:以上内容源自网络,版权归原作者所有,如有侵犯您的原创版权请告知,我们将尽快删除相关内容。




