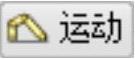下面详细介绍图7.2.1所示的齿轮机构仿真的一般操作过程。
Task1.新建仿真文件
Step1.打开文件D:\ugal10\work\ch07.02\GEARWHEEL_ASM.prt。
Step3.新建仿真文件。在“运动导航器”中右击 ,在弹出的快捷菜单中选择
,在弹出的快捷菜单中选择 命令,系统弹出图7.2.2所示的“环境”对话框;在“环境”对话框中选中
命令,系统弹出图7.2.2所示的“环境”对话框;在“环境”对话框中选中 单选项,单击
单选项,单击 按钮。
按钮。

图7.2.1 齿轮机构

图7.2.2 “环境”对话框
Task2.定义连杆(注:本步骤的详细操作过程请参见学习资源中video\ch07.02\reference\文件下的语音视频讲解文件GEARWHEEL_ASM-r01.exe)
Task3.定义运动副
Step1.添加旋转副1。选择下拉菜单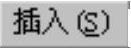
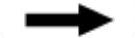
 命令,系统弹出图7.2.3所示的“运动副”对话框;在“运动副”对话框
命令,系统弹出图7.2.3所示的“运动副”对话框;在“运动副”对话框 选项卡的
选项卡的 下拉列表中选择
下拉列表中选择 选项;选取图7.2.4所示的连杆1。在“运动副”对话框
选项;选取图7.2.4所示的连杆1。在“运动副”对话框 后的下拉列表中选择
后的下拉列表中选择 选项,在模型中选取图7.2.4所示的圆弧为定位原点参照。在
选项,在模型中选取图7.2.4所示的圆弧为定位原点参照。在 后的下拉列表中选择
后的下拉列表中选择 为矢量;单击
为矢量;单击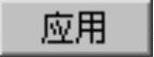 按钮,完成第一个运动副(旋转副1)的添加。
按钮,完成第一个运动副(旋转副1)的添加。
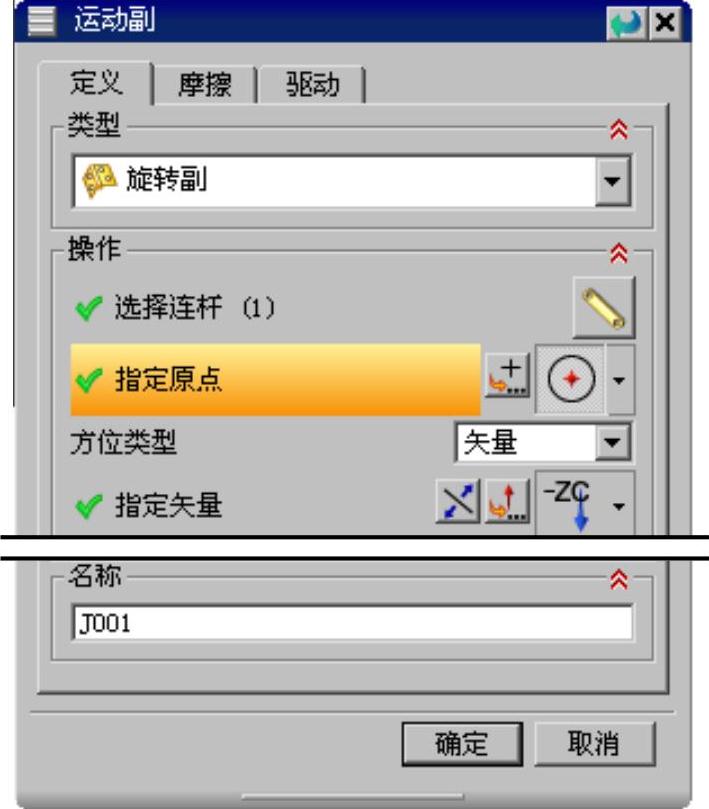
图7.2.3 “运动副”对话框
Step2.添加旋转副2。在“运动副”对话框 选项卡的
选项卡的 下拉列表中选择
下拉列表中选择 选项;选取图7.2.5所示的连杆2,在“运动副”对话框
选项;选取图7.2.5所示的连杆2,在“运动副”对话框 后的下拉列表中选择
后的下拉列表中选择 选项,在模型中选取图7.2.5所示的圆弧为定位原点参照;在
选项,在模型中选取图7.2.5所示的圆弧为定位原点参照;在 后的下拉列表中选择
后的下拉列表中选择 为矢量;在“运动副”对话框中单击
为矢量;在“运动副”对话框中单击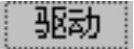 选项卡,在
选项卡,在 下拉列表中选择
下拉列表中选择 选项,并在其下的
选项,并在其下的 文本框中输入值50;单击
文本框中输入值50;单击 按钮,完成第二个运动副(旋转副2)的添加。(www.xing528.com)
按钮,完成第二个运动副(旋转副2)的添加。(www.xing528.com)
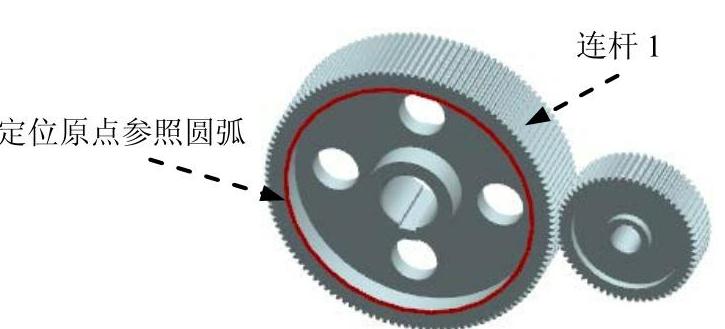
图7.2.4 添加旋转副1
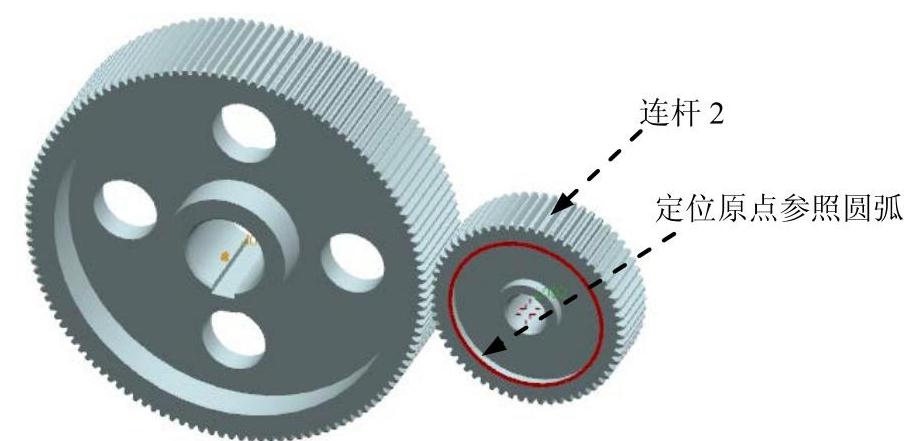
图7.2.5 添加旋转副2
Step3.添加齿轮副。选择下拉菜单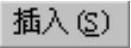
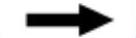

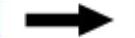
 命令,系统弹出图7.2.6所示的“齿轮副”对话框;在“齿轮副”对话框中选取图7.2.7所示的旋转副1和旋转副2;在
命令,系统弹出图7.2.6所示的“齿轮副”对话框;在“齿轮副”对话框中选取图7.2.7所示的旋转副1和旋转副2;在 区域的
区域的 文本框中输入值2.083;单击
文本框中输入值2.083;单击 按钮,完成齿轮副的添加。
按钮,完成齿轮副的添加。
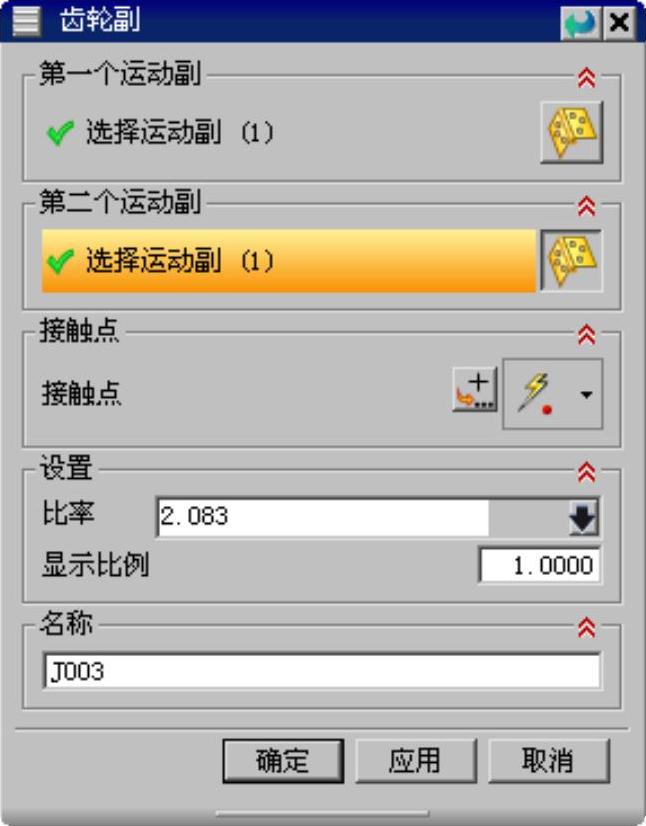
图7.2.6 “齿轮副”对话框
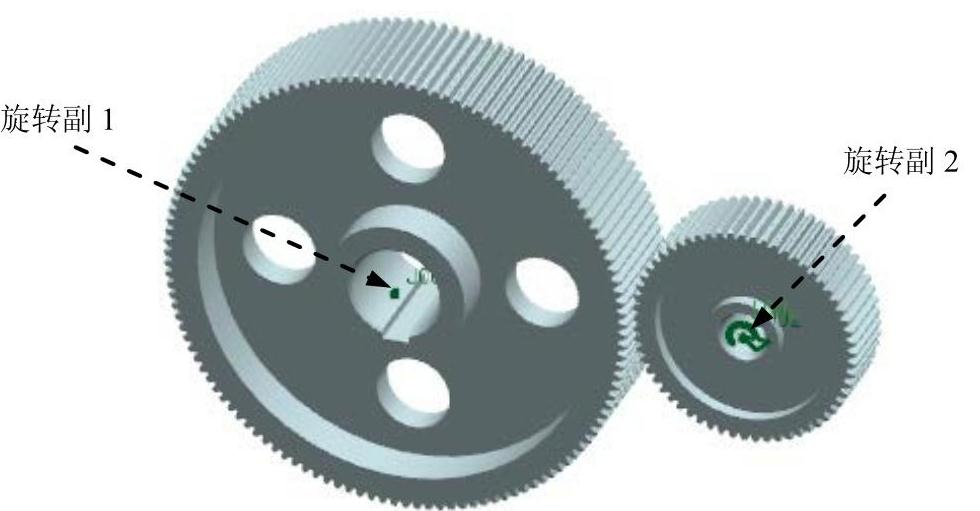
图7.2.7 定义齿轮副
Task4.定义解算方案并仿真
Step1.定义解算方案。选择下拉菜单
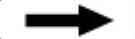
 命令,系统弹出图7.2.8所示的“解算方案”对话框;在“解算方案”对话框
命令,系统弹出图7.2.8所示的“解算方案”对话框;在“解算方案”对话框 区域的
区域的 文本框中输入值5,在
文本框中输入值5,在 文本框中输入值500。选中
文本框中输入值500。选中 复选框;单击
复选框;单击 按钮,完成解算方案的定义。
按钮,完成解算方案的定义。
Step2.播放动画。在 功能选项卡的
功能选项卡的 区域中单击“播放”按钮
区域中单击“播放”按钮 ,即可播放动画。
,即可播放动画。
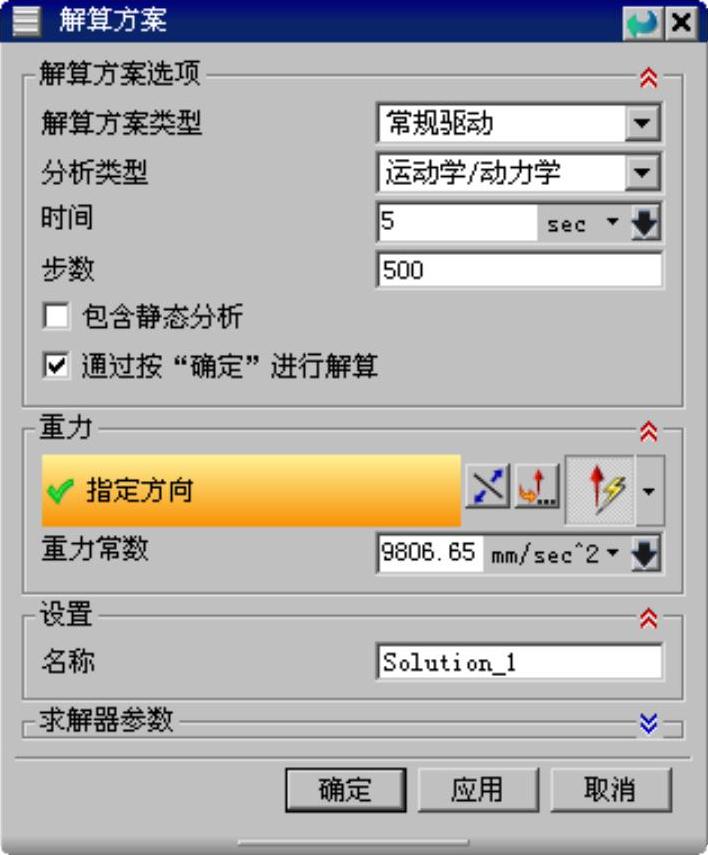
图7.2.8 “解算方案”对话框
免责声明:以上内容源自网络,版权归原作者所有,如有侵犯您的原创版权请告知,我们将尽快删除相关内容。





 功能
功能 区域单击
区域单击