实例概述
本实例将创建一个由齿轮建模生成的圆柱齿轮模型,使用的是一种典型的系列化产品的设计方法,它使产品的更新换代更加快捷、方便。圆柱齿轮的零件模型及模型树如图2.11.1所示。
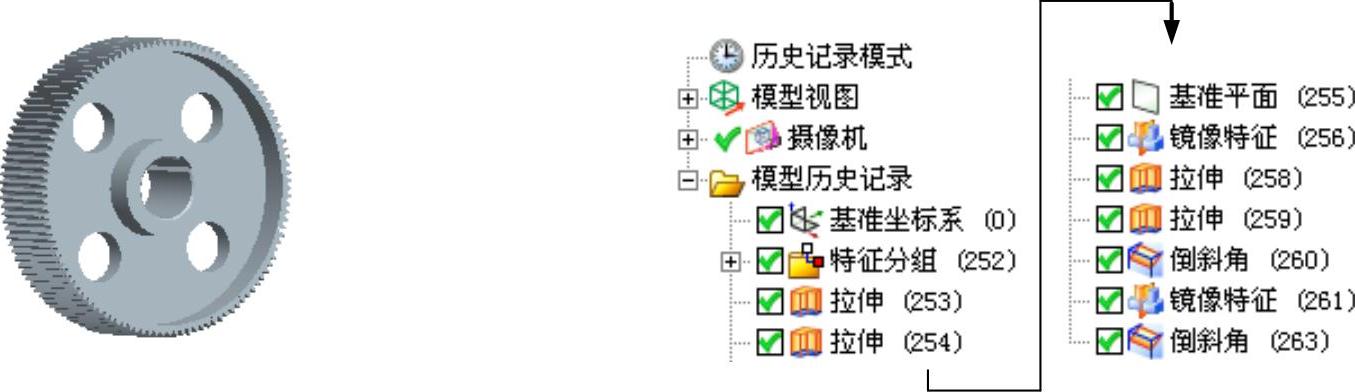
图2.11.1 圆柱齿轮零件模型及模型树
Step1.新建文件。选择下拉菜单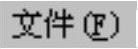
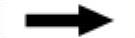
 命令,系统弹出“新建”对话框。在
命令,系统弹出“新建”对话框。在 选项卡的
选项卡的 区域中选取模板类型为
区域中选取模板类型为 ,在
,在 文本框中输入文件名称GEAR,单击
文本框中输入文件名称GEAR,单击 按钮,进入建模环境。
按钮,进入建模环境。
Step2.创建图2.11.2所示的特征分组1。选择下拉菜单
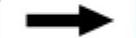

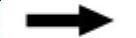
 命令,系统弹出“渐开线圆柱齿轮建模”对话框。选中
命令,系统弹出“渐开线圆柱齿轮建模”对话框。选中 单选项,单击
单选项,单击 按钮,选取默认的类型,单击
按钮,选取默认的类型,单击 按钮。在
按钮。在 的
的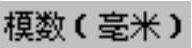 文本框中输入值2.5,在
文本框中输入值2.5,在 文本框中输入值125,在
文本框中输入值125,在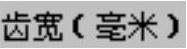 文本框中输入值80,在
文本框中输入值80,在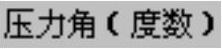 文本框中输入值20,单击
文本框中输入值20,单击 按钮。在
按钮。在 区域选择Z轴的正方向,单击
区域选择Z轴的正方向,单击 按钮。选择默认的原点坐标,单击
按钮。选择默认的原点坐标,单击 按钮,完成特征分组1的创建。
按钮,完成特征分组1的创建。
Step3.创建图2.11.3所示的拉伸特征1。选择下拉菜单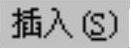
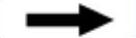

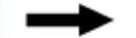
 命令,系统弹出“拉伸”对话框。选取XY基准平面为草图平面,绘制图2.11.4所示的截面草图;在
命令,系统弹出“拉伸”对话框。选取XY基准平面为草图平面,绘制图2.11.4所示的截面草图;在 下拉列表中选择
下拉列表中选择 选项,在
选项,在 区域的
区域的 下拉列表中选择
下拉列表中选择 选项,并在其下的
选项,并在其下的 文本框中输入值0,在
文本框中输入值0,在 区域的
区域的 下拉列表中选择
下拉列表中选择 选项,在
选项,在 区域的下拉列表中选择
区域的下拉列表中选择 选项,采用系统默认的求差对象。单击
选项,采用系统默认的求差对象。单击 按钮,完成拉伸特征1的创建。
按钮,完成拉伸特征1的创建。
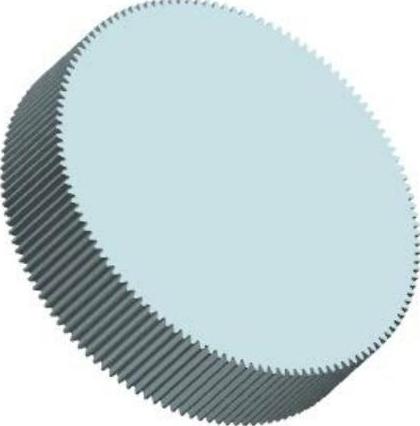
图2.11.2 特征分组1

图2.11.3 拉伸特征1
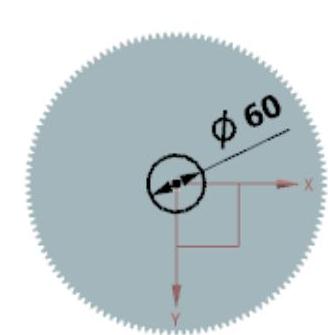
图2.11.4 截面草图
Step4.创建图2.11.5所示的拉伸特征2。选择下拉菜单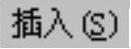
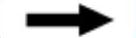

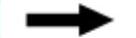
 命令,系统弹出“拉伸”对话框。选取XY基准平面为草图平面,绘制图2.11.6所示的截面草图;在
命令,系统弹出“拉伸”对话框。选取XY基准平面为草图平面,绘制图2.11.6所示的截面草图;在 下拉列表中选择
下拉列表中选择 选项;在
选项;在 区域的
区域的 下拉列表中选择
下拉列表中选择 选项,并在其下的
选项,并在其下的 文本框中输入值0,在
文本框中输入值0,在 区域的
区域的 下拉列表中选择
下拉列表中选择 选项,并在其下的
选项,并在其下的 文本框中输入值30,在
文本框中输入值30,在 区域的下拉列表中选择
区域的下拉列表中选择 选项,采用系统默认的求差对象。单击
选项,采用系统默认的求差对象。单击 按钮,完成拉伸特征2的创建。
按钮,完成拉伸特征2的创建。
Step5.创建图2.11.7所示的基准平面1。选择下拉菜单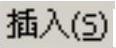
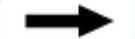

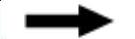
 命令(或单击
命令(或单击 按钮),系统弹出“基准平面”对话框。在
按钮),系统弹出“基准平面”对话框。在 区域的下拉列表中选择
区域的下拉列表中选择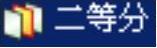 选项,在绘图区选取图2.11.8所示的平面为第一平面,选取图2.11.9所示的平面为第二平面。单击
选项,在绘图区选取图2.11.8所示的平面为第一平面,选取图2.11.9所示的平面为第二平面。单击 按钮,完成基准平面1的创建。
按钮,完成基准平面1的创建。

图2.11.5 拉伸特征2
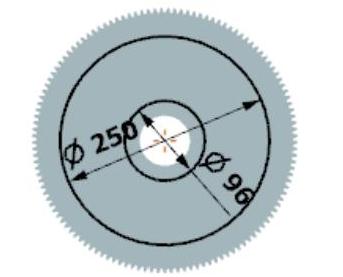
图2.11.6 截面草图
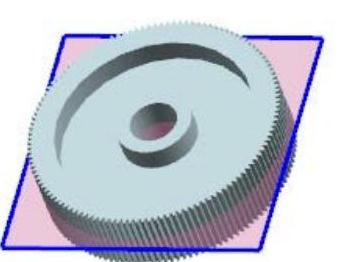
图2.11.7 基准平面1
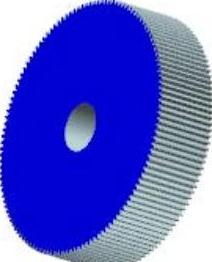
图2.11.8 定义参照平面1
 (www.xing528.com)
(www.xing528.com)
图2.11.9 定义参照平面2
Step6.创建图2.11.10所示的镜像特征1。选择下拉菜单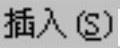
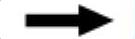

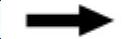
 命令,在绘图区选取图2.11.5所示的拉伸特征2为要镜像的特征。在
命令,在绘图区选取图2.11.5所示的拉伸特征2为要镜像的特征。在 区域中单击
区域中单击 按钮,在绘图区中选取基准平面1作为镜像平面。单击
按钮,在绘图区中选取基准平面1作为镜像平面。单击 按钮,完成镜像特征1的创建。
按钮,完成镜像特征1的创建。
Step7.创建图2.11.11所示的拉伸特征3。选择下拉菜单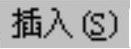
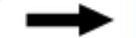

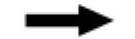
 命令,系统弹出“拉伸”对话框。选取图2.11.11所示的模型表面为草图平面,绘制图2.11.12所示的截面草图;在
命令,系统弹出“拉伸”对话框。选取图2.11.11所示的模型表面为草图平面,绘制图2.11.12所示的截面草图;在 下拉列表中选择
下拉列表中选择 选项;在
选项;在 区域的
区域的 下拉列表中选择
下拉列表中选择 选项,并在其下的
选项,并在其下的 文本框中输入值0,在
文本框中输入值0,在 区域的
区域的 下拉列表中选择
下拉列表中选择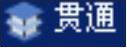 选项,在
选项,在 区域的下拉列表中选择
区域的下拉列表中选择 选项,采用系统默认的求差对象。单击
选项,采用系统默认的求差对象。单击 按钮,完成拉伸特征3的创建。
按钮,完成拉伸特征3的创建。

图2.11.10 镜像特征1
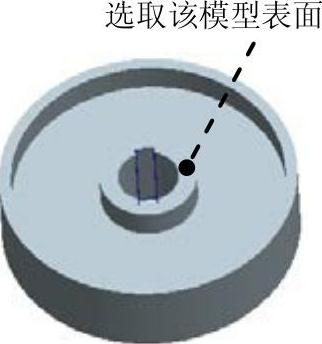
图2.11.11 拉伸特征3
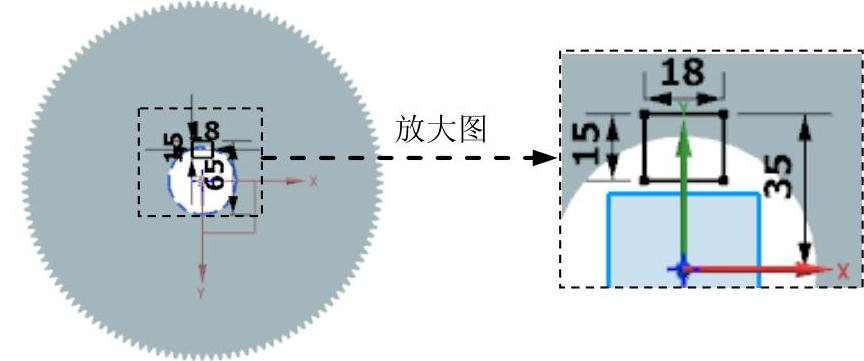
图2.11.12 截面草图
Step8.创建图2.11.13所示的拉伸特征4。选择下拉菜单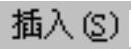
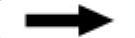

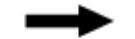
 命令,系统弹出“拉伸”对话框。选取XY基准平面为草图平面,绘制图2.11.14所示的截面草图;在
命令,系统弹出“拉伸”对话框。选取XY基准平面为草图平面,绘制图2.11.14所示的截面草图;在 下拉列表中选择
下拉列表中选择 选项;在
选项;在 区域的
区域的 下拉列表中选择
下拉列表中选择 选项,并在其下的
选项,并在其下的 文本框中输入值0,在
文本框中输入值0,在 区域的
区域的 下拉列表中选择
下拉列表中选择 选项,在
选项,在 区域的下拉列表中选择
区域的下拉列表中选择 选项,采用系统默认的求差对象。单击
选项,采用系统默认的求差对象。单击 按钮,完成拉伸特征4的创建。
按钮,完成拉伸特征4的创建。
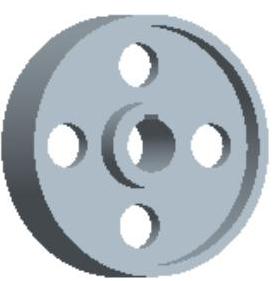
图2.11.13 拉伸特征4
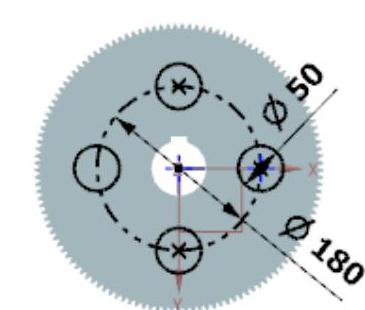
图2.11.14 截面草图
Step9.创建图2.11.15所示的倒斜角特征1。选择下拉菜单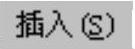
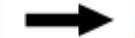

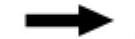
 命令,在
命令,在 区域中单击
区域中单击 按钮,选取图2.11.16所示的边线为倒斜角参照,在
按钮,选取图2.11.16所示的边线为倒斜角参照,在 区域的
区域的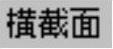 文本框中选择
文本框中选择 选项,在
选项,在 文本框中输入值2。单击
文本框中输入值2。单击 按钮,完成倒斜角特征1的创建。
按钮,完成倒斜角特征1的创建。
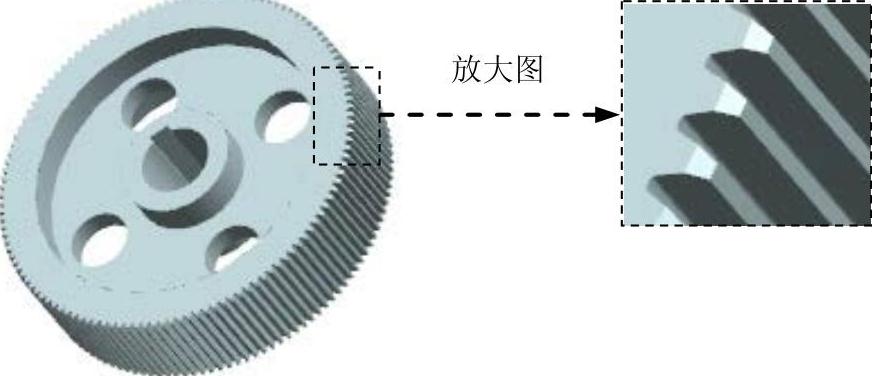
图2.11.15 倒斜角特征1
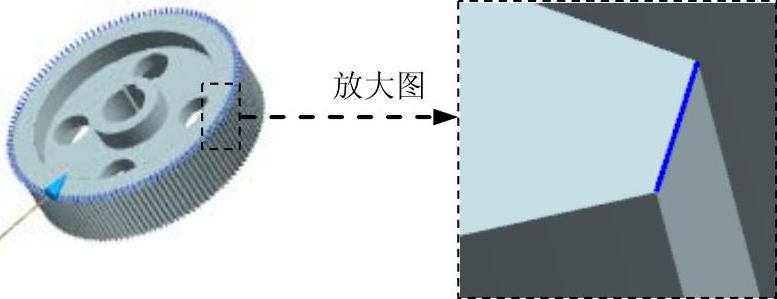
图2.11.16 定义参照边
Step10.创建图2.11.17所示的镜像特征2。选择下拉菜单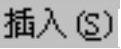
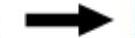

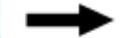
 命令,在绘图区中选取图2.11.15所示的倒斜角特征1为要镜像的特征。在
命令,在绘图区中选取图2.11.15所示的倒斜角特征1为要镜像的特征。在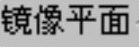 区域中单击
区域中单击 按钮,在绘图区中选取基准平面1作为镜像平面。单击
按钮,在绘图区中选取基准平面1作为镜像平面。单击 按钮,完成镜像特征2的创建。
按钮,完成镜像特征2的创建。
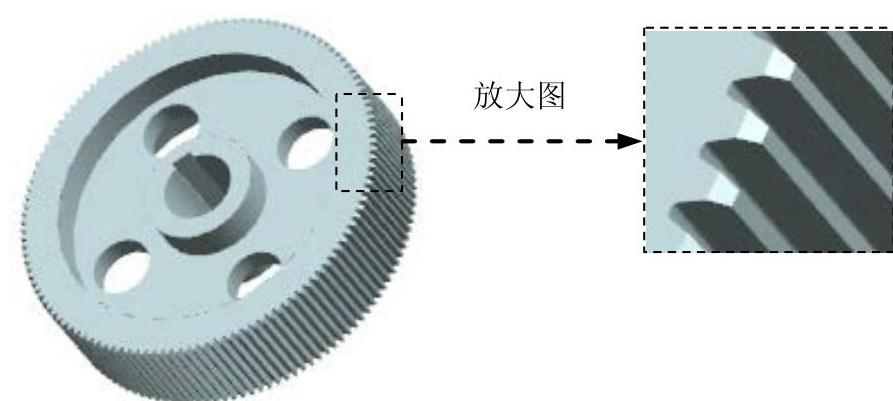
图2.11.17 镜像特征2
Step11.保存零件模型。选择下拉菜单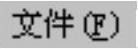
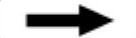
 命令,即可保存零件模型。
命令,即可保存零件模型。
免责声明:以上内容源自网络,版权归原作者所有,如有侵犯您的原创版权请告知,我们将尽快删除相关内容。




