实例概述
通过本实例的学习,要重点掌握镜像操作的方法及技巧;另外要注意,在绘制左右或上下相同的草图时,可以先绘制整个草图的一半,再用“镜像”命令完成另一半。本实例的草图如图1.8.1所示,其绘制过程如下所述。
Step1.选择下拉菜单
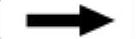
 命令,在“新建”对话框的
命令,在“新建”对话框的 列表框中选择模板类型为
列表框中选择模板类型为 ,在
,在 文本框中输入草图名称sketch08,单击
文本框中输入草图名称sketch08,单击 按钮。
按钮。
Step2.选择下拉菜单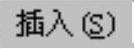
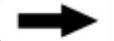
 命令,选择XY平面为草图平面,单击
命令,选择XY平面为草图平面,单击 按钮,系统进入草图环境。
按钮,系统进入草图环境。
Step3.选择下拉菜单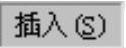
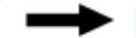
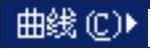
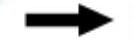
 命令,绘制图1.8.2所示的草图轮廓。
命令,绘制图1.8.2所示的草图轮廓。
Step4.添加几何约束。单击“约束”按钮 ,根据系统
,根据系统 的提示,单击
的提示,单击 按钮,选取图1.8.3所示的圆弧的圆心,则圆弧的圆心上会添加“重合”约束,约束两圆弧的圆心重合;单击
按钮,选取图1.8.3所示的圆弧的圆心,则圆弧的圆心上会添加“重合”约束,约束两圆弧的圆心重合;单击 按钮,选取图1.8.4所示的圆心和X轴,则直线上会添加“点在曲线上”约束,约束圆心在X轴上;选取Y轴和图1.8.5所示的点(直线的端点),则圆弧上会添加“点在曲线上”约束,约束点在Y轴上;参照上述步骤添加其余直线的端点约束点在Y轴上,结果如图1.8.6所示。
按钮,选取图1.8.4所示的圆心和X轴,则直线上会添加“点在曲线上”约束,约束圆心在X轴上;选取Y轴和图1.8.5所示的点(直线的端点),则圆弧上会添加“点在曲线上”约束,约束点在Y轴上;参照上述步骤添加其余直线的端点约束点在Y轴上,结果如图1.8.6所示。
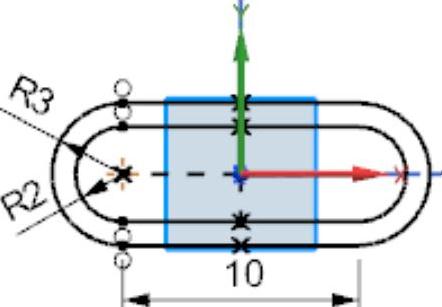
图1.8.1 实例8
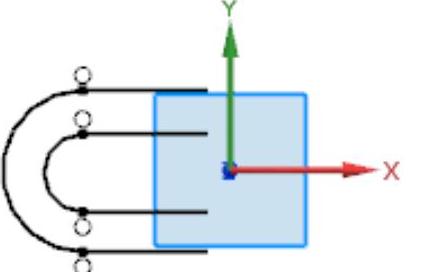
图1.8.2 草图轮廓

图1.8.3 重合约束
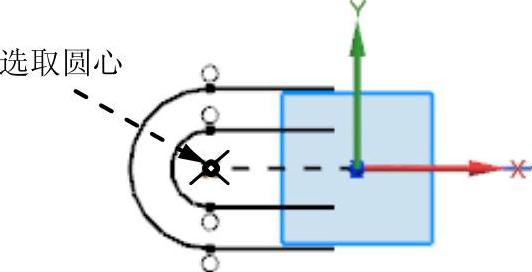
图1.8.4 点在曲线上约束(www.xing528.com)
Step5.以Y轴为镜像中心,镜像上述绘制的直线和圆,如图1.8.7所示。
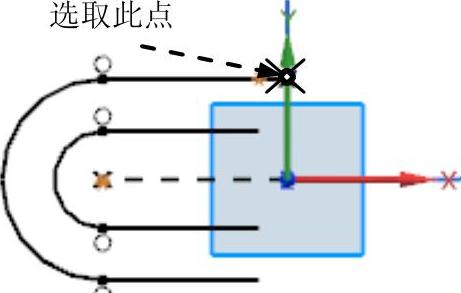
图1.8.5 约束1
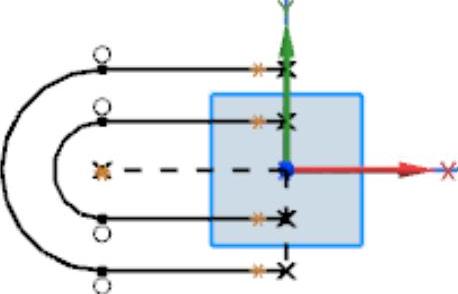
图1.8.6 约束2
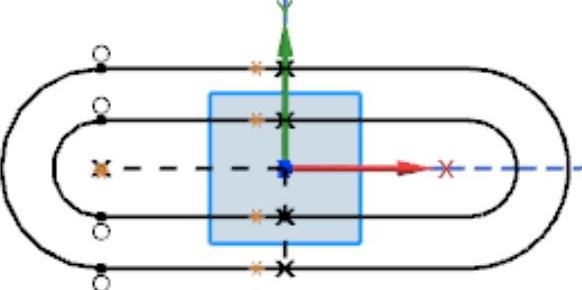
图1.8.7 镜像操作
Step6.添加尺寸约束。选择下拉菜单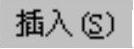
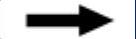

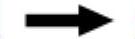
 命令,选择图1.8.8所示的底部水平直线的两个端点,系统自动生成尺寸,选择合适的放置位置单击,在系统弹出的动态输入框中输入数值10,结果如图1.8.8所示;选择下拉菜单
命令,选择图1.8.8所示的底部水平直线的两个端点,系统自动生成尺寸,选择合适的放置位置单击,在系统弹出的动态输入框中输入数值10,结果如图1.8.8所示;选择下拉菜单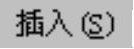
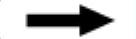

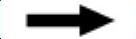
 命令,选择图1.8.9所示的左侧圆弧,系统自动生成尺寸,选择合适的放置位置单击,在系统弹出的动态输入框中输入距离,结果如图1.8.9所示。
命令,选择图1.8.9所示的左侧圆弧,系统自动生成尺寸,选择合适的放置位置单击,在系统弹出的动态输入框中输入距离,结果如图1.8.9所示。
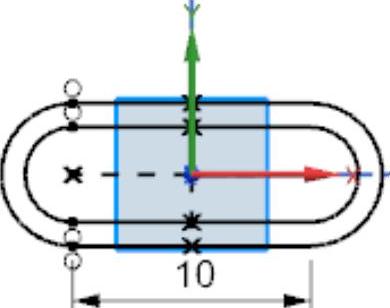
图1.8.8 标注水平尺寸
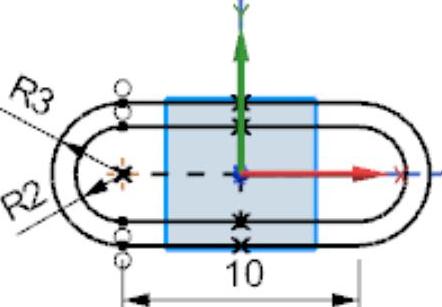
图1.8.9 标注圆弧尺寸
Step7.保存模型。单击 按钮,退出草图环境。选择下拉菜单
按钮,退出草图环境。选择下拉菜单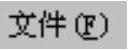
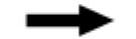
 命令,即可保存模型。
命令,即可保存模型。
免责声明:以上内容源自网络,版权归原作者所有,如有侵犯您的原创版权请告知,我们将尽快删除相关内容。




