【摘要】:Step1.选择下拉菜单命令,在“新建”对话框的列表框中选择模板类型为,在文本框中输入草图名称sketch05,然后单击按钮。Step2.选择下拉菜单命令,选择XY平面为草图平面,单击按钮,系统进入草图环境,绘制图1.5.2所示的粗略草图轮廓。单击按钮,选取Y轴和图1.5.4所示的点,则圆弧上会添加“点在曲线上”约束,约束点在Y轴上。参照上述步骤添加相连圆弧间的相切约束。Step4.选择下拉菜单命令,绘制图1.5.5所示的三条圆弧。

实例概述
本实例是一个较难的草图实例,配合使用了圆弧、相切圆弧和绘制圆角,需注意绘制轮廓的顺序。本实例的草图如图1.5.1所示,其创建过程如下所述。
Step1.选择下拉菜单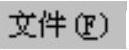
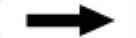
 命令,在“新建”对话框的
命令,在“新建”对话框的 列表框中选择模板类型为
列表框中选择模板类型为 ,在
,在 文本框中输入草图名称sketch05,然后单击
文本框中输入草图名称sketch05,然后单击 按钮。
按钮。
Step2.选择下拉菜单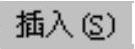
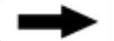
 命令,选择XY平面为草图平面,单击
命令,选择XY平面为草图平面,单击 按钮,系统进入草图环境,绘制图1.5.2所示的粗略草图轮廓。
按钮,系统进入草图环境,绘制图1.5.2所示的粗略草图轮廓。
Step3.添加几何约束。
(1)单击“约束”按钮 ,根据系统
,根据系统 的提示,单击
的提示,单击 按钮,选取图1.5.3所示的圆弧和直线,则在直线和圆弧之间添加“相切”约束。
按钮,选取图1.5.3所示的圆弧和直线,则在直线和圆弧之间添加“相切”约束。
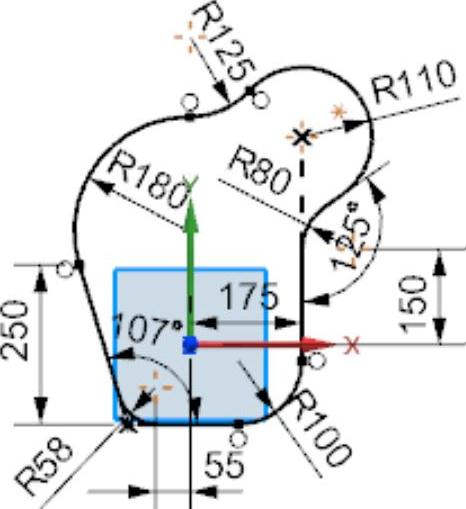
图1.5.1 实例5
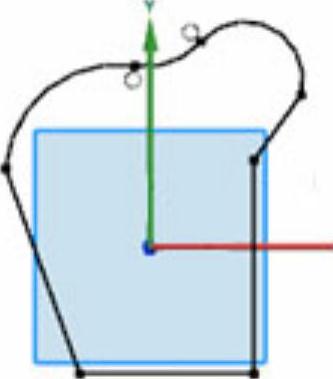
图1.5.2 草图轮廓
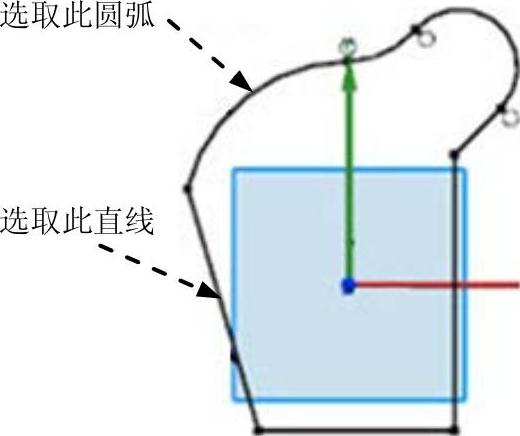
图1.5.3 选取约束对象(www.xing528.com)
(2)添加约束2。单击 按钮,选取Y轴和图1.5.4所示的点(两圆弧的交点),则圆弧上会添加“点在曲线上”约束,约束点在Y轴上。
按钮,选取Y轴和图1.5.4所示的点(两圆弧的交点),则圆弧上会添加“点在曲线上”约束,约束点在Y轴上。
说明:约束点在曲线上,先选择轴,然后再选择点。
(3)添加约束3。参照上述步骤约束图1.5.4所示的圆弧1的圆心在Y轴上。
(4)添加其余约束。参照上述步骤添加相连圆弧间的相切约束。
Step4.选择下拉菜单
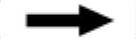

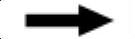
 命令,绘制图1.5.5所示的三条圆弧。
命令,绘制图1.5.5所示的三条圆弧。
Step5.添加尺寸约束(注:本步骤的详细操作过程请参见学习资源中video\ch01.05\reference\文件下的语音视频讲解文件sketch05-r01.exe)。
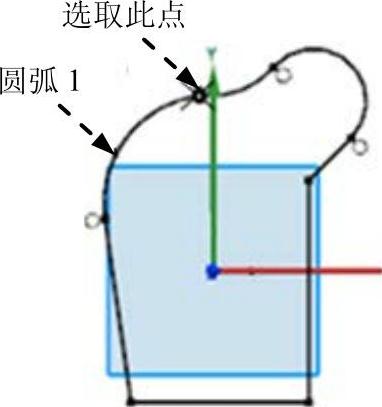
图1.5.4 选取约束对象
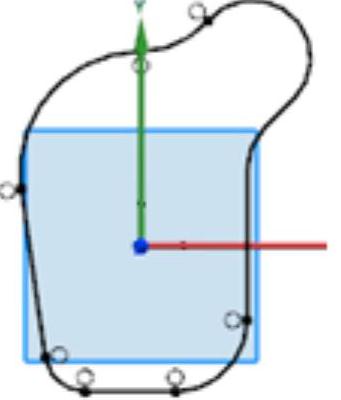
图1.5.5 绘制圆角
免责声明:以上内容源自网络,版权归原作者所有,如有侵犯您的原创版权请告知,我们将尽快删除相关内容。




