
实例概述
本实例详细介绍了草图的绘制、编辑和标注的一般过程。通过本实例的学习,要重点掌握相切约束、相等约束和对称约束的使用方法及技巧。本实例的草图如图1.3.1所示,其绘制过程如下所述。
Step1.选择下拉菜单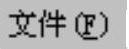
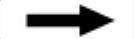
 命令,在“新建”对话框的
命令,在“新建”对话框的 列表框中选择模板类型为
列表框中选择模板类型为 ,在
,在 文本框中输入草图名称sketch03,单击
文本框中输入草图名称sketch03,单击 按钮。
按钮。
Step2.选择下拉菜单
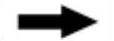
 命令,选择XY平面为草图平面,单击
命令,选择XY平面为草图平面,单击 按钮,系统进入草图环境。选择下拉菜单
按钮,系统进入草图环境。选择下拉菜单
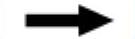


 命令,绘制图1.3.2所示的草图轮廓。
命令,绘制图1.3.2所示的草图轮廓。
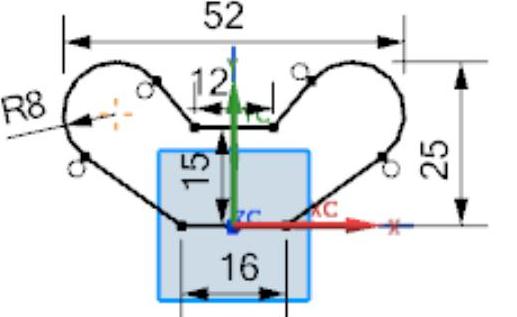
图1.3.1 实例3
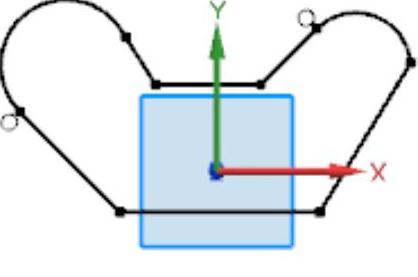
图1.3.2 草图轮廓
Step3.添加几何约束。单击“约束”按钮 ,根据系统
,根据系统 的提示,单击
的提示,单击 按钮,选取图1.3.3所示的圆弧和直线,则在圆弧和直线之间添加“相切”约束;参照上述步骤在其他圆弧和直线之间添加“相切”约束,结果如图1.3.4所示。单击“约束”按钮
按钮,选取图1.3.3所示的圆弧和直线,则在圆弧和直线之间添加“相切”约束;参照上述步骤在其他圆弧和直线之间添加“相切”约束,结果如图1.3.4所示。单击“约束”按钮 ,根据系统
,根据系统 的提示,单击
的提示,单击 按钮,选取图1.3.5所示的两条直线,则两条直线上会添加“等长”约束;参照上述步骤在图1.3.6所示的直线添加“等长”约束,结果如图1.3.6所示。单击“约束”按钮
按钮,选取图1.3.5所示的两条直线,则两条直线上会添加“等长”约束;参照上述步骤在图1.3.6所示的直线添加“等长”约束,结果如图1.3.6所示。单击“约束”按钮 ,根据系统
,根据系统 的提示,单击
的提示,单击 按钮,选取图1.3.7所示的圆弧,在两圆弧之间添加“等半径”约束;单击
按钮,选取图1.3.7所示的圆弧,在两圆弧之间添加“等半径”约束;单击 按钮,选取图1.3.8所示的直线和X轴,则直线上会添加“共线”约束,约束直线在XC轴上;单击“设为对称”按钮
按钮,选取图1.3.8所示的直线和X轴,则直线上会添加“共线”约束,约束直线在XC轴上;单击“设为对称”按钮 ,系统弹出“设为对称”对话框,依次选取图1.3.9所示的两条直线,选取Y轴为对称中心线,则这两条直线会关于Y轴对称。
,系统弹出“设为对称”对话框,依次选取图1.3.9所示的两条直线,选取Y轴为对称中心线,则这两条直线会关于Y轴对称。
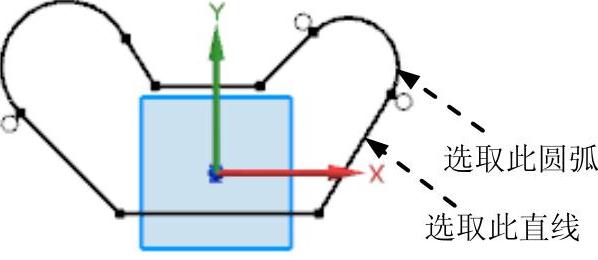
图1.3.3 相切约束1
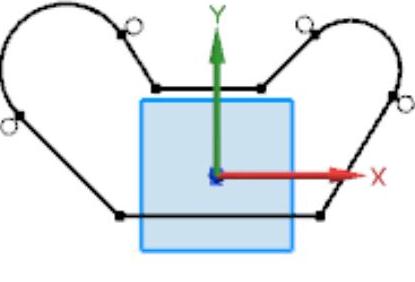
图1.3.4 相切约束2
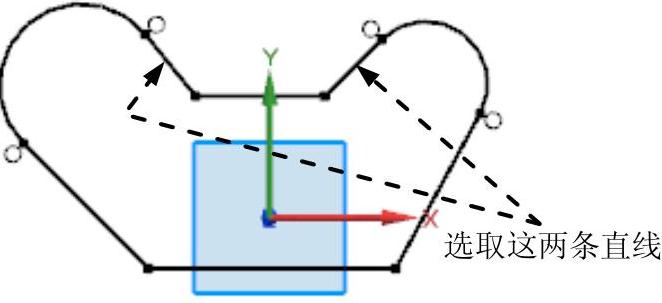
图1.3.5 等长约束1
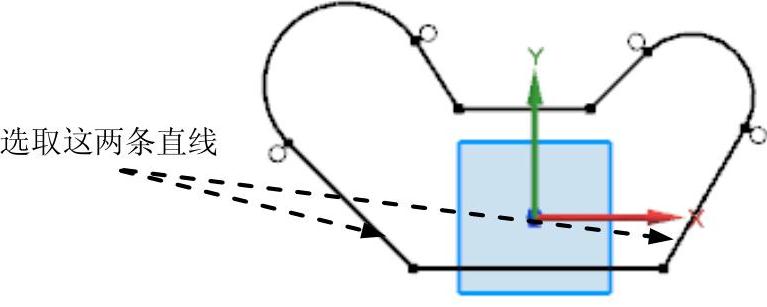
图1.3.6 等长约束2(www.xing528.com)
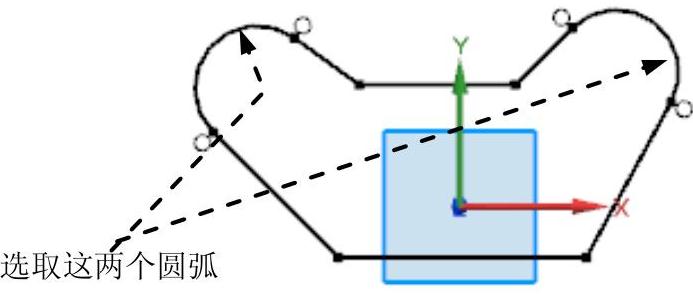
图1.3.7 等半径约束
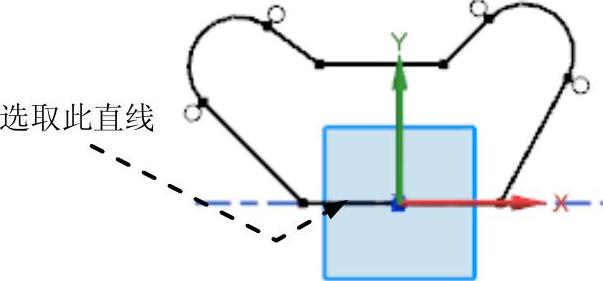
图1.3.8 共线约束
Step4.添加尺寸约束。选择下拉菜单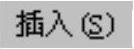
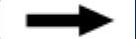

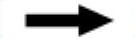
 命令,选择图1.3.10所示的直线,系统自动生成尺寸,选择合适的放置位置单击,在系统弹出的动态输入框中输入数值12,结果如图1.3.10所示;参照上述步骤标注图1.3.11所示的其余的水平尺寸。接着标注直线到直线的距离。选择图1.3.12所示的直线,系统生成竖直尺寸,选择合适的放置位置单击,在系统弹出的动态输入框中输入数值15,结果如图1.3.12所示;参照上述步骤标注图1.3.12所示的其余的竖直尺寸。选择下拉菜单
命令,选择图1.3.10所示的直线,系统自动生成尺寸,选择合适的放置位置单击,在系统弹出的动态输入框中输入数值12,结果如图1.3.10所示;参照上述步骤标注图1.3.11所示的其余的水平尺寸。接着标注直线到直线的距离。选择图1.3.12所示的直线,系统生成竖直尺寸,选择合适的放置位置单击,在系统弹出的动态输入框中输入数值15,结果如图1.3.12所示;参照上述步骤标注图1.3.12所示的其余的竖直尺寸。选择下拉菜单
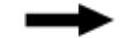
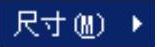
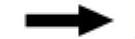
 命令,选择图1.3.13所示的圆弧,系统自动生成尺寸,选择合适的放置位置单击,在系统弹出的动态输入框中输入数值8,结果如图1.3.13所示。
命令,选择图1.3.13所示的圆弧,系统自动生成尺寸,选择合适的放置位置单击,在系统弹出的动态输入框中输入数值8,结果如图1.3.13所示。
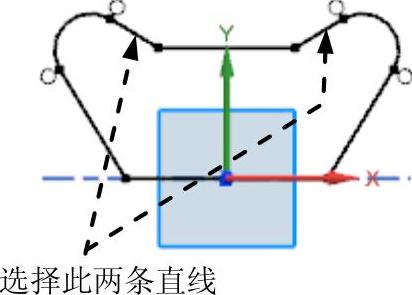
图1.3.9 对称约束

图1.3.10 标注水平尺寸1
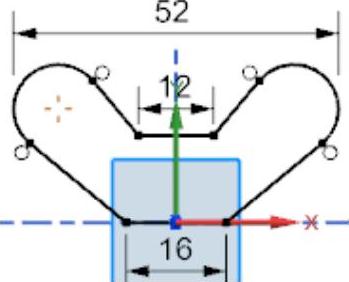
图1.3.11 标注水平尺寸2
Step5.保存模型。单击 按钮,退出草图环境。选择下拉菜单
按钮,退出草图环境。选择下拉菜单
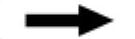
 命令,即可保存模型。
命令,即可保存模型。
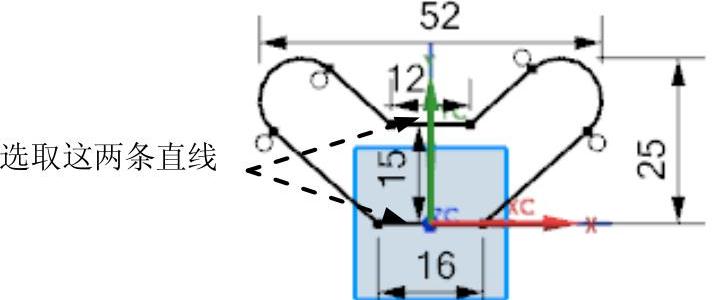
图1.3.12 标注竖直尺寸
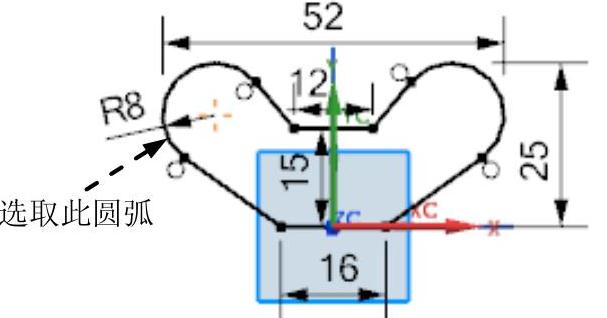
图1.3.13 标注圆弧尺寸
免责声明:以上内容源自网络,版权归原作者所有,如有侵犯您的原创版权请告知,我们将尽快删除相关内容。




