实例概述
本实例从新建一个草图开始,详细介绍了草图的绘制、编辑和标注的过程,要重点掌握的是约束的自动捕捉以及尺寸的处理技巧。图形如图1.1.1所示,其绘制过程如下所述。
Step1.选择下拉菜单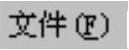
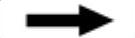
 命令,在“新建”对话框的
命令,在“新建”对话框的 列表框中选择模板类型为
列表框中选择模板类型为 ,在
,在 文本框中输入草图名称sketch01,然后单击
文本框中输入草图名称sketch01,然后单击 按钮。
按钮。
Step2.选择下拉菜单
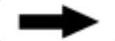
 命令,选择XY平面为草图平面,单击
命令,选择XY平面为草图平面,单击 按钮,系统进入草图环境。选择下拉菜单
按钮,系统进入草图环境。选择下拉菜单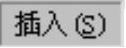
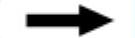


 命令,绘制图1.1.2所示的草图轮廓。
命令,绘制图1.1.2所示的草图轮廓。
Step3.添加几何约束。单击“约束”按钮 ,系统弹出“几何约束”对话框。根据系统
,系统弹出“几何约束”对话框。根据系统 的提示,单击
的提示,单击 按钮,选取图1.1.3所示的点1(直线的上端点)和X轴,添加“点在曲线上”约束。单击
按钮,选取图1.1.3所示的点1(直线的上端点)和X轴,添加“点在曲线上”约束。单击 按钮,关闭“几何约束”对话框。参照上述步骤约束图1.1.4所示的点2在X轴上。选择下拉菜单
按钮,关闭“几何约束”对话框。参照上述步骤约束图1.1.4所示的点2在X轴上。选择下拉菜单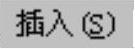
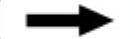
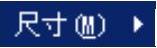
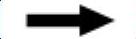
 命令,选择图1.1.4所示的直线,系统自动生成尺寸,选择合适的放置位置单击,在系统弹出的动态输入框中输入数值100,结果如图1.1.5所示。参照上述步骤标注图1.1.6所示的其余的水平尺寸。选择下拉菜单
命令,选择图1.1.4所示的直线,系统自动生成尺寸,选择合适的放置位置单击,在系统弹出的动态输入框中输入数值100,结果如图1.1.5所示。参照上述步骤标注图1.1.6所示的其余的水平尺寸。选择下拉菜单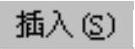
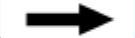
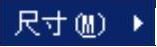
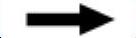
 命令,选择图1.1.7所示的圆弧,系统自动生成尺寸,选择合适的放置位置单击,在系统弹出的动态输入框中输入数值47,结果如图1.1.7所示。参照上述步骤标注图1.1.8所示的其余的圆弧尺寸。选择图1.1.9所示的两条直线,系统自动生成角度尺寸,选择合适的放置位置单击,在系统弹出的动态输入框中输入数值140,结果如图1.1.9所示。标注直线到直线的距离。先选择图1.1.10所示的直线,系统生成竖直尺寸,选择合适的放置位置单击,在系统弹出的动态输入框中输入数值70,结果如图1.1.10所示。
命令,选择图1.1.7所示的圆弧,系统自动生成尺寸,选择合适的放置位置单击,在系统弹出的动态输入框中输入数值47,结果如图1.1.7所示。参照上述步骤标注图1.1.8所示的其余的圆弧尺寸。选择图1.1.9所示的两条直线,系统自动生成角度尺寸,选择合适的放置位置单击,在系统弹出的动态输入框中输入数值140,结果如图1.1.9所示。标注直线到直线的距离。先选择图1.1.10所示的直线,系统生成竖直尺寸,选择合适的放置位置单击,在系统弹出的动态输入框中输入数值70,结果如图1.1.10所示。

图1.1.1 实例1
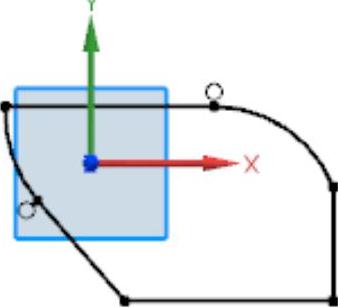
图1.1.2 草图轮廓
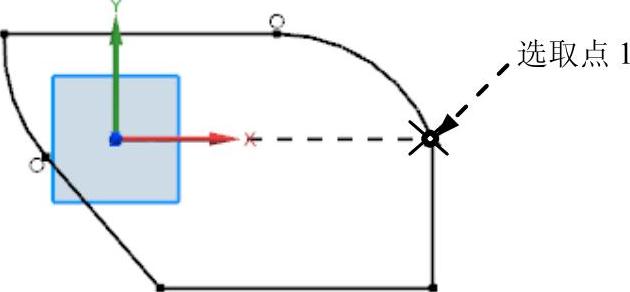
图1.1.3 选取约束对象
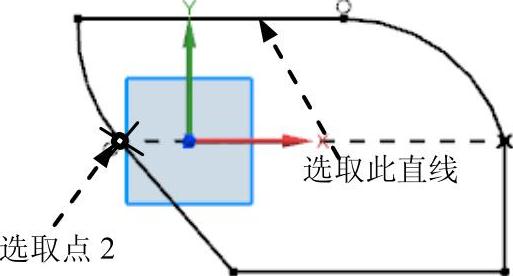
图1.1.4 选取约束对象
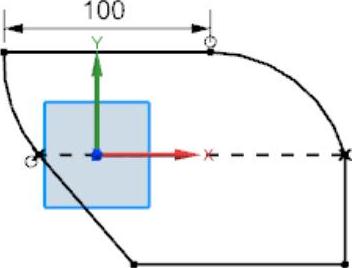 (www.xing528.com)
(www.xing528.com)
图1.1.5 标注水平尺寸1
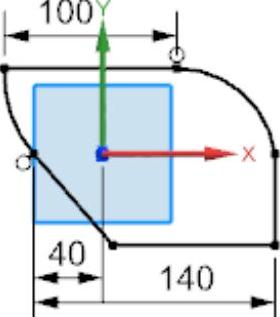
图1.1.6 标注水平尺寸2

图1.1.7 标注圆弧尺寸1
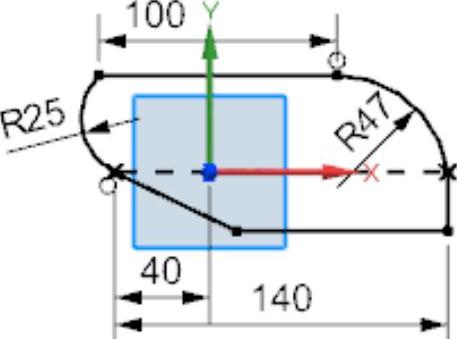
图1.1.8 标注圆弧尺寸2
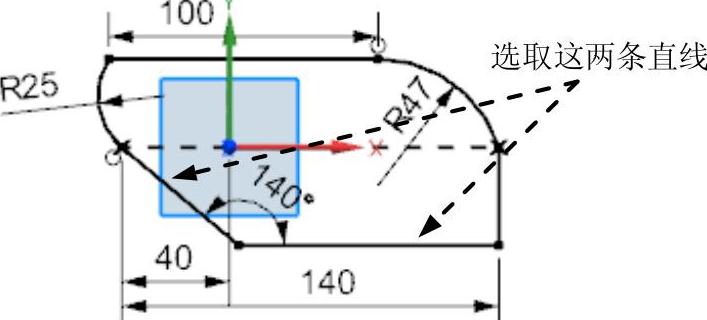
图1.1.9 标注角度尺寸

图1.1.10 标注竖直尺寸
Step4.保存模型。单击 按钮,退出草图环境。选择下拉菜单
按钮,退出草图环境。选择下拉菜单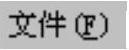
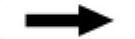
 命令,即可保存模型。
命令,即可保存模型。
免责声明:以上内容源自网络,版权归原作者所有,如有侵犯您的原创版权请告知,我们将尽快删除相关内容。




