【摘要】:下面为大家介绍如何按位置快速合并汇总两张数据表。图7-60 选择“北京”工作表中的D3:E21单元格区域3 单击“添加”按钮,可将“北京”工作表中的D3:E21单元格区域添加到“所有引用位置”选项中。
技巧介绍:公司销售部员工王朵需要按销售地区合并汇总两张数据表,可是她不知道应该怎么样操作。下面为大家介绍如何按位置快速合并汇总两张数据表。
1 在Excel中打开“素材\第07章\实例135\多地销售分析表”工作簿,选择“汇总表”工作表,单击D3单元格,选择“数据”选项卡,在“数据工具”选项组中单击“合并计算”按钮,如图7-59所示。
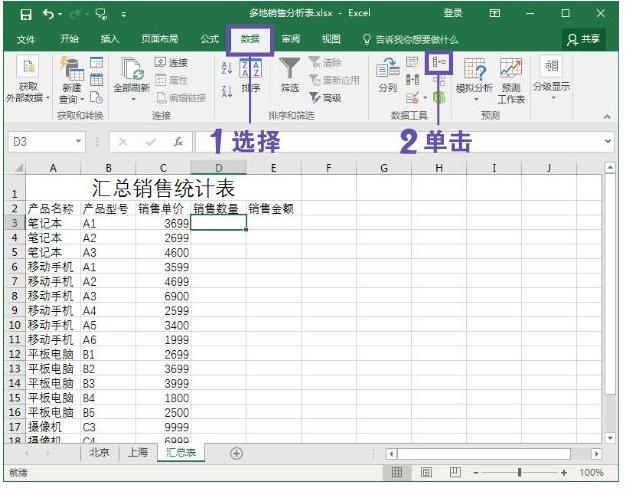
图7-59 单击“合并计算”按钮
2 弹出“合并计算”对话框,在“函数”下拉列表中选择“求和”选项,然后单击“引用位置”选项右侧的折叠按钮,选择“北京”工作表中的D3:E21单元格区域,如图7-60所示。
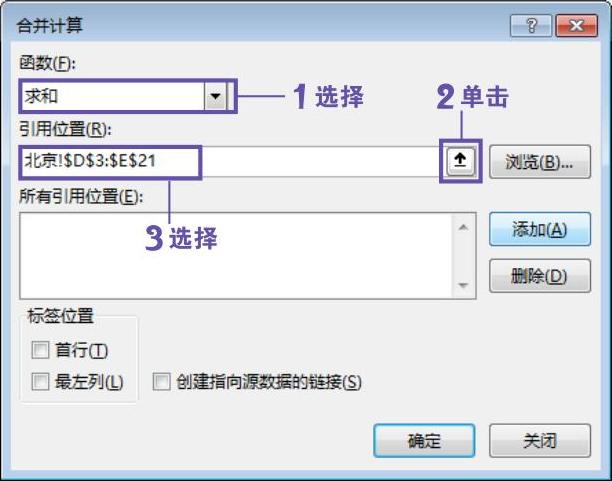
图7-60 选择“北京”工作表中的D3:E21单元格区域
3 单击“添加”按钮,可将“北京”工作表中的D3:E21单元格区域添加到“所有引用位置”选项中。使用同样的操作方法将“上海”工作表中的D3:E21单元格区域添加到“所有引用位置”选项中,单击“确定”按钮保存设置,如图7-61所示。
4 设置完成后即可查看效果,如图7-62所示。(www.xing528.com)
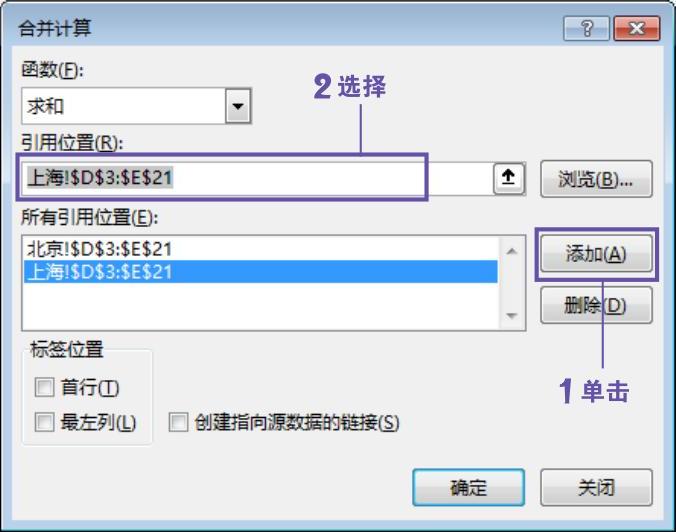
图7-61 添加所有引用位置
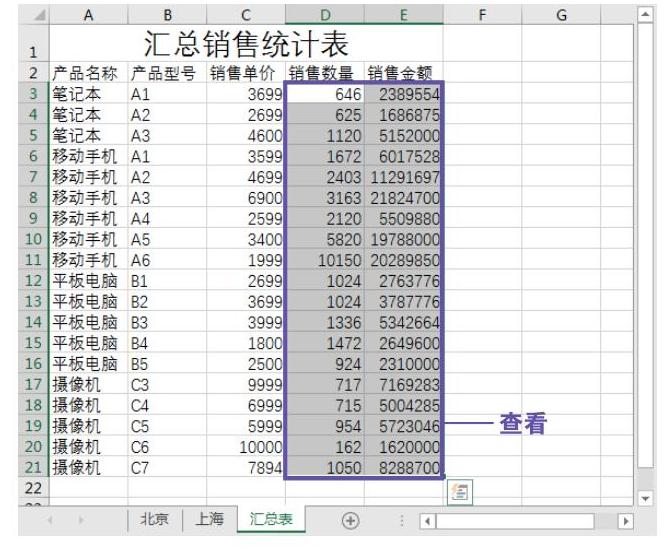
图7-62 查看设置效果
技巧拓展
用户在进行“合并计算”时除了可以使用“求和”计算外,还可以对数据进行“计数”“平均值”“乘积”计算等,如图7-63所示。
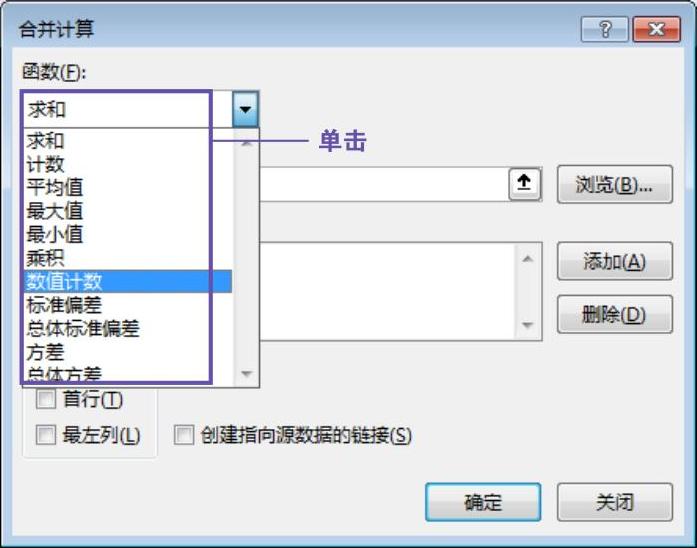
图7-63 查看其他函数
免责声明:以上内容源自网络,版权归原作者所有,如有侵犯您的原创版权请告知,我们将尽快删除相关内容。




