【摘要】:下面为大家介绍如何按指定的多个字段进行多重分类汇总。图7-13 查看多重分类汇总效果技巧拓展如果需要清除分级显示可选择“数据”选项卡,单击“取消组合”下拉按钮,选择“清除分级显示”选项,如图7-14所示。

技巧介绍:公司销售部员工小汪在工作表中需要对多个字段进行多重分类汇总,可是她不知道怎么操作。下面为大家介绍如何按指定的多个字段进行多重分类汇总。
1 在Excel中打开“素材\第07章\实例123\电子产品销售分析表”工作簿,选中D2:D21单元格区域,在“编辑”选项组中选择“升序”选项,如图7-9所示。
2 选中A1:G21单元格区域,在“分级显示”选项组中单击“分类汇总”按钮,弹出“分类汇总”对话框,将“分类字段”设置为“销售地区”,在“选定汇总项”列表框中选择“销售金额”复选框,单击“确定”按钮保存设置,如图7-10所示。
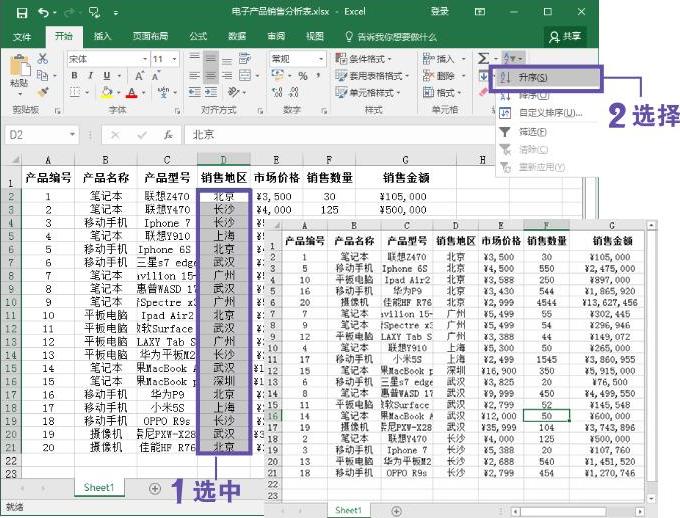
图7-9 选择“升序”选项
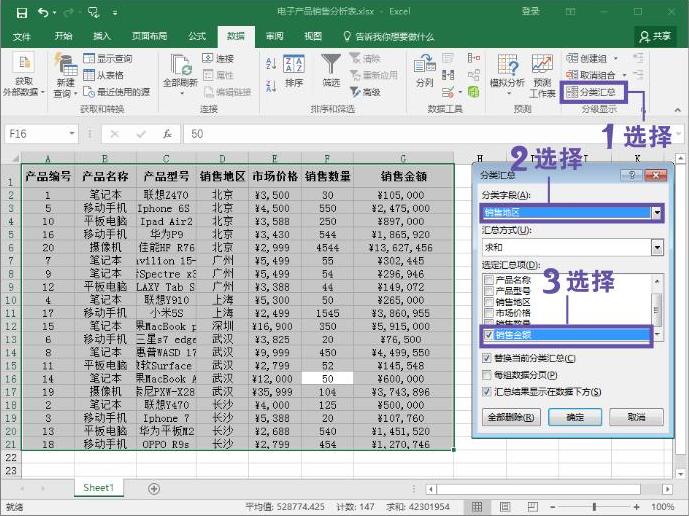
图7-10 设置分类汇总条件
3 设置完成后即可查看效果,如图7-11所示。
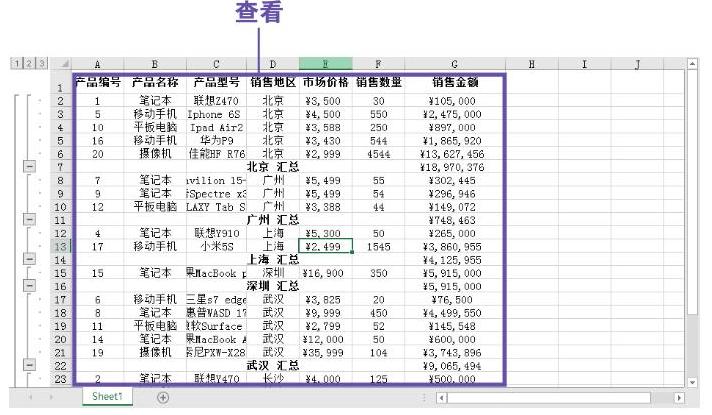
图7-11 查看设置效果
4 选中单元格,单击“分类汇总”按钮,在“分类汇总”对话框中将“分类字段”设置为“产品名称”,如图7-12所示。(www.xing528.com)
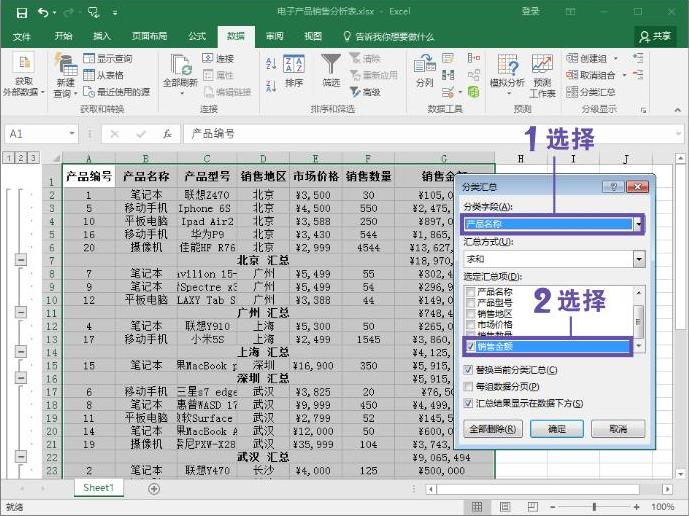
图7-12 设置分类汇总条件
5 设置完成后即可查看效果,如图7-13所示。
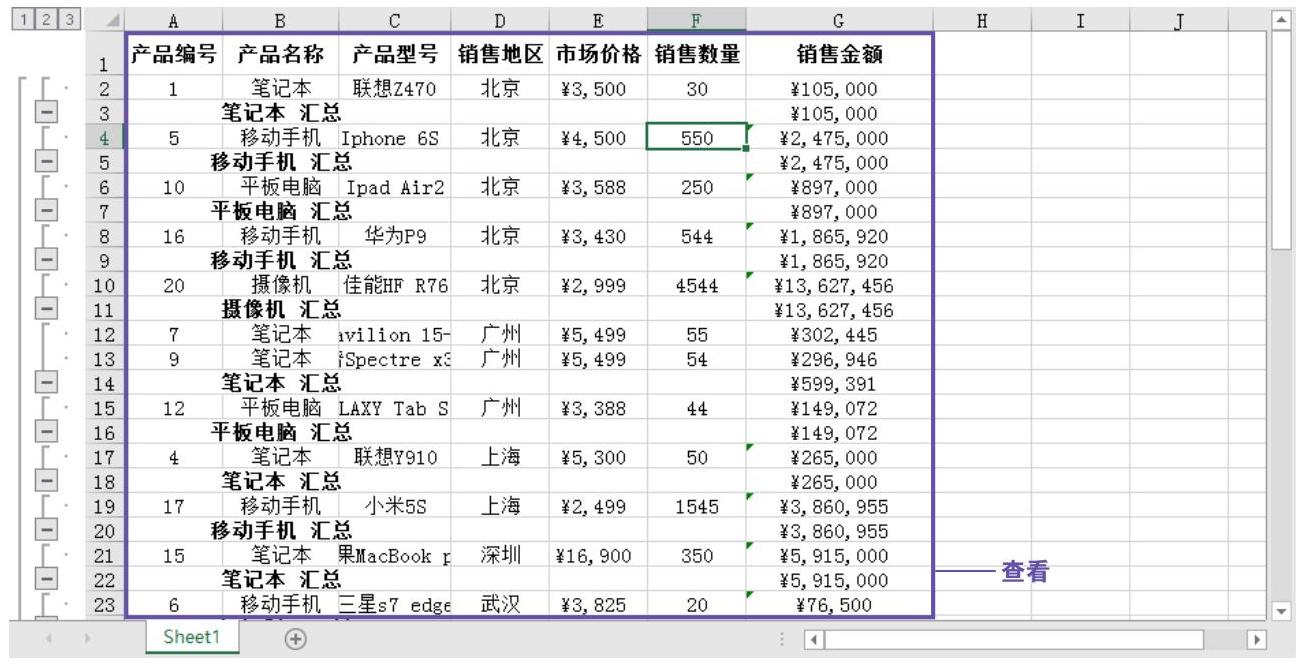
图7-13 查看多重分类汇总效果
技巧拓展
如果需要清除分级显示可选择“数据”选项卡,单击“取消组合”下拉按钮,选择“清除分级显示”选项,如图7-14所示。
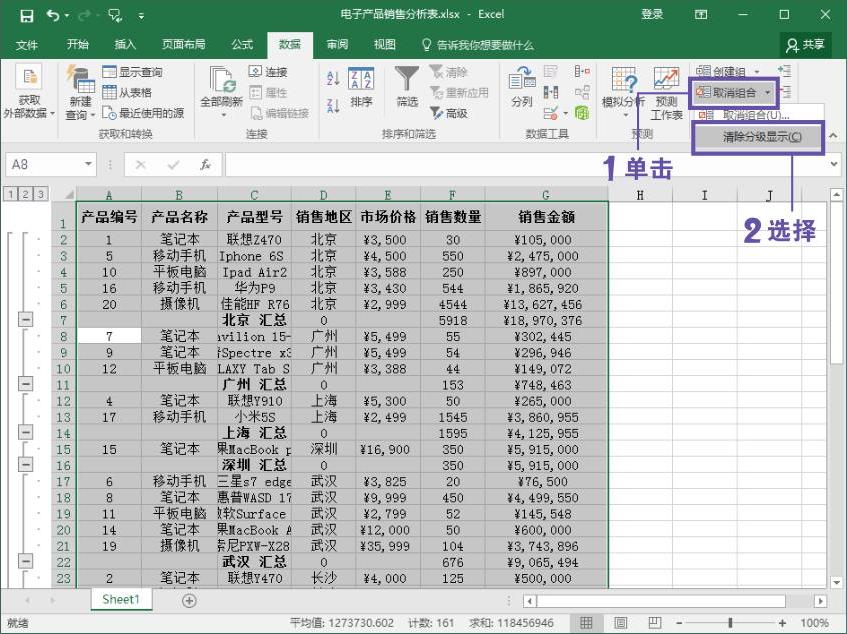
图7-14 选择“清除分级显示”选项
免责声明:以上内容源自网络,版权归原作者所有,如有侵犯您的原创版权请告知,我们将尽快删除相关内容。




