
技巧介绍:王老师在编辑本次培训的数学成绩时需要将成绩高于平均值的标注为“优秀”,有什么办法可以快速标注呢?
1 在Excel中打开“素材\第05章\实例91\数学成绩表”工作簿,选中D3单元格,在公式编辑栏中输入“=lF(C3>$C$23,”优秀”,””)”,按【Enter】键即可输出结果,如图5-42所示。
2 拖动鼠标向下填充公式至D22单元格,此时当成绩高于平均值时会标注出“优秀”,如图5-43所示。
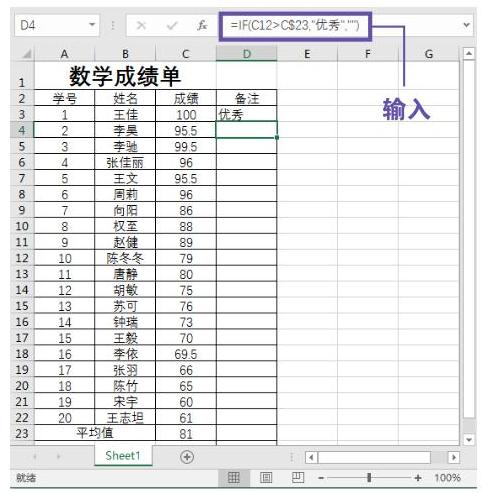
图5-42 输入公式
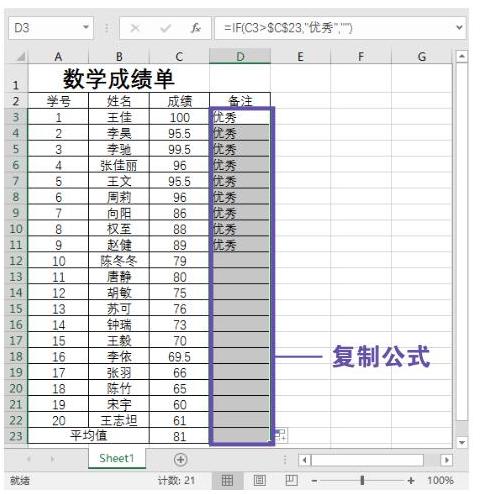
图5-43 复制公式
技巧拓展
a.在公式“=IF(C3>$C$23,"优秀","")”中,$C$23是绝对引用,加上了绝对地址符“$”的列标和行号为绝对地址,在公式向旁边复制时不会发生变化,没有加上绝对地址符号的列标和行号为相对地址,在公式向旁边复制时会跟着发生变化。混合引用时部分地址发生变化。
用单个单元格地址举例如下。
A1(相对引用):在向下拖动引用时,会变成引用A2,A3,A4,…,向右拖动时引用变成B1,C1,D1,…。
A$1(混合引用):当向下拖动复制时,若想保证引用的只是A1单元格,就要在A1中加$符号,成为A$1,这样在向下拖动时能保证对A列第一行的相对引用(即保持行号在引用时不产生变动)。
$A1(混合引用):当向右拖动复制时,若想保证引用的只是A1单元格,就要在A1前加$符号,成为$A1,这样在向右拖动时能保证对A列第一行的相对引用(即保持列标在引用时不产生变动)。(www.xing528.com)
$A$1(绝对引用):当在向下拖动和向右拖动复制时,若想保证引用的只是A1单元格,就要在A1前和A1中加$符号,成为$A$1,这样在向下拖动和右拖动时能保证对A列第一行的绝对引用(即保持行号列标在引用时不产生变动)。
在输入单元格地址后可以按【F4】键切换“绝对引用”“混合引用”和“相对引用”状态。
b.还可以在“条件格式”下拉列表中标注成绩高于平均值的数据,具体操作步骤如下。
①选中C3:C22单元格区域,单击“条件格式”下拉按钮,选择“突出显示单元格规则”选项,在其级联列表中选择“其他规则”选项,如图5-44所示。
②弹出“新建格式规则”对话框,选择“仅对高于或低于平均值的数值设置格式”选项,单击“格式”按钮,弹出“设置单元格格式”对话框,将“填充”颜色设为“红色”,单击“确定”按钮保存设置,如图5-45所示。
③设置完成后即可查看效果,此时高于平均分的成绩已被填充为红色,如图5-46所示。
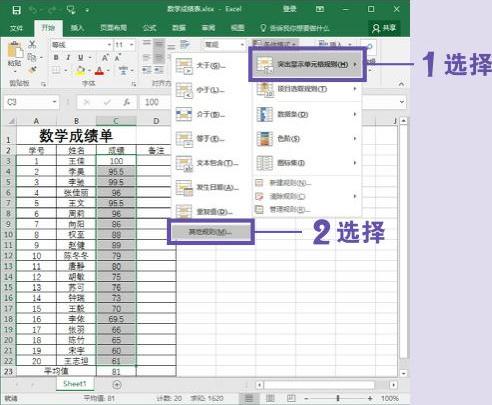
图5-44 选择“其他规则”选项
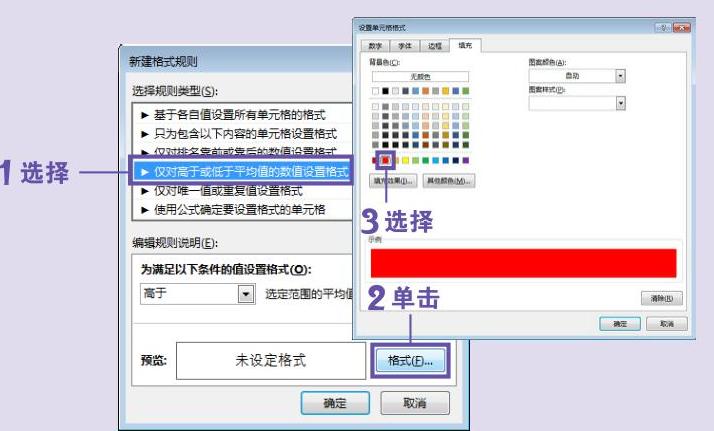
图5-45 选择“仅对高于或低于平均值的数值设置格式”选项
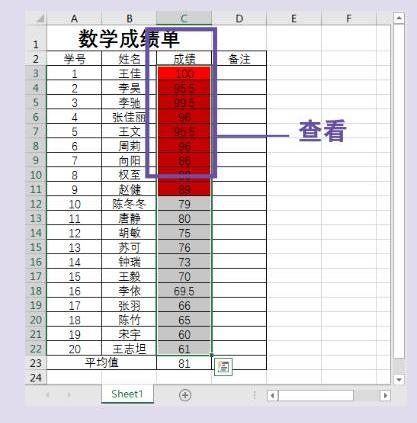
图5-46 查看设置效果
免责声明:以上内容源自网络,版权归原作者所有,如有侵犯您的原创版权请告知,我们将尽快删除相关内容。




