
1.AutoCAD 2014工作空间的类型
AutoCAD 2014的工作空间也称用户界面,具有直观、醒目和友好等优点。AutoCAD 2014预定义了4种类型工作空间:草图与注释、三维基础、三维建模、AutoCAD经典。用户可根据需要选择合适的工作空间进行设计和绘图操作,可通过“自定义用户界面”对话框设置和修改工作空间参数,定制更符合实际应用需求的工作空间,能轻松方便地在不同工作空间之间切换。
(1)“草图与注释”工作空间。如图2-1所示,它是面向设计和绘制二维图形任务的工作空间,提供了有关二维图形设计和绘图操作的功能区面板。用户主要使用功能区面板提供的操作命令进行设计和绘图操作。单击“快速访问工具栏”右侧的“▼”按钮,在下拉菜单中选择“显示菜单栏”或“隐藏菜单栏”可显示或隐藏菜单栏。单击“功能区面板”→“视图”→“工具栏”→“AutoCAD”→“工具栏名”,激活某工具栏,可将工具栏移动到合适位置。
(2)“三维基础”工作空间。如图2-2所示,它是面向设计和绘制基本三维图形任务的工作空间,提供了有关基本三维图形设计和绘制操作的功能区面板。用户主要使用功能区面板提供的操作命令进行设计和绘图操作。按照前面的方法可显示或隐藏菜单栏。
(3)“三维建模”工作空间。如图2-3所示,它是面向设计和绘制复杂三维图形任务的工作空间,提供了有关复杂三维图形设计和绘制操作的功能区面板、工具选项板、阳光特性管理器、材质管理器、视觉样式管理器和高级渲染设置管理器。用户主要使用功能区面板提供的操作命令,以及面向三维图形的工具选项板和管理器,进行设计和绘图操作。按照前面的方法可显示或隐藏菜单栏。单击“功能区面板”→“视图”→“工具栏”→“AutoCAD”→“工具栏名”,激活某工具栏,可将工具栏移动到合适位置。
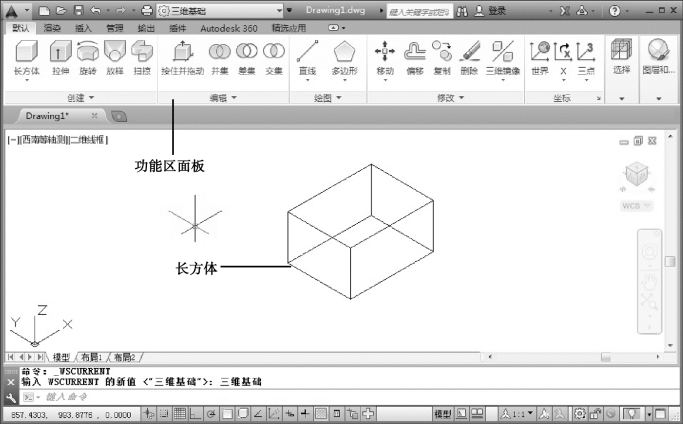
图2-2 “三维基础”工作空间

图2-3 “三维建模”工作空间
(4)“AutoCAD经典”工作空间。如图2-4所示,它是AutoCAD传统用户界面,是面向设计和绘制二维、三维图形的工作空间,为用户提供了有关二维、三维图形设计和绘制操作的菜单栏、工具栏、工具选项板,用户主要使用菜单栏、工具栏、工具选项板进行设计和绘图操作。单击菜单栏“工具”→“选项板”→“功能区”,可显示或隐藏功能区面板。
这4种工作空间各有特点,在设计和绘图过程中,用户可根据需要随时切换工作空间,也可在某个工作空间随时添加或取消功能区面板、菜单栏、工具栏、工具选项板、管理器等,使工作空间界面更加合理、全面和完美,如图2-4所示。

图2-4 “AutoCAD经典”工作空间

图2-5 应用程序菜单
2.AutoCAD 2014工作空间界面组成
AutoCAD 2014工作空间界面主要由应用程序菜单、标题栏、快速访问工具栏、搜索引擎、菜单栏、功能区面板、工具选项板、工具栏、绘图区、坐标系图标、命令和参数输入区、状态栏、快捷菜单等部分组成,如图2-4所示。
(1)应用程序菜单。应用程序菜单位于用户界面左上角,单击“应用程序菜单”按钮,弹出“应用程序菜单”下拉菜单,如图2-5所示。使用该菜单可完成新建、打开、保存、输出、发布等操作,也可使用图形特性、清理、修复、核查等实用工具完成有关操作。
(2)标题栏。标题栏位于用户界面最上方,如图2-6所示。标题栏包含有应用程序菜单按钮、快速访问工具栏、工作空间菜单、当前图形文件名、搜索引擎、远程访问、“最小化”/“最大化”/“关闭”按钮等。在未处于最大化或最小化状态下,将光标移至标题栏后,按鼠标左键并拖动,可移动窗口的位置,用鼠标拖动窗口边缘,可调整窗口大小。
(3)快速访问工具栏。快速访问工具栏位于用户界面上部标题栏左侧,如图2-6所示。快速访问工具栏提供了使用频率比较高的操作命令,有利于提高绘图效率。该工具栏可以自定义,可在工具栏上添加、删除、显示、隐藏命令按钮,也可显示和隐藏菜单栏。工具栏中默认命令按钮有新建、打开、保存、打印、放弃和重做。
(4)搜索引擎。搜索引擎位于文件名栏右侧,如图2-6所示。搜索引擎提供了信息搜索、收藏夹、在线帮助、学习资料、交流讨论等功能,便于快速搜索相关信息,及时获得在线帮助和产品技术支持。

图2-6 标题栏
(5)菜单栏。菜单栏位于标题栏下方,如图2-4所示。如果没有菜单栏,则可通过快速访问工具栏显示菜单栏。菜单栏为用户提供常用功能和操作命令,有“文件”“编辑”“视图”“插入”“格式”“工具”“绘图”“标注”“修改”“参数”“窗口”“帮助”12个菜单供用户选用。用户可用鼠标或热键选择和执行菜单项。单击后跟“▶”的菜单项,将弹出一个子菜单,图2-4中给出“绘图”下拉菜单的“点”子菜单。单击后跟“...”的菜单项,将弹出用于输入参数数据的对话框,如图2-7所示,在对话框中输入有关参数。菜单项名后接带下划线的大写字母(如A),指出该菜单项的热键字母,直接键入字母,即可执行该菜单项。菜单项为灰色,表示该菜单项目前不可用。

图2-7 “线宽设置”对话框
(6)功能区面板。功能区面板位于标题栏和菜单栏下方,如图2-1、图2-2、图2-3所示。如果没有功能区面板,则可单击菜单栏“工具”→“选项板”→“功能区”,显示功能区面板。功能区面板为用户提供了基于绘图任务的常用操作命令按钮,有“默认”“插入”“注释”“参数化”“视图”“管理”“输出”“建模”“渲染”等选项卡供用户选用。通过“自定义用户界面”功能,可以新建、修改、复制、删除面板。单击面板中箭头“▼”,可展开显示其他操作命令按钮和控件,在非固定状态下,光标离开面板后,展开的面板随即隐藏。也可单击状态按钮“![]() ”,使展开面板固定,再次单击可取消固定状态。
”,使展开面板固定,再次单击可取消固定状态。
(7)工具选项板。工具选项板位于电脑桌面任何位置,如图2-3所示。如果没有工具选项板,则可按【Ctrl】+【3】键,或单击菜单栏“工具”→“选项板”→“工具选项板”,或单击“标准”工具栏→“工具选项板”工具按钮,显示工具选项板。工具选项板为用户提供最常用的操作命令按钮,有“绘图”“修改”“表格”“图案填充”“建模”“建筑”“机械”“电力”“土木工程”“材质”等多个选项板供用户选用。用户可修改现有工具选项板内容或创建新的工具选项板。右击“工具选项板”标题栏,弹出“工具选项板”快捷菜单(类似“命令行”快捷菜单),可设置允许固定、自动隐藏、透明、新建、重定义等。(www.xing528.com)
(8)工具栏。工具栏位于用户界面绘图区上、下、左、右、中间部位,如图2-4所示。如果没有工具栏,则右击某工具栏,弹出快捷菜单,单击工具栏名,显示该工具栏,图2-8即为“绘图”工具栏。工具栏为用户提供最常用的操作命令按钮,有“标准”“特性”“图层”“样式”“绘图”“修改”等44个工具栏供用户选用,“AutoCAD经典”用户界面自动激活“标准”“样式”“工作空间”“图层”“特性”5个工具栏,位于菜单栏下方,“绘图”“修改”“绘图次序”工具栏位于屏幕两侧,所有工具栏都具有浮动特性,可移动到窗口任何位置,可隐藏或显现,可调整工具栏边界。在工具栏快捷菜单中,工具栏名左侧有符号“√”表示该工具栏被激活,无符号“√”表示该工具栏被隐藏,单击工具栏名称,可在激活和隐藏之间切换。用户可方便地修改已有工具栏或定制特定工具栏。

图2-8 “绘图”工具栏
(9)绘图区域。绘图区域是十字光标所能达到的区域,是用户的工作窗口,用于完成图形显示、绘制和修改工作,用户所做的工作结果均在该区域中得到反映,如图2-4所示。
(10)坐标系图标。坐标系图标位于绘图区域左下角,指出X轴和Y轴的正方向,如图2-4所示。AutoCAD 2014采用笛卡尔直角坐标系,按右手规则确定3根坐标轴的方向,即用右手的拇指、食指、中指分别代表X、Y、Z轴的正方向。如果没有Z轴,则可用右手规则确定Z轴正方向。坐标系图标有二维、三维两种图标,其种类、大小和颜色可通过“UCS图标”对话框设置。单击“视图”→“显示”→“UCS图标”→“特性”菜单项,弹出“UCS图标”对话框,如图2-9所示。
坐标系图标可隐藏或显示,单击“视图”→“显示”→“UCS图标”→“开”菜单项,可在显示或隐藏状态之间切换。坐标系图标可随坐标系原点移动或固定在绘图区左下角,单击“视图”→“显示”→“UCS图标”→“原点”菜单项,可在移动或固定之间切换。

图2-9 “UCS图标”对话框
坐标系图标中有“W”字母,表示处于世界坐标系,否则表示处于用户坐标系。
(11)命令和参数输入区。命令和参数输入区位于绘图区域下方,用户通过键盘在该区域输入命令或参数,如图2-4所示。该区域通常称为AutoCAD文本窗口,可通过3种方法放大和缩小文字窗口:按【F2】键;执行TEXTSCR命令;单击“视图”→“显示”→“文字窗口”菜单项。
AutoCAD 2014增强了命令行功能,可更智能、更高效地输入命令和系统变量,可自动更正输入的错误命令,如果用户输入了错误的LABEL,则自动更正为正确命令LABLE。
AutoCAD 2014将命令和参数输入区定义为命令行窗口。命令行窗口是一个动态可浮动窗口(类似工具栏),有固定和非固定两种方式,可拖动窗口边缘调整窗口大小。对于固定命令行窗口,用鼠标拖动窗口左侧夹条(两根粗竖条)将其拖至绘图区顶部或底部。非固定命令行窗口是一个浮动的选项板,如图2-10所示,用鼠标拖动选项板左侧“命令行”标题栏,可将其拖至绘图区中任意位置。单击“命令行”标题栏上“自定义”按钮,弹出“命令行”快捷菜单,如图2-11所示,可设置有关参数。双击固定窗口左边的夹条或用鼠标拖动窗口左边的夹条至绘图区,则其转变为选项板。用鼠标拖动选项板左侧“命令行”标题栏至绘图区顶部或底部,则其转换为固定窗口。在“命令行”快捷菜单中单击“透明度”菜单项,弹出“透明度”对话框,在对话框中可设置透明度参数,如图2-12所示。如果“命令行”选项板设置了透明度,则可观察到选项板所覆盖的图形或图像,如图2-10(b)所示。

图2-10 “命令行”选项板

图2-11 “命令行”快捷菜单

图2-12 “透明度”对话框
(12)状态栏。状态栏位于用户界面最下方,用于显示当前光标位置和“约束”“捕捉”“栅格”“正交”“极轴”“对象捕捉”“对象追踪”“动态输入”“线宽”“透明度”“特性”“选择循环”“模型”“工作空间切换”等状态以及“状态栏”菜单,如图2-13所示。
AutoCAD 2014增强了状态栏功能,单击右下角按钮“▼”,弹出“状态栏”菜单,给出状态栏全部状态,可显示或隐藏状态。
![]()
图2-13 状态栏
(13)快捷菜单。AutoCAD 2014提供快捷菜单功能,按鼠标右键或按【Shift】+鼠标右键,弹出相关快捷菜单,如图2-4所示。快捷菜单为用户提供上下文相关的常用操作命令和功能,菜单项目与光标所处的位置和上一次操作有关。
(14)快捷特性选项板。AutoCAD 2014提供快捷特性选项板功能,双击图形对象,弹出快捷特性选项板,如图2-14所示。使用快捷特性选项板可快速编辑和修改图形对象的颜色、图层、线型、端点坐标、半径等有关参数。用户可以通过“自定义用户界面”和“草图设置”对话框设置快捷特性选项板有关参数。
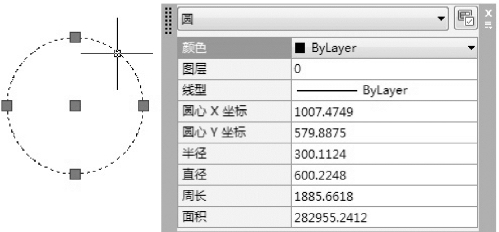
图2-14 快捷特性选项板
免责声明:以上内容源自网络,版权归原作者所有,如有侵犯您的原创版权请告知,我们将尽快删除相关内容。




