制作本案例必须熟悉粒子的属性,在粒子属性中添加文字,使文字产生反弹的动画效果。最终利用在Photoshop中制作的一幅背景素材来完成动画的制作。
●光盘路径 第1章\文字反弹
●难易指数 ★★★☆☆
案例效果分析
核心技术要点:本例主要练习使用Ramp和Threshold滤镜配合制作Map图层,再利用Particle Playground滤镜制作文字反弹效果。
制作思路分析:熟悉Particle Playground特效,利用文字与Mask进行碰撞,使文字产生反弹动画。
制作提示
1.创建文字层。
2.创建文字反弹效果。
3.创建背景。
4.创建闪烁效果。
步骤01 创建文字层
01 启动Adobe After Effects CC,选择Composition→New Composition菜单命令,新建一个Comp合成面板,将其命名为渐变。选择Layer→New→Solid菜单命令,新建一个固态图层,命名为黑白。
02 选中黑白图层,选择Effect→Generate→Ramp菜单命令,为其添加Ramp滤镜,在Effect Controls面板中调整相关参数。(www.xing528.com)
03 选中黑白图层,选择Effect→Stylize→Threshold菜单命令,为其添加Threshold滤镜。为Threshold滤镜的Level参数设置关键帧。在时间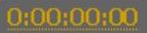 处添加关键帧,将Level参数设为260,在时间
处添加关键帧,将Level参数设为260,在时间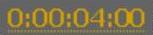 处添加关键帧,将Level参数设为0。
处添加关键帧,将Level参数设为0。
04 此时按数字键盘上的<0>键进行预览,效果如下图所示。
步骤02 创建文字反弹效果
01 选择Composition→New Composition菜单命令,新建一个Comp合成面板,将其命名为文字反弹,再选择Layer→New→Solid菜单命令,新建一个固态图层,将其命名为文字。
02 将项目窗口中的渐变拖动到文字反弹合成的Timeline面板中,将其放在底层并关闭属性显示。选中文字图层,单击工具栏中的 ,在Comp合成面板中画一个矩形Mask,并使其与Comp合成面板大小一致,作为文字反弹的范围。
,在Comp合成面板中画一个矩形Mask,并使其与Comp合成面板大小一致,作为文字反弹的范围。
03 选中文字图层,选择Effect→Simulation→Particle Playground菜单命令,为其添加Particle Playground滤镜,在Effect Controls面板中单击Options选项,在弹出的对话框中单击Edit Grid Text按钮,再在弹出的对话框中输入文字。
04 Particle Playground滤镜控制面板中的其他参数设置如下图所示。
05 为Grid下的Font Size参数设置关键帧。在时间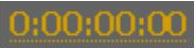 处设置关键帧,将Font Size值设为50.00;在时间
处设置关键帧,将Font Size值设为50.00;在时间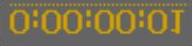 处设置关键帧,将Font Size值设为0.00。按数字键盘上的<0>键进行预览,效果如下图所示。
处设置关键帧,将Font Size值设为0.00。按数字键盘上的<0>键进行预览,效果如下图所示。
步骤03 创建背景和闪烁效果
01 在项目窗口中双击导入本书配套光盘中的“背景.psd”文件,将其作为Composition导入进来,并将项目窗口中的背景拖放到Timeline面板的底层。
02 在Timeline面板中选中背景图层,并在其上单击鼠标右键,选择Transform→Fitto Comp命令,使其尺寸大小与合成的尺寸大小相匹配。双击工具栏中的 ,在背景图层上创建一个Mask,设置Mask1的参数。
,在背景图层上创建一个Mask,设置Mask1的参数。
03 双击背景图层,进入背景合成中。在Timeline面板中选中Layer 3,选择Effect→Color Correction→Exposure菜单命令,为其添加Exposure(曝光)滤镜。在Timeline面板中展开Layer3图层的属性列表,按住键盘上的<Alt>键单击Exposure左侧的 按钮,为其添加表达式,在表达式输入栏中输入表达式wiggle(8,3)。此时Layer3层上的星点产生了闪烁的动画效果。返回文字反弹合成中,按数字键盘上的<0>键进行预览。
按钮,为其添加表达式,在表达式输入栏中输入表达式wiggle(8,3)。此时Layer3层上的星点产生了闪烁的动画效果。返回文字反弹合成中,按数字键盘上的<0>键进行预览。
免责声明:以上内容源自网络,版权归原作者所有,如有侵犯您的原创版权请告知,我们将尽快删除相关内容。




