1.定义材料数据
1)双击项目A中的A2栏中的“Engineering Data”项,进入材料参数设置界面,在该界面下即可进行材料参数设置。
2)根据实际工程材料的特性,在Properties of Outline Row 2:Structure Steel表中可以修改材料的特性,本例采用默认值。
3)关闭A2:Engineering Data,返回到Workbench主界面,材料库添加完毕。
2.添加几何模型
1)在A2栏的“Geometry”上右击,在弹出的快捷菜单中选择“Import Geometry”→“Browse”,此时会弹出“打开”对话框。
2)在弹出的“打开”对话框中选择文件路径,导入“chap21-2”几何体文件,此时A2栏“Geometry”后的 变为
变为 ,表示实体模型已经存在。
,表示实体模型已经存在。
3)双击项目A中的A2栏“Geometry”,会进入到DM界面,查看子模型如图21-10所示,此时如果设计树中显示 ,表示需要生成模型,可进行步骤4),否则可直接进入步骤5)。
,表示需要生成模型,可进行步骤4),否则可直接进入步骤5)。
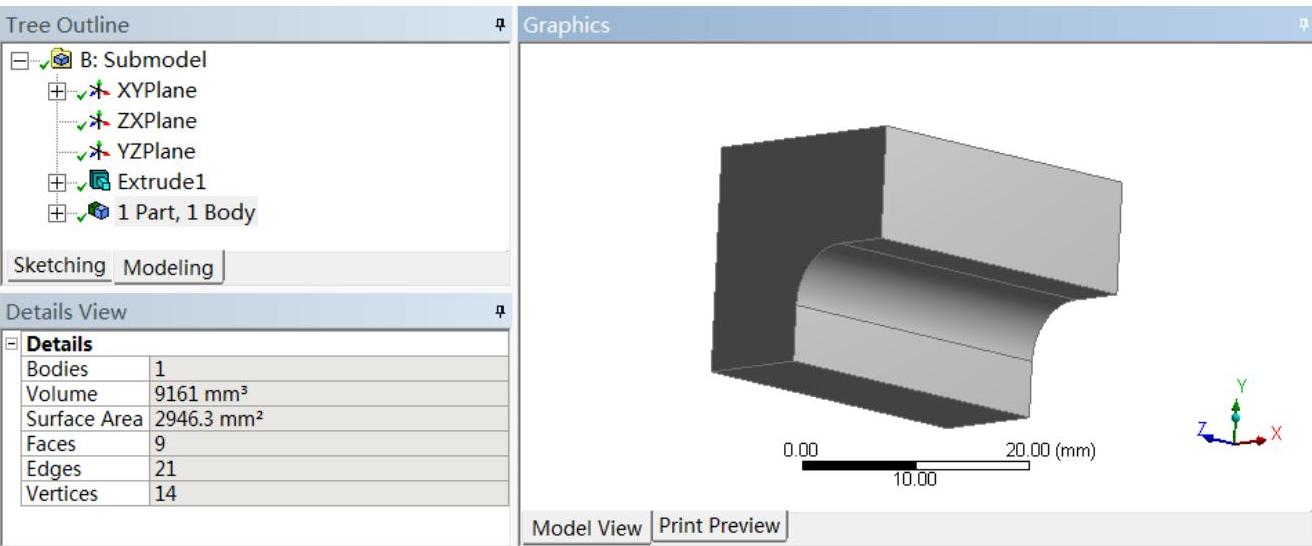
图21-10 DM子模型
4)单击Generate按钮,即可显示生成的几何体,此时可在几何体上进行其他的操作,本例无需进行操作。
5)单击DM界面右上角的“关闭”按钮退出DM,返回到Workbench主界面。
3.定义零件行为
1)双击主界面项目管理区项目A中的A3栏“Model”项,进入Mechanical界面,查看分析项目树结构图,如图21-11所示,在该界面下即可进行网格的划分、分析设置、结果查看等操作。
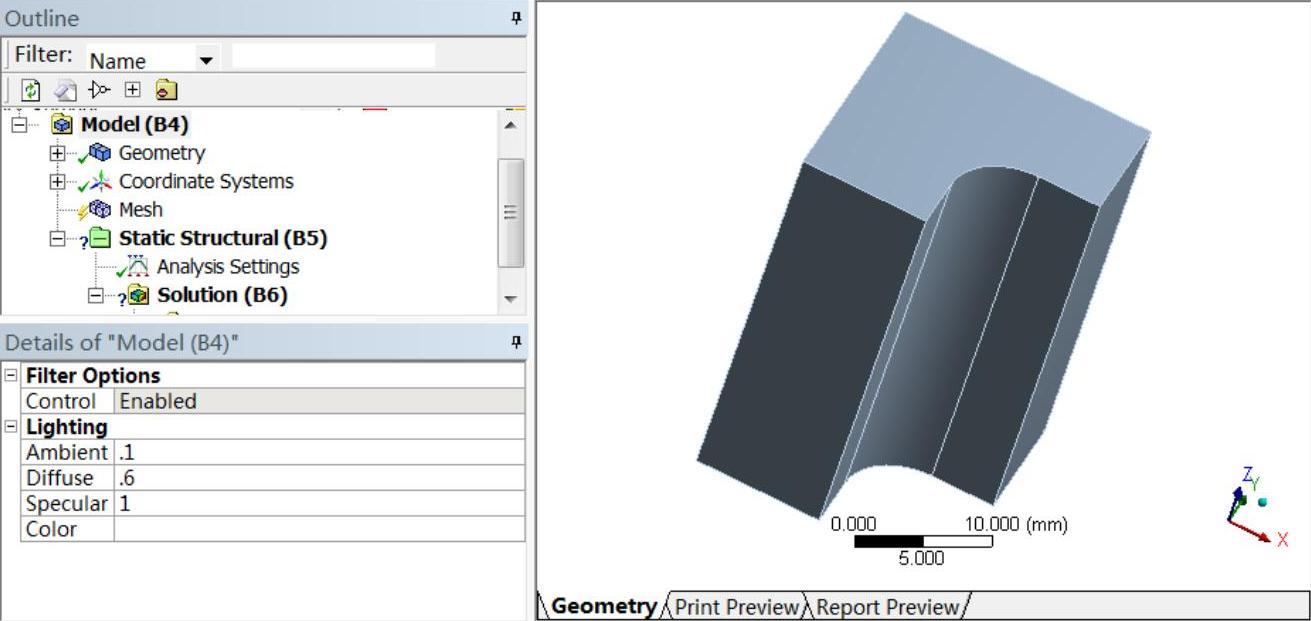
图21-11 分析项目树结构图
2)选择Mechanical界面左侧Outline树结构图中“Geometry”选项下的“Solid”,此时即可在Details of“Solid”细节窗口中给模型添加材料。
3)单击参数列表中的“Material”选项下“Assignment”黄色区域后的 ,会出现设置的材料,选择即可将其添加到模型中去。此时树结构图“Geometry”前的
,会出现设置的材料,选择即可将其添加到模型中去。此时树结构图“Geometry”前的 变为
变为 ,表示材料已经添加成功。本例中采用了默认的Structural Steel,无需更改。
,表示材料已经添加成功。本例中采用了默认的Structural Steel,无需更改。
4.划分网格
1)选择Mechanical界面左侧Outline树结构图中的“Mesh”选项,此时可在Details of“Mesh”细节窗口中修改网格参数,本例中采用默认设置。
2)在“Mesh”上右击,选择“Insert”→“Sizing”,然后选择待划分的体,在细节窗口中的“Geometry”下单击“Apply”按钮,设置“Element Size”(单元尺寸)为“1mm”。
3)在Outline树结构图中的“Mesh”选项上右击,在弹出的快捷菜单中选择“Generate Mesh”,生成网格最终的效果如图21-12所示。
5.定义集合
1)选择Mechanical界面左侧Outline树结构图中的“Named Selections”,在工具栏中单击“Named Selection”,此时在树结构图中会出现“Selection”选项。
2)选择位于模型中的面,然后在Selection的细节窗口(图21-13)单击“Geometry”后,再单击其后“Apply”按钮,此时创建的集合包含的面如图21-14所示,这些面将用于导入载荷。
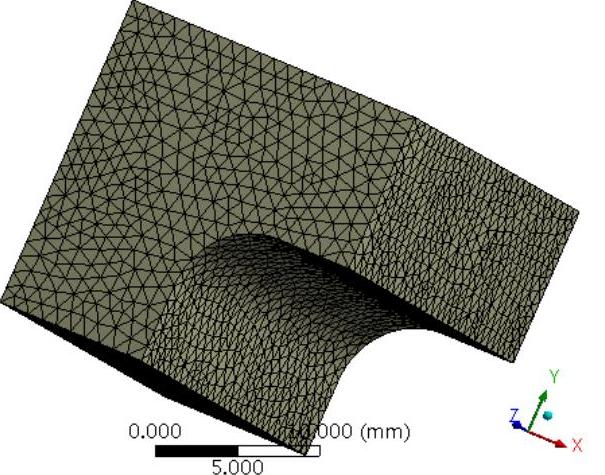
图21-12 子模型网格
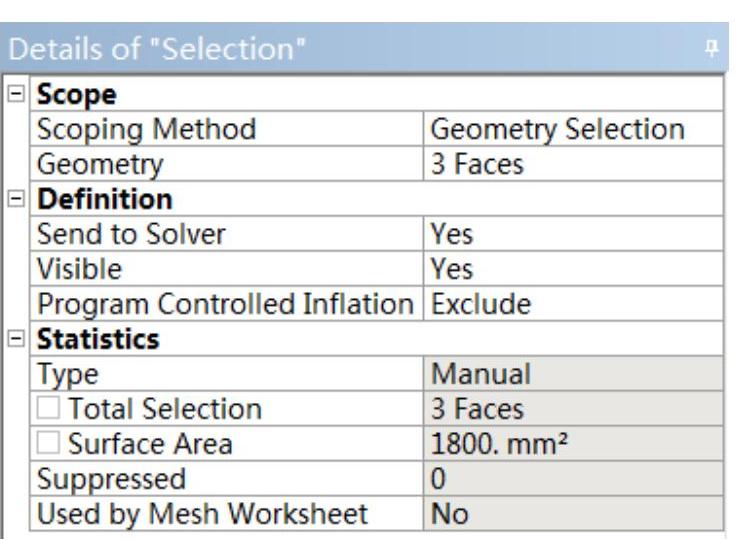
图21-13 Selection细节
6.导入边界条件
1)选择Mechanical界面左侧Outline树结构图中的“Submodeling(Solution)”选项,此时会出现Environment工具栏。(www.xing528.com)
2)选择Environment工具栏中的“Imported Loads”→“Displacement”,此时在树结构图中会出现“Imported Displacement”选项。
3)选中“Imported Displacement”,设置“Scoping Method”为“Named Selection”,然后设置“Named Selection”为“Selection”,如图21-15所示。
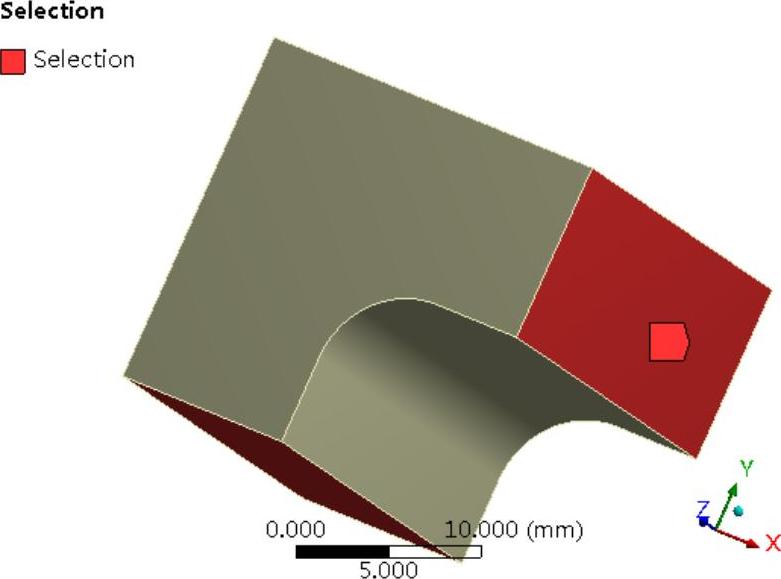
图21-14 集合包含的面
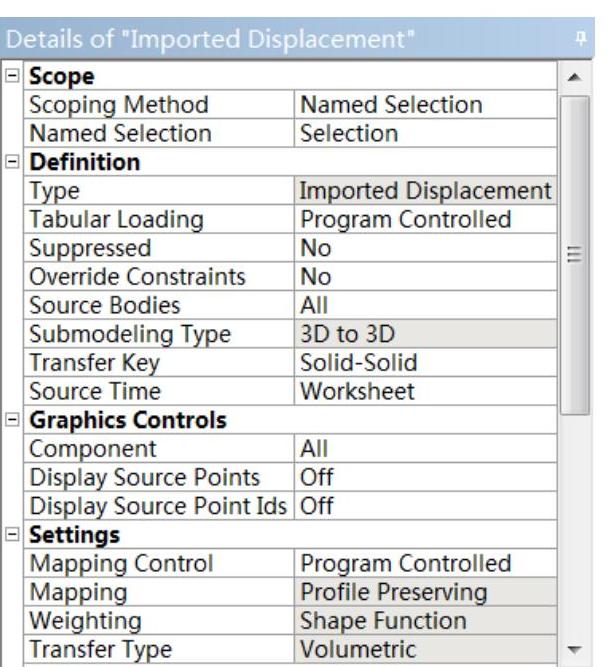
图21-15 导入边界条件设置
4)以上设置得到的载荷分布图如图21-16所示。
7.求解
在Outline树结构图中的“Static Structural(B5)”选项上右击,在弹出的快捷菜单中选择 “Solve”,此时会弹出进度显示条,表示正在求解,当求解完成后进度条自动消失。求解完成后可以通过Solution Information查看求解过程信息。
8.查看结果
1)选择Mechanical界面左侧树结构图中的“Solution(B6)”选项,此时会出现Solution工具栏。
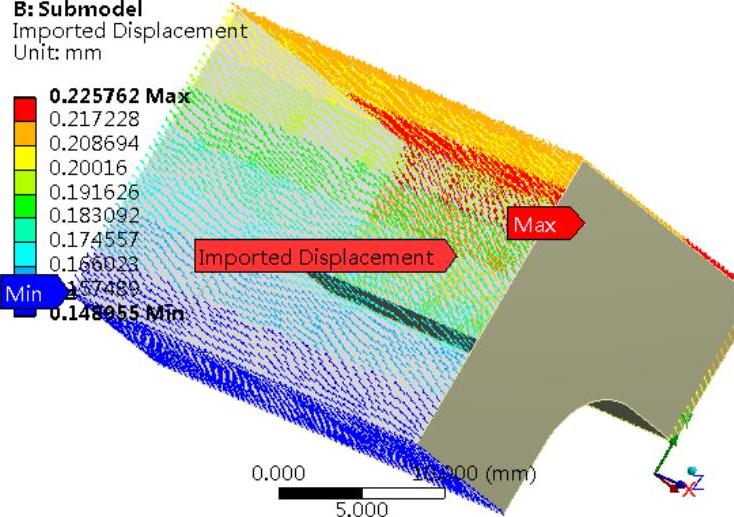
图21-16 载荷分布图
2)选择Solution工具栏中的“Deformation”→“Total”,此时在树结构图中会出现“Total Deformation”选项。
3)选择视图区域的零件,然后单击Details of“Total Deformation”细节窗口中“Geometry”选项下的“Apply”按钮,此时添加整体变形的等值线云图。
4)在Outline树结构图中的“Total Deformation”上右击,在弹出的快捷菜单中选择“Evaluate All Results”,此时进行求解,求解后得到的整体变形云图如图21-17所示。
5)选择Solution工具栏中的“Stress”→“Equivalent(von-Mises)”,此时在树结构图中会出现“Equivalent Stress”选项。
6)选择视图区域的零件,然后单击Details of“Equivalent Stress”细节窗口中“Geometry”选项下的“Apply”按钮,此时添加整体等效应力的等值线云图。
7)在Outline树结构图中的“Equivalent Stress”上右击,在弹出的快捷菜单中选择“Evaluate All Results”,此时进行求解,求解后得到的等效应力云图如图21-18所示。
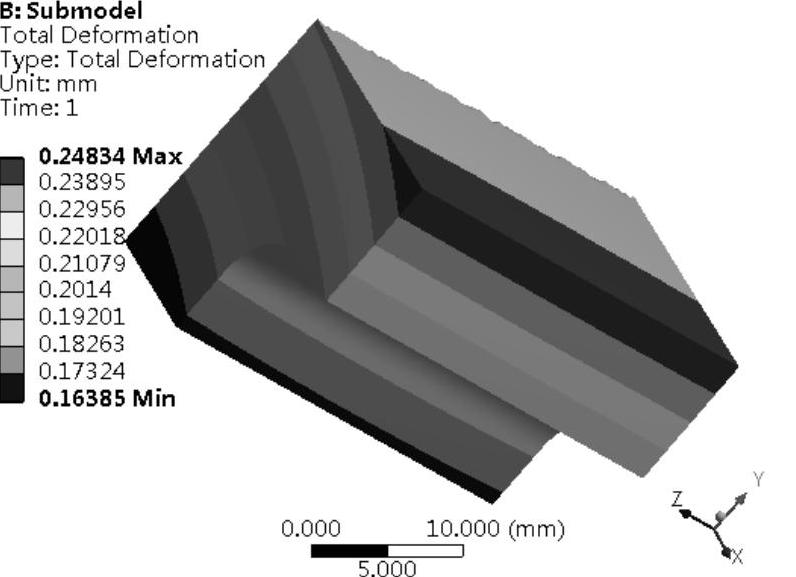
图21-17 整体变形云图
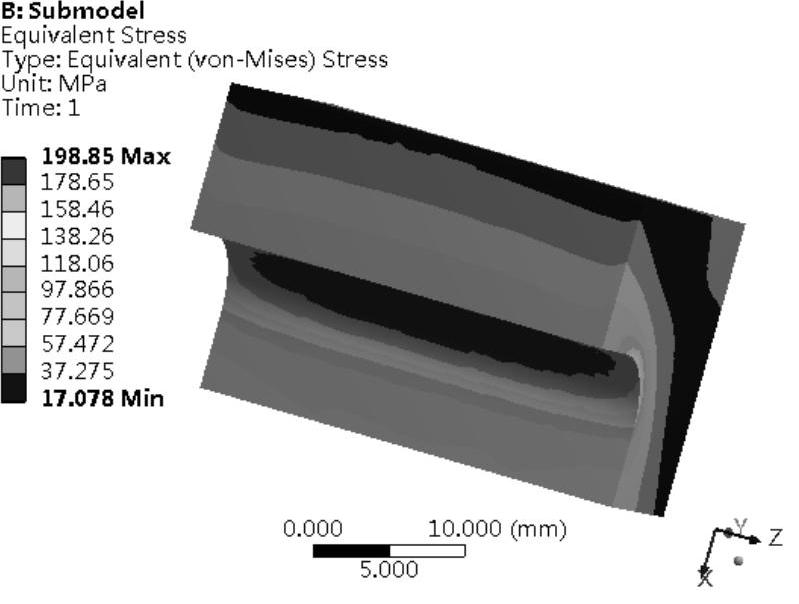
图21-18 等效应力云图
9.保存与退出
1)单击Mechanical界面右上角的“关闭”按钮,退出Mechanical返回到Workbench主界面。此时主界面中的项目管理区中显示的分析项目均已完成,如图21-19所示。
2)在Workbench主界面中单击常用工具栏中的“保存”按钮,保存包含有分析结果的文件。
3)单击右上角的“关闭”按钮,退出Workbench主界面,完成项目分析。
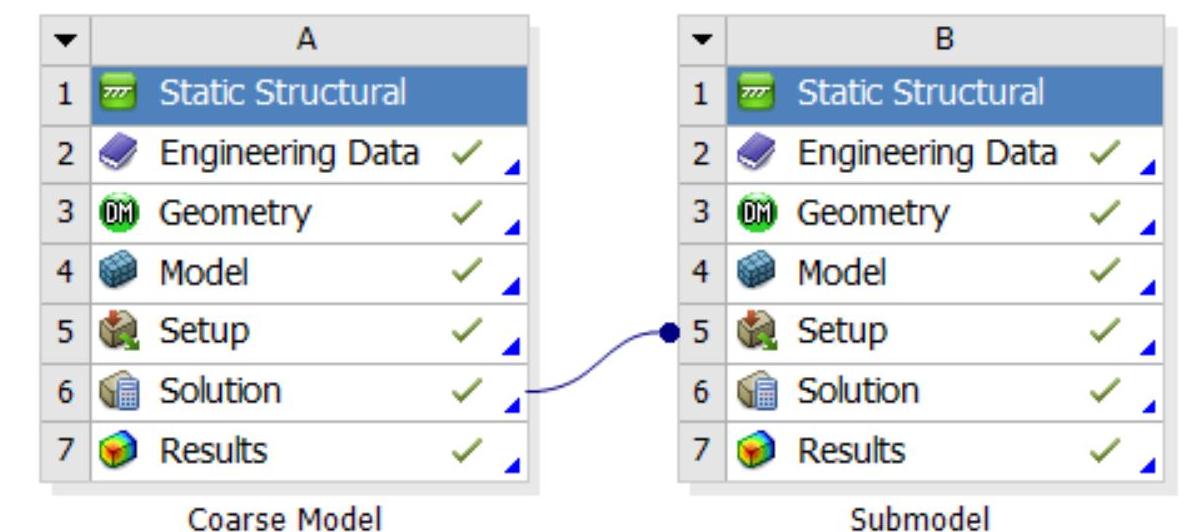
图21-19 完成分析的项目工程图
免责声明:以上内容源自网络,版权归原作者所有,如有侵犯您的原创版权请告知,我们将尽快删除相关内容。




