
1.查看结果
1)选择Mechanical界面左侧树结构图中的“Solution(A6)”选项,此时会出现Solution工具栏。
2)选择Solution工具栏中的“Deformation”→“Directional”,此时在树结构图中会出现“Directional Deformation”对象。
3)选择Solution工具栏中的“Deformation”→“Directional”,此时在树结构图中会出现“Directional Deformation 2”对象。
4)两个对象的细节窗口中设置部分内容见表7-6。
表7-6 变形图设置

5)在Outline树结构图中的“Directional Deformation”对象上右击,在弹出的快捷菜单中选择“Evaluate All Results”,此时进行求解,求解后得到的图形如图7-59和图7-60所示。
6)选择Solution工具栏中的“Probe”→“Force Reaction”,此时在树结构图中会出现“Force Reaction”对象。
7)设置“Force Reaction”对象的细节窗口中“Boundary Condition”为“Nodal Displacement 2”,“Result Selection”为“Y Axis”。
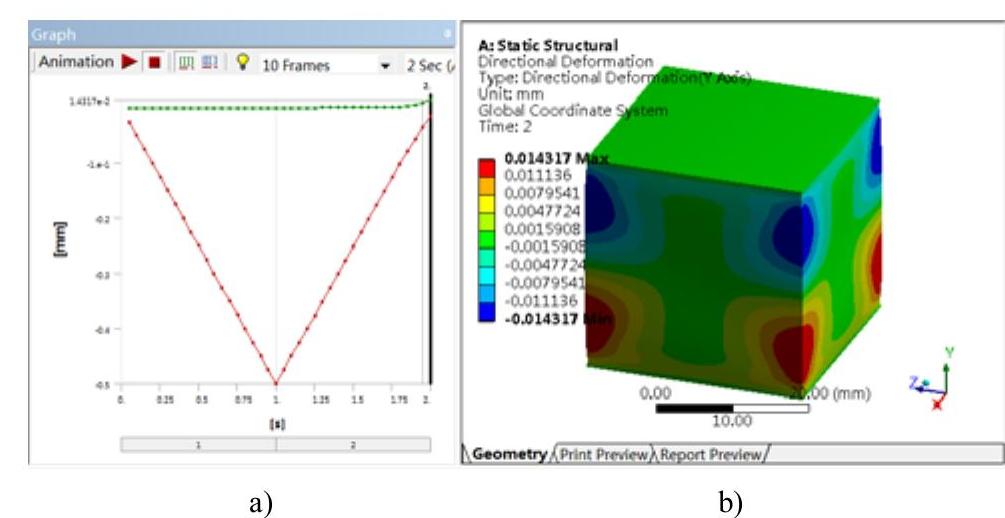
图7-59 Directional Deformation对象显示
a)时间历程数据显示 b)变形云图
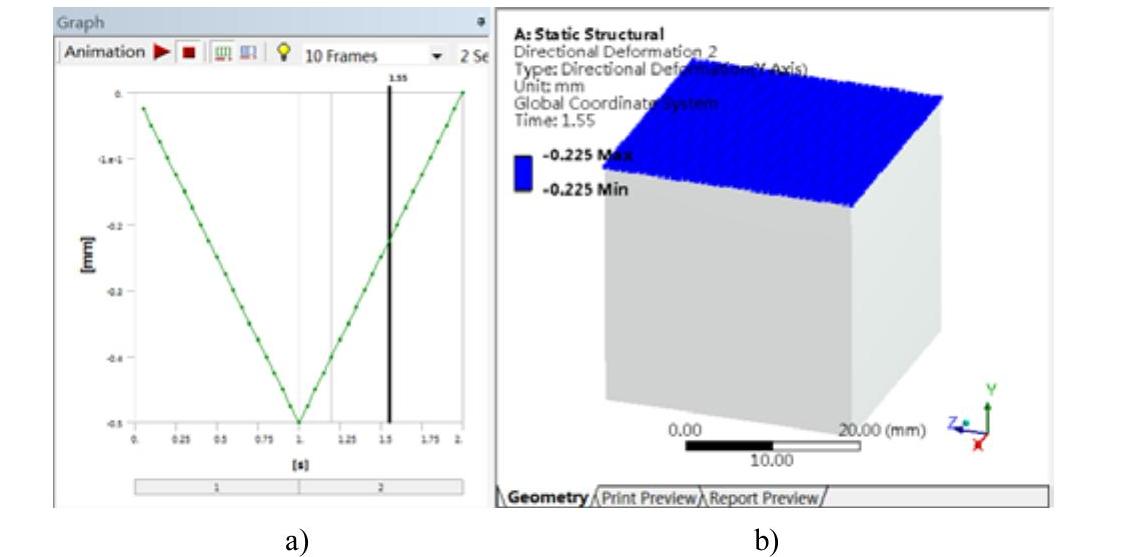
图7-60 Directional Deformation 1对象显示
a)时间历程数据显示 b)变形云图
8)在Outline树结构图中的“Force Reaction”对象上右击,在弹出的快捷菜单中选择“Evaluate All Results”,此时进行求解,求解后得到的图形如图7-61所示。
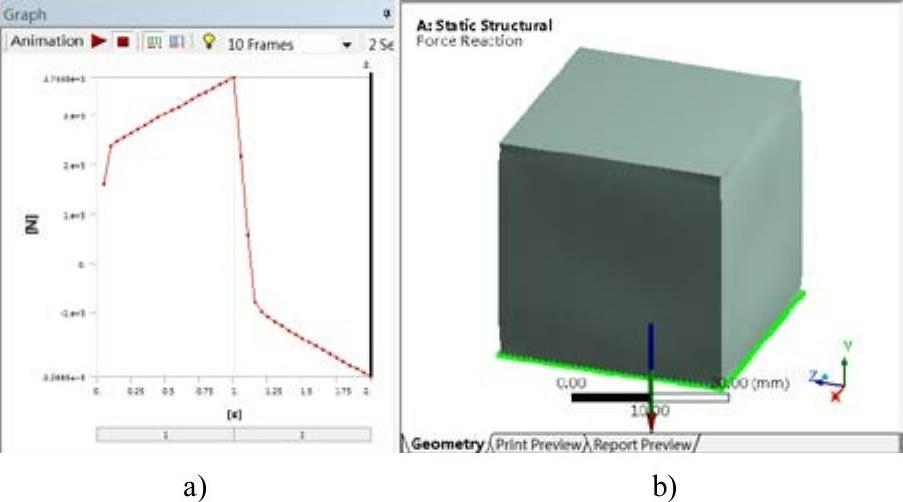 (www.xing528.com)
(www.xing528.com)
图7-61 Force Reaction对象显示
a)时间历程数据显示 b)图形显示
9)选择“Solution”,在工具栏中单击“New Chart and Table”按钮,此时在Outline树结构图中出现“Chart”对象。
10)设置“Chart”对象的细节表如图7-62所示,得到的相关数据如图7-63所示,位移-载荷图如图7-64所示。
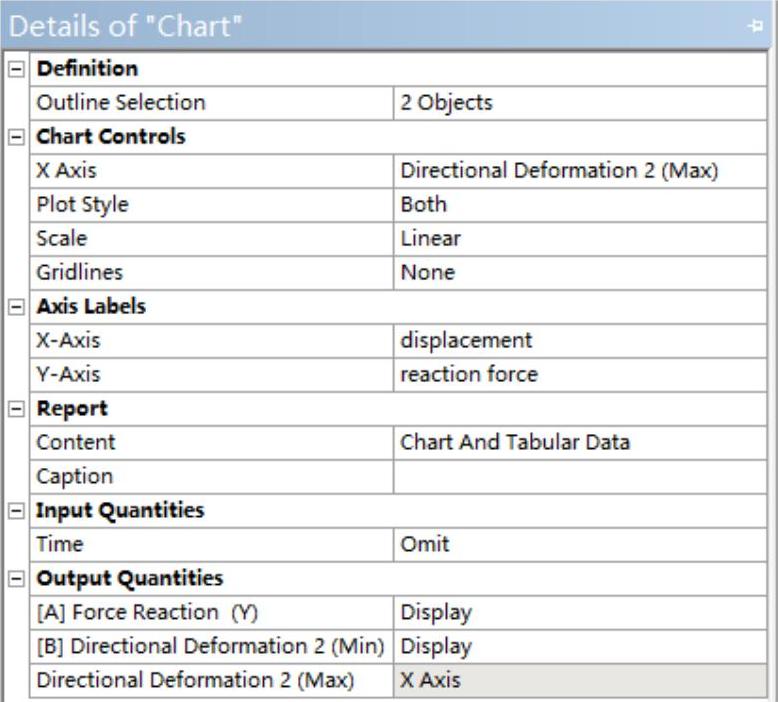
图7-62 Chart对象的细节表
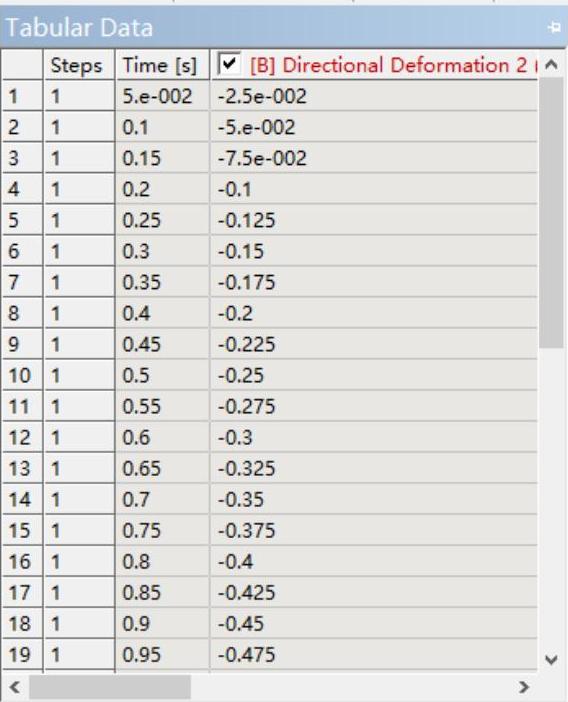
图7-63 相关数据
2.保存与退出
1)单击Mechanical界面右上角的“关闭”按钮,退出Mechanical返回到Workbench主界面。此时主界面项目管理区中显示的分析项目均已完成,如图7-65所示。
2)在Workbench主界面中单击常用工具栏中的“保存”按钮,保存包含有分析结果的文件。
3)单击右上角的“关闭”按钮,退出Workbench主界面,完成项目分析。
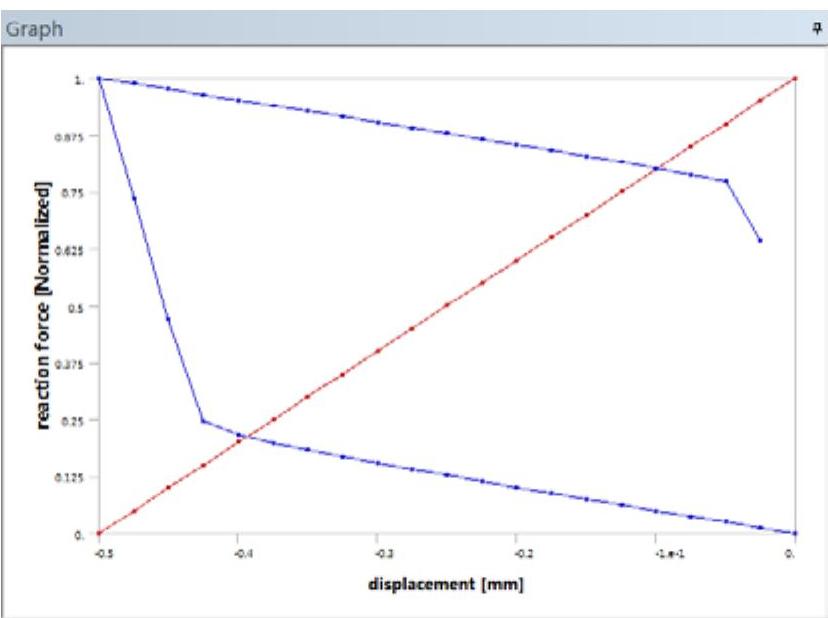
图7-64 位移-载荷图
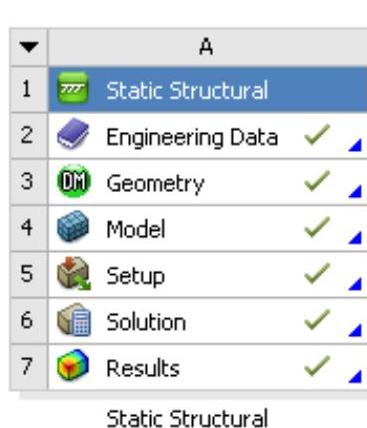
图7-65 完成的分析项目
免责声明:以上内容源自网络,版权归原作者所有,如有侵犯您的原创版权请告知,我们将尽快删除相关内容。




