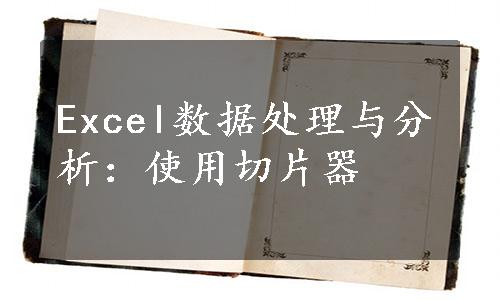
使用切片器能以一种直观的交互方式来实现数据透视表中数据的快速筛选和分析。
(1)插入切片器
在数据表中插入切片器,有两种途径。如图5.7.1-1所示,切换至“插入”选项卡,单击“筛选器”组中的“切片器”命令;或如图5.7.1-2所示,切换至“分析”选项卡,单击“筛选”组中的“插入切片器”命令。

图5.7.1-1 通过“插入”选项卡插入

图5.7.1-2 通过“分析”选项卡插入
接着如图5.7.1-3所示,在打开的“插入切片器”对话框中,勾选要插入切片器的字段复选框如“销售部门”,然后单击“确定”按钮。
返回数据透视表,即可看到已经插入“销售部门”字段的切片器,如图5.7.1-4所示。

图5.7.1-3 选择要插入切片器的字段

图5.7.1-4 插入切片器的结果
(2)筛选
使用切片器对数据进行筛选的操作非常简单,只需单击要筛选的项目按钮即可。
如图5.7.1-5所示,要求筛选出销售部门为“销售1部”的相关记录,只需单击切片器中的“销售1部”按钮即可。

图5.7.1-5 筛选“销售1部”的相关记录
如果要对“销售1部”和“销售2部”的记录进行多选,则在选择“销售1部”之后,再单击切片器中的“多选”按钮,操作如图5.7.1-6所示,然后再单击“销售2部”即可。也可以按住Ctrl键直接单击项目按钮进行多选。
如果用户要恢复全部的数据记录,可以取消筛选。单击切片器中的“清除筛选器”按钮即可,操作如图5.7.1-7所示。

图5.7.1-6 单击切片器中的“多选”按钮

图5.7.1-7 清除筛选
(3)排序
用户如果需要对切片器内的字段进行排序,可以通过两种方法进行。(www.xing528.com)
选择“销售部门”切片器,切换至“选项”工具选项卡,单击“切片器”组中的“切片器设置”命令,操作如图5.7.1-8所示。
接着如图5.7.1-9所示,打开“切片器设置”对话框,在“项目排序和筛选”下方选择“降序”单选框,然后单击“确定”按钮。
返回数据透视表,即可看到“销售部门”切片器字段按降序排列,结果如图5.7.1-10所示。

图5.7.1-8 单击“切片器设置”命令

图5.7.1-9 设置排列方式

图5.7.1-10 降序排列的结果
除了上述介绍的方法,用户还可以通过鼠标右键进行设置。选择“销售部门”切片器,单击鼠标右键,在打开的快捷菜单中选择“降序”命令,同样可以对切片器进行降序排列。
(4)切片器的隐藏与显示
用户在使用切片器筛选数据后,可能会不想让切片器显示出来,但是又不能将它删除,因为删除切片器会清除数据的筛选状态,因此需要暂时隐藏切片器。
选中切片器,切换至“选项”工具选项卡,单击“排列”组中的“选择窗格”按钮,操作如图5.7.1-11所示。
接着如图5.7.1-12所示,在打开的“选择”窗格中,单击切片器右侧的眼睛形状图标即可隐藏或显示切片器,如果存在多个切片器,单击“全部隐藏”按钮即可将其全部隐藏。

图5.7.1-11 单击“选择窗格”命令

图5.7.1-12 单击即可隐藏
切片器全部隐藏且“选择”窗格关闭后,要如何再次显示切片器呢?切换至“开始”选项卡,单击“编辑”组中的“查找和选择”下拉按钮,在列表中选择“选择窗格”命令,操作如图5.7.1-13所示。
接着如图5.7.1-14所示,在打开的“选择”窗格中,单击需要显示的切片器右侧呈关闭状态的眼睛形状图标即可,如果要显示全部切片器,单击“全部显示”按钮即可。

图5.7.1-13 选择“选择窗格”命令

图5.7.1-14 单击即可显示
免责声明:以上内容源自网络,版权归原作者所有,如有侵犯您的原创版权请告知,我们将尽快删除相关内容。




