【摘要】:图3.4.1-1选择“合并计算”命令如图3.4.1-1所示,选择J2单元格,切换至“数据”选项卡,单击“数据工具”组中的“合并计算”命令。图3.4.1-2单击“引用位置”右侧的折叠按钮图3.4.1-3选择引用位置返回“合并计算”对话框,即在“引用位置”文本输入框中显示引用的单元格区域,单击“添加”按钮,将引用区域添加至“所有引用位置”,操作如图3.4.1-4所示。
按位置合并计算就是将多张工作表中相同位置的数值进行计算,如图3.4.1-1所示,A1:C6单元格区域为“北京”数据列表,E1:G6单元格区域为“上海”数据列表,I1:K6单元格区域为“汇总”数据表,三张数据表的结构和顺序完全一致,要求在汇总表的J2:K6单元格区域中计算出“北京”和“上海”数据表各产品总的数量和金额。
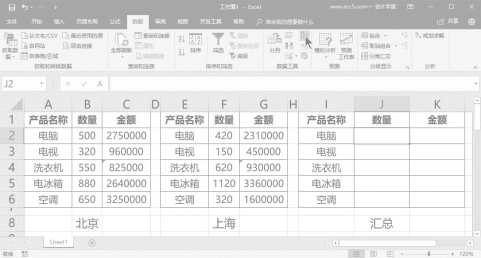
图3.4.1-1 选择“合并计算”命令
如图3.4.1-1所示,选择J2单元格,切换至“数据”选项卡,单击“数据工具”组中的“合并计算”命令。接着如图3.4.1-2所示,在打开的“合并计算”对话框中,单击“引用位置”右侧的折叠按钮。
返回工作表中,选择B2:C6单元格区域,再次单击折叠按钮,如图3.4.1-3所示。

图3.4.1-2 单击“引用位置”右侧的折叠按钮
![]()
图3.4.1-3 选择引用位置
返回“合并计算”对话框,即在“引用位置”文本输入框中显示引用的单元格区域,单击“添加”按钮,将引用区域添加至“所有引用位置”,操作如图3.4.1-4所示。(www.xing528.com)
按照相同的方法,将F2:G6单元格区域也添加至“所有引用位置”,然后单击“确定”按钮,如图3.4.1-5所示。

图3.4.1-4 单击“添加”按钮

图3.4.1-5 设置完成单击“确定”按钮
返回工作表中即可看到合并计算的结果,如图3.4.1-6所示。

图3.4.1-6 完成合并计算
免责声明:以上内容源自网络,版权归原作者所有,如有侵犯您的原创版权请告知,我们将尽快删除相关内容。




