1)案例分析
案例主要使用路径等工具,制作清新可爱的蓝莓果汁包装。
2)案例实现
(1)执行“文件”→“新建”菜单命令(或者使用Ctrl+N快捷键)新建文档。新文件的大小为15厘米×18厘米,分辨率为150像素/英寸,颜色模式为RGB颜色,背景内容为白色,文件命名为“立体包装”,如图10.2.1所示。

图10.2.1
(2)新建“图层1”,使用Ctrl+R快捷键打开标尺辅助功能,设置制作包装盒的关键辅助线,如图10.2.2所示。使用“直线工具”,在其选项栏中设置选择工具模式为“像素”,绘制包装盒的轮廓,注意透视关系,如图10.2.3所示。

图10.2.2

图10.2.3
(3)新建“图层2”,使用“多边形套索工具”沿绘制的轮廓画出选区,并填充浅灰色(#e2e0e0),如图10.2.4所示。新建“图层3”,使用相同的方法制作另一侧,填充深灰到浅灰的线性渐变,如图10.2.5所示。

图10.2.4

图10.2.5
(4)选中“图层1”,使用“直线工具”继续绘制包装盒上方的轮廓,绘制过程要注意透视关系,如图10.2.6所示。分别新建图层,使用“多边形套索工具”沿“图层1”上的轮廓制作选区,在新建的图层上填充颜色,注意立体包装各个部分的颜色的变化,制作完成包装盒的其他各部分,删除“图层1”,如图10.2.7所示。

图10.2.6

图10.2.7
(5)新建图层,在包装盒的棱角处制作高光部分,使用“钢笔工具”建立路径,将路径转为选区,填充亮色,效果如图10.2.8所示。其他两个棱角也使用相同的方法制作高光,效果如图10.2.9所示。

图10.2.8

图10.2.9
(6)新建图层,继续处理包装盒另外几个棱角,使用“钢笔工具”,建立路径,将路径转为选区,填充暗色,效果如图10.2.10所示。其他两个棱角也使用相同的方法制作,效果如图10.2.11所示,包装盒看起来更立体。

图10.2.10

图10.2.11
(7)完善立体包装封口效果。建立新图层,在封口的右侧建立一个矩形选区,填充深灰到浅灰的线性渐变,效果如图10.2.12所示。使用“圆角矩形工具”在封口处绘制一条路径,适当调整圆角矩形的形状,如图10.2.13所示。

图10.2.12

图10.2.13
(8)新建图层,将路径转化为选区,填充深灰到浅灰的线性渐变,效果如图10.2.14所示。新建图层,使用“多边形套索工具”,建立一个三角形选区,填充深灰到浅灰的线性渐变,效果如图10.2.15所示。

图10.2.14

图10.2.15
(9)新建图层,继续使用“多边形套索工具”,建立一个三角形选区,填充深灰到浅灰的线性渐变,效果如图10.2.16所示。包装盒的立体效果如图10.2.17所示。

图10.2.16

图10.2.17
(10)在包装盒下方新建图层,绘制投影。使用“多边形套索工具”绘制投影形状,如图10.2.18所示。将选区填充黑色,如图10.2.19所示。将选区取消,执行“滤镜”→“模糊”→“高斯模糊”菜单命令,设置参数,半径为35像素,效果如图10.2.20所示。

图10.2.18

图10.2.19

图10.2.20
(11)使用Ctrl+N快捷键新建文档,文件的大小为15厘米×18厘米,分辨率为150像素/英寸,颜色模式为RGB,背景颜色为白色。绘制蓝莓图案部分。新建图层,使用“椭圆选框工具”按住Shift+Alt键,绘制正圆,将选区填充为紫色(#484566),如图10.2.21所示。新建图层,使用“椭圆选框工具”按住Shift+Alt键,绘制稍小的正圆,设置填充颜色为浅紫色(#716d98),如图10.2.22所示。

图10.2.21

图10.2.22
(12)使用“钢笔工具”绘制蓝莓的五官。绘制蓝莓的眼睛,用“钢笔工具”绘制路径如图10.2.23所示。将画笔大小设置为4像素,硬度为100%,颜色为褐色(#924c28),描边路径得到的效果如图10.2.24所示。(www.xing528.com)
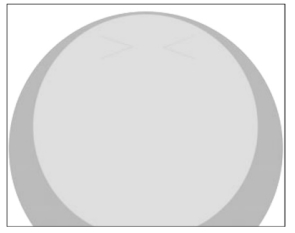
图10.2.23

图10.2.24
(13)制作蓝莓的腮红,使用“椭圆选框工具”绘制一个椭圆选区,使用“油漆桶工具”将其填充为粉红(#ec859a),如图10.2.25所示。取消选区,复制一个腮红图层,调整到合适的位置,如图10.2.26所示。
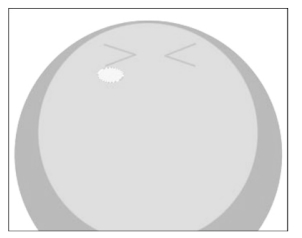
图10.2.25

图10.2.26
(14)制作蓝莓嘴巴。用“钢笔工具”绘制路径,如图10.2.27所示。将画笔大小设置为4像素,硬度为100%,颜色为褐色(#924c28),描边路径得到的效果如图10.2.28所示。

图10.2.27

图10.2.28
(15)使用“魔棒工具”,选中嘴巴空白处,并填充为白色,如图10.2.29所示。继续使用“钢笔工具”绘制路径,并将路径转换为选区,使用“油漆桶工具”填充粉红色(#ec859a),如图10.2.30所示。

图10.2.29

图10.2.30
(16)在“图层”面板中创建新组命名为“蓝莓”,将组成蓝莓卡通形象的所有图层都放入“蓝莓”组中,如图10.2.31所示。调整卡通蓝莓的位置,并为其增添叶子和蓝莓图片作为装饰,如图10.2.32所示。

图10.2.31

图10.2.32
(17)使用“钢笔工具”绘制路径,将路径转化为选区,用“油漆桶工具”填充选区,颜色设为紫色(#807cae),取消选区,如图10.2.33所示。分别新建图层,使用“钢笔工具”绘制一些形状,并填充不同的紫色,让画面看起来更轻松活泼,如图10.2.34所示
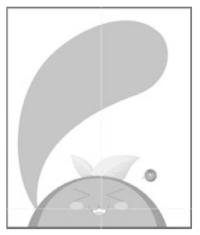
图10.2.33
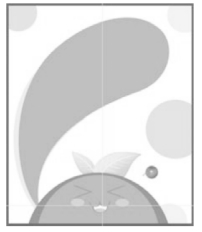
图10.2.34
(18)新建图层,使用“钢笔工具”绘制如图10.2.35所示的路径,使用“文字工具”沿路径输入文字,如图10.2.36所示。
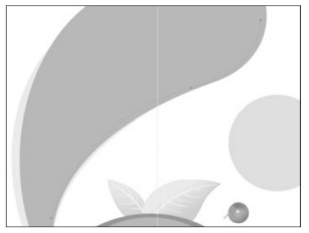
图10.2.35

图10.2.36
(19)用同样的方法制作其他文字,得到侧面包装的最终效果如图10.2.37所示。使用Ctrl+Shift+Alt+E快捷键,盖章可见图层,生成新图层命名为“正面图案”图层,图层面板如图10.2.38所示。
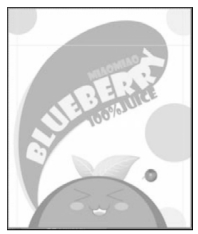
图10.2.37

图10.2.38
(20)使用“移动工具”将“正面图案”图层拖入“立体包装”文档中,生成新图层命名为“正面图案”图层,如图10.2.39所示。使用“矩形选框工具”选取“正面图案”图层下半部分的图像,如图10.2.40所示。

图10.2.39

图10.2.40
(21)使用Ctrl+J快捷键复制选中的图像,生成新图层命名为“正面上”图层,“图层”面板如图10.2.41所示。使用Ctrl+Shift+I快捷键,反向选择,再次使用Ctrl+J快捷键复制选中的图像,生成新图层命名为“正面下”图层,“图层”面板如图10.2.42所示。

图10.2.41

图10.2.42
(22)选中“正面上”图层,使用Ctrl+T快捷键,调整图像的大小、位置和形状,将图层的模式修改为“正片叠底”,如图10.2.43所示。选中“正面下”图层,使用Ctrl+T快捷键,调整图像的大小、位置和形状,将图层的模式修改为“正片叠底”,如图10.2.44所示。

图10.2.43

图10.2.44
(23)继续完善立体包装设计,为其添加文字、条形码和装饰图案。执行“文件”→“存储为”菜单命令(或者使用Ctrl+Shift+S快捷键),弹出“另存为”对话框,将默认的“立体包装.psd”,文件格式修改为“立体包装.jpg”格式,最终立体包装效果如图10.2.45所示。

图10.2.45
免责声明:以上内容源自网络,版权归原作者所有,如有侵犯您的原创版权请告知,我们将尽快删除相关内容。




