使用系统提供的工具和命令创建的选区往往需要进行一定的修改才能符合要求。创建选区后,可使用其他命令对选区进行修改。
1)羽化
羽化就是柔化选区边缘,羽化值越低柔化的范围越小,反之则越大,如图3.1.9所示。
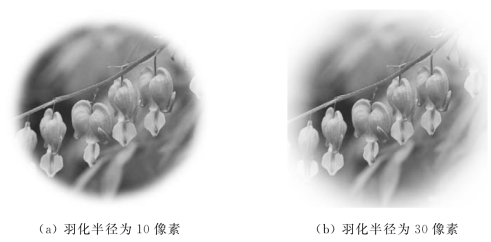
图3.1.9 设置不同羽化半径的对比效果
羽化选区的操作可以在创建选区前设置,也可在创建选区后进行。在使用各种选框工具和套索工具创建选区前,可在工具选项栏中的“羽化”选项中设置不为0的羽化值。
如果已经创建了选区,可以通过选择“选择”→“修改”→“羽化”菜单命令,在弹出的“羽化选区”对话框中设置选区的“羽化半径”,如图3.1.10所示。
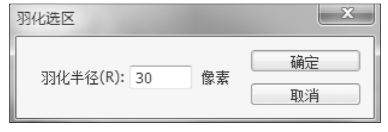
图3.1.10 “羽化选区”对话框
2)选区的运算
选区的运算是指在原有选区的基础上添加或删除选区的操作。在工具箱中选择任意一种选区工具,工具的选项栏中都会显示 4种选区工作模式按钮,分别为“新建选区”
4种选区工作模式按钮,分别为“新建选区” 、“添加到选区”
、“添加到选区” 、“从选区中减去”
、“从选区中减去” 和“与选区交叉”
和“与选区交叉” 。
。
(1)“新建选区” :单击它后,只能创建一个新选区。此种模式下,如果已经有一个选区,再创建一个选区,则原来的选区消失。
:单击它后,只能创建一个新选区。此种模式下,如果已经有一个选区,再创建一个选区,则原来的选区消失。
(2)“添加到选区” :单击它后,如果已经有了一个选区,再创建一个选区,则新建选区与原来的选区连成一个新的选区。
:单击它后,如果已经有了一个选区,再创建一个选区,则新建选区与原来的选区连成一个新的选区。
(3)“从选区中减去” :单击它后,可以在原来选区上减去与新选区重合的部分。
:单击它后,可以在原来选区上减去与新选区重合的部分。
(4)“与选区交叉” :单击它后,可以只保留新选区与原来选区重合的部分,得到一个新选区。
:单击它后,可以只保留新选区与原来选区重合的部分,得到一个新选区。
3)选区的移动、变换与取消
移动选区:建立选区后,可以使用任何创建选区工具移动选区。要移动选区可将光标移入选区后拖动。也可使用键盘上的方向键移动选区,每按一次方向键,选区移动1个像素,每按Shift+方向键一次,选区移动10个像素。如果按住Ctrl键再拖动,则可以移动选区内的图像,如图3.1.11所示。
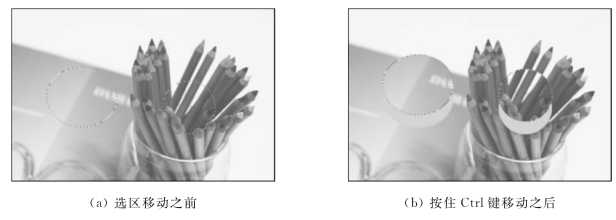
图3.1.11(www.xing528.com)
变换选区:创建选区后,执行“选择”→“变换选区”菜单命令,调出自由变换控制框,在控制框中单击鼠标右键,在弹出的快捷菜单中选择相应的命令,可以对选区进行自由变换、缩放、旋转、斜切、扭曲、透视、变形等操作。该操作可以实现对选区的二次利用,得到新的选区,从而大大降低了制作新选区的难度。
取消选区:执行“选择”→“取消选区”菜单命令,或者按Ctrl+D键,都可以取消选区。另外,在“新建选区”和“与选区交叉”工作模式下,单击画布窗口内选区外任意处,也可以取消选区。
4)选区的修改
创建选区后,可以通过执行“选择”→“修改”子菜单命令对选区范围进行放大、缩小等操作,其中包括“边界”“平滑”“扩展”和“收缩”四个命令。
“边界”:选择该命令后,新选区以原选区为中心,向外和向内偏移一定的宽度,将原来的选区范围变成环状的选区。偏移的宽度可在对话框中设置。
“平滑”:该命令可以使选区变得平滑,将尖角变成圆角,通常会缩小选区范围。
“扩展”:该命令可以在原选区的基础上向外偏移扩大选区的范围。
“收缩”:与“扩展”命令相反,用于收缩选区。
如图3.1.12所示为一个200像素大小的正方形选区,展示了对该选区分别执行不同修改命令得到的结果。

图3.1.12
5)调整选区边缘
调整边缘是一种用于修改选区边缘的简单、灵活的方法。所有的选择工具选项栏中都包含有“调整边缘”按钮。
单击工具选项栏中的“调整边缘”按钮,或执行“选择”→“调整边缘”菜单命令,打开“调整边缘”对话框。在该对话框中可以使用滑块控件,通过扩展、收缩、羽化或平滑选区边缘来对选区进行修改。操作时,可以一边调整一边预览效果,从而建立更完善的选区,如图3.1.13所示。

图3.1.13 执行“调整边缘”命令
6)选区的取消、保存和载入
执行“选择”→“取消选择”菜单命令(或者使用Ctrl+D快捷键)可取消选区;选区可以保存,也可以在需要时将已保存的选区重新载入;要保存选区,可执行“选择”→“存储选择”菜单命令,在弹出的“存储选区”对话框中设置选区的名称即可;要载入选区,可执行“选择”→“载入选区”菜单命令,在弹出的“载入选区”对话框中,从“通道”下拉列表中选择已经存储的选区,并设置“操作”选项,设置完成后按“确定”按钮即可以载入选区。
免责声明:以上内容源自网络,版权归原作者所有,如有侵犯您的原创版权请告知,我们将尽快删除相关内容。




