1)案例分析
本案例要求将四张动物图片制作成一张可爱动物拼图。通过本案例需要掌握使用Photoshop软件新建、保存和打开文件的方法,并学会修改图像大小和画布大小,以及修改图像文件存储格式的方法。
2)案例实现
(1)执行“文件”→“新建”菜单命令(或者使用Ctrl+N快捷键),打开“新建”对话框,新文件的大小为30厘米×28厘米,分辨率为72像素/英寸,颜色模式为RGB颜色,背景内容为白色,文件命名为“动物拼图”,如图1.3.1所示。

图1.3.1
(2)执行“视图”→“标尺”菜单命令(或者使用Ctrl+R快捷键),显示标尺。移动鼠标至刻度位置,拖出一条水平参考线,位置为14厘米处,再拖出一条垂直的参考线,位置为15厘米处,如图1.3.2所示。

图1.3.2
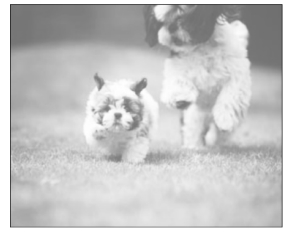
图1.3.3
(3)执行“文件”→“打开”菜单命令(或者使用Ctrl+O快捷键),打开素材文件“动物1.jpg”,如图1.3.3所示。执行“图像”→“图像大小”菜单命令,打开“图像大小”对话框,不限制长宽比,将图像的大小设置为15厘米×14厘米,如图1.3.4所示。

图1.3.4
(4)使用“移动工具”将“动物1.jpg”拖到“动物拼图”文件中,生成新图层命名为“动物1”,如图1.3.5所示。将图像调整到适合的位置如图1.3.6所示。

图1.3.5(www.xing528.com)

图1.3.6
(5)将“动物2.jpg”“动物3.jpg”“动物4.jpg”三个文件按照步骤(2)、(3)操作,在“动物拼图”文件中分别生成三个新图层,分别命名为“动物2”“动物3”和“动物4”,如图1.3.7所示。调整好图层的位置后,效果如图1.3.8所示。

图1.3.7

图1.3.8
(6)调整画布的大小,将背景色设置为蓝色(#6047f6),执行“图像”→“画布大小”菜单命令,打开“画布大小”对话框,钩选“相对”复选框,宽度为2厘米,高度为2厘米,参数设置如图1.3.9所示,修改画布大小后图像的效果如图1.3.10所示。

图1.3.9

图1.3.10
(7)执行“文件”→“存储为”菜单命令(或者使用Ctrl+Shift+S快捷键),弹出“另存为”对话框,如图1.3.11所示。将默认的“动物拼图.psd”文件格式修改为“动物拼图.jpg”格式。

图1.3.11
免责声明:以上内容源自网络,版权归原作者所有,如有侵犯您的原创版权请告知,我们将尽快删除相关内容。




