
图5-3 “新建演示文稿”任务格
PowerPoint 2003中有多种方式创建新的演示文稿。可以使用“内容提示向导”,它提供了可参照的内容和设计方案;也可以利用已存在的演示文稿来创建新的演示文稿;此外,还可以使用其他应用程序导入的大纲来创建演示文稿,或者从不含建议内容和设计的空白幻灯片制作演示文稿。
PowerPoint 2003中的“新建演示文稿”任务格提供了一系列创建演示文稿的方法,选择“文件”|“新建”菜单命令,即可打开“新建演示文稿”任务格,如图5-3所示。
1.“根据内容提示向导”创建演示文稿
从“新建演示文稿”任务格中选择“根据内容提示向导”,则可通过向导创建演示文稿。该向导会提供幻灯片的文稿的设计方案和内容建议,根据建议输入所需的文本。输入的文本主要包括演示文稿类型、演示文稿样式和演示文稿选项等,如图5-4所示。

图5-4 内容提示向导
2.“根据设计模板”创建演示文稿
在创建一个演示文稿时,若对文稿没有特别的构想,最好使用模板。模板可以让用户集中精力创建文稿的内容而不必操心其整体风格。
套用模板是美化演示文稿的简便方法,通俗地说,利用模板可以使幻灯片有背景,使幻灯片上的字都有颜色,内容都能排列得很整齐。除内容外,应用相同模板的幻灯片形式是完全一样的。
从“新建演示文稿”任务格中选择“根据设计模板”,也可以在幻灯片的空白处,单击鼠标右键,在弹出的快捷菜单中选择“幻灯片设计”命令,弹出“幻灯片设计”窗格,如图5-5所示。“幻灯片设计”窗格中包含三个命令选项:设计模板、配色方案和动画方案。单击设计模板,则窗格中列出PowerPoint本身给出的几十种模板,这时可以根据文稿的内容和自己的爱好,选择合适的模板样式,然后鼠标右击所选择的模板样式,打开快捷菜单,如图5-6所示,从中选择模板的应用范围。使用模板后,文稿不但有了漂亮的背景,文字的字体和颜色都变了,整张幻灯片看起来很协调。

图5-5 “幻灯片设计”窗格(www.xing528.com)
3.“空演示文稿”
从“新建演示文稿”任务格中选择“空演示文稿”命令,在任务窗格中显示“应用幻灯片版式”窗口,如图5-7所示,该窗口中提供文字版式、内容版式、文字和内容版式和其他版式,用户可以根据需要从中选取一种版式,然后键入标题及要添加的任意内容。

图5-6 模板应用范围
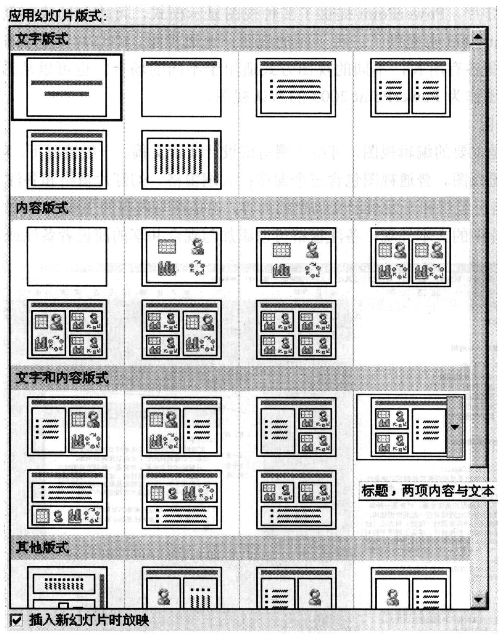
图5-7 幻灯片版式
4.“根据现有演示文稿”
“根据现有演示文稿”创建演示文稿就是在已经书写和设计过的演示文稿基础上创建演示文稿,使用该命令创建现有演示文稿的副本,以便对新演示文稿进行设计或内容更改。
5.“网站上的模板”
这种方法是使用网站上的模板创建演示文稿。
6.“Office Online模板”
在Microsoft Office模板库中,从其他PowerPoint模板中选择,这些模板是根据演示类型排列的。
免责声明:以上内容源自网络,版权归原作者所有,如有侵犯您的原创版权请告知,我们将尽快删除相关内容。




