
【例4-1】使用视图向导的方法创建本地视图的单表视图。
要求:建立视图查询“教师.DBF”表中的党员同志的“编号、姓名、党员否”。
操作方法和步骤如下:
(1)首先打开“教学管理.dbc”数据库,如图4-1所示。

图4-1
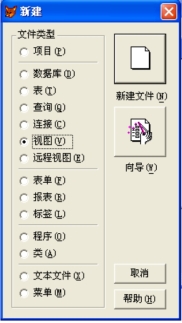
图4-2
(2)然后单击VFP常用工具栏“新建”按钮,出现如下画面,如图4-2所示。
(3)单击视图单选钮,单击“向导”按钮,进入如下所示窗口,如图4-3所示。

图4-3
在本地视图向导的窗口下的“步骤1 - 字段选取”画面中,在“数据库和表”下拉选项中单击“教师”表,在“可用字段”下拉选项中双击“编号、姓名、党员否”等字段。这时在“选定字段”就出现“编号、姓名、党员否”等字段。单击“下一步”按钮,跳过“步骤 2”进入了如下窗口,如图4-4所示。
(4)“步骤3 - 筛选记录”窗口,在“字段”选取下拉选项中单击向下黑色三角,双击“党员否”字段。在“操作符”下拉选项中选择“等于”,在“值”文本框中输入.T.。
单击“下一步”按钮,进入“步骤4 - 排序记录”,进入了如下窗口,如图4-5所示。

图4-4

图4-5
(5)若选定某一字段排序则在“选定字段”就出现相应的字段,若不选排序字段单击“下一步”按钮,跳过“排序记录”。就进入了“步骤5 - 完成”下面窗口,如图4-6所示。
(6)在“步骤5 - 完成”窗口,单击“预览”按钮,先看一看初步的结果,关闭浏览窗口又回到“步骤5 - 完成”窗口,若显示结果正确单击“完成”按钮。出现如下画面,如图4-7所示。
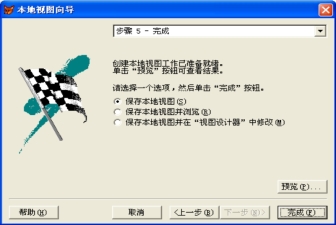
图4-6

图4-7
在出现输入视图名对话框中输入“党员”,然后单击“确定”按钮,就回到“数据库设计器”窗口,这时数据库中就多了一个“党员”的视图,如图4-8所示。
(7)双击“党员”视图,就重新出现“党员”教师的编号、姓名、党员否的浏览窗口,如图4-9所示。
【例4-2】使用视图向导的方法创建本地多表视图。
要求:建立视图查询“教师、业务信息、专业信息”表中的女教师担任课程情况,要求查询输出姓名、教授课程名、教师的职称。

图4-8
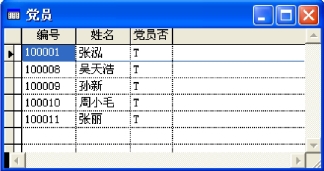
图4-9
操作方法和步骤如下:
(1)首先打开“教学管理.dbc”数据库,然后单击VFP常用工具栏“新建”按钮,单击“视图”,单击“向导”,在本地视图向导的窗口下的“步骤1-字段选取”画面中,如图4-10所示。
(2)在“数据库和表”下拉选项中单击“教师”表,在“可用字段”双击“姓名”字段;然后在“数据库和表”下拉选项中单击“业务信息”表,双击“教授课程”字段;接着又在“数据库和表”下拉选项中单击“专业信息”表,再双击“职称”字段。单击“下一步”按钮,进入“步骤2 - 为表建立关系”窗口,如图4-11所示。

图4-10
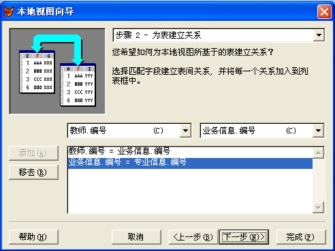
图4-11
(3)单击第一个下拉选项框的向下黑三角,选择“教师.编号”,然后再单击第二个下拉选项框的向下黑三角,选择“业务信息.编号”,再单击“添加”按钮;重新再添加表间关系,再次单击第一个下拉选项框的向下黑三角,选择“业务信息.编号”,再单击第二个下拉选项框的向下黑三角,选择“专业信息.编号”,注意第二个关系不能选错,否则不能进行下去。选择顺序如下:字段1->字段2;字段2->字段3。具体采用那种方式以实际表间联系而定。总的原则是通过两表的共用字段来联系。若乱联系则可能产生视图查询无结果。接着单击“下一步”按钮,进入“步骤3-筛选记录”窗口,如图4-12所示。
(4)在“步骤3-筛选记录”窗口中,“字段”选取下拉选项中单击向下黑三角,然后双击性别字段。在“操作符”下拉选项中选择“等于”,在“值”文本框中输入带英文引号的"女"。单击“下一步”按钮,进入“步骤4-排序记录”,若选定某一字段则在“选定字段”就出现某一字段,参见图4-5,若不选排序字段单击“下一步”按钮,跳过“排序记录”。就进入了“步骤5-完成”,参见图4-6,单击“预览”按钮,如图4-13所示。

图4-12

图4-13
(5)先看一看初步的结果,关闭浏览窗口又回到“步骤5-完成”窗口,若显示结果正确单击“完成”按钮。出现输入视图名对话框输入“女教师担任课程”,然后单击“确定”按钮,就回到“数据库设计器”窗口,这时数据库中就多了一个“女教师担任课程”的视图,双击“女教师担任课程”视图,就重新出现女教师所教的课程,输出如姓名、课程名、职称等信息。
【例4-3】使用视图设计器创建本地视图的单表视图。
要求:建立视图查询“教师.DBF”表中的“男”教师的编号、姓名、性别。
操作方法和步骤如下:
(1)首先打开“教学管理.dbc”数据库,参见图4-1,然后单击VFP常用工具栏“新建”按钮,单击“视图”,单击“新建文件”,参见图4-2,接着出现如图4-14所示的画面。
(2)在视图设计器状态下选择需要的表,本例为教师表。在“添加表或视图”窗口中的“数据库中的表”单击“教师”表,单击添加按钮(或在“添加表或视图”窗口中的“数据库中的表”里双击“教师”表)。然后单击“关闭”按钮。关闭“添加表或视图”窗口。
(3)在“字段”选项卡中选择想要的字段,方法是双击“编号”、双击“姓名”、双击“性别”。出现如下画面,如图4-15所示。

图4-14
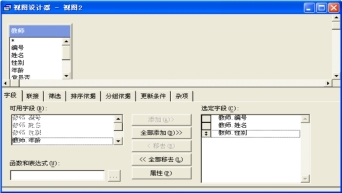
图4-15
(4)单击筛选选项卡,在筛选选项卡中单击“字段名”下拉选择框的黑三角选择“性别”字段,在条件框中选择等号“=”默认值,在实例中输入纯英语标点符号的双引号的"男"。出现如下画面,如图4-16所示。
(5)单击VFP常用工具栏的运行“!”按钮,执行视图。出现如下画面,如图4-17所示。
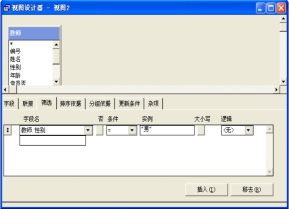
图4-16

图4-17(www.xing528.com)
(6)保存视图,单击视图设计器的关闭按钮,出现对话框是否保存视图,出现如图4-18所示的画面。选择“是”按钮,输入视图名:“男教师”,单击“确定”按钮。出现如图4-19所示的画面。

图4-18
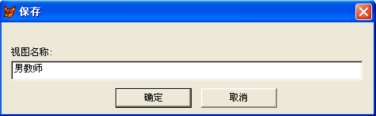
图4-19
(7)这时就关闭视图设计器窗口,而在数据库窗口中就多了一个“男教师”的视图。出现如图4-20所示的画面。
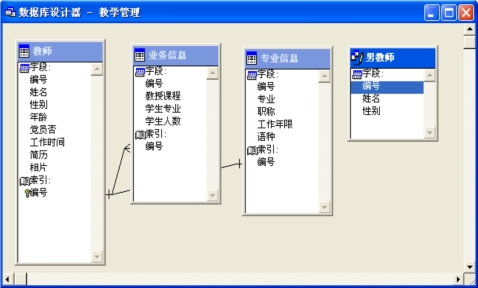
图4-20
(8)双击数据库中的“男教师”的视图。就出现“男”教师的编号和姓名的浏览画面,显示如图4-21所示的画面。图4-21与图4-17的区别是标题栏名称不同。
【例4-4】使用视图设计器创建本地视图多表视图。
要求:建立视图查询“教师.DBF、业务信息.DBF、专业信息.DBF”这些表中的教师的编号、姓名、所教的学生人数、教师的工作年限等信息。
方法和步骤如下:
首先打开“教学管理.dbc”数据库,参见图4-1,然后单击VFP常用工具栏“新建”按钮,单击“视图”,参见图4-2,单击“新建文件”,在视图设计器状态下。
(1)添加表。在“添加表和视图”窗口下的“数据库中的表”的下拉列表中单击“教师”,然后单击“添加”按钮,把“教师”表添加到视图设计器中。接着把“业务信息”、“专业信息”两个表也添加到视图设计器中。双击“业务信息”表,双击“专业信息”表。这里请同学们注意表的添加顺序。主表(“教师”表)必须先添加到视图设计器中,然后添加副表(“业务信息”表和“专业信息”表)。出现如下画面,如图4-22所示,表添加完后单击“关闭”按钮。

图4-21

图4-22
(2)添加字段。在"字段"选项卡中选择想要的字段,方法是双击编号、双击姓名、双击学生人数、双击工作年限,出现如图4-23所示的画面。
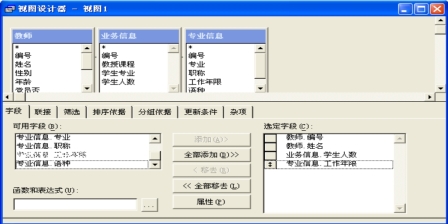
图4-23
(3)预览显示。单击VFP常用工具栏的运行“!”按钮,执行视图,出现如图4-24所示的画面。
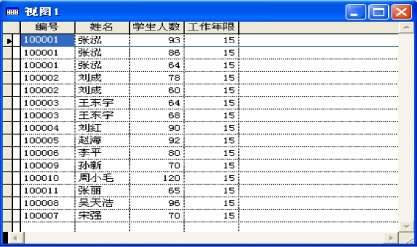
图4-24
(4)当关闭视图设计器时,保存视图,出现如图4-25所示的画面。
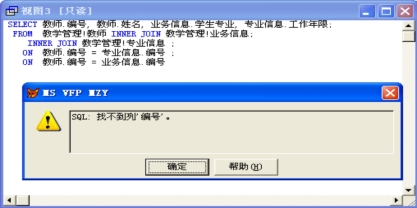
图4-25
是什么原因出现这种情况呢?因为视图继承了数据库的永久关系,但视图中的“联接”关系不承认数据库的永久关系,我们必须重新建立视图中的“联接”关系。单击“联接”选项卡,单击教师表与专业信息的连线,这时连线变粗。再双击教师表与专业信息的连线,出现如下窗口,单击第一个下拉选项框的黑三角,双击“业务信息.编号”进行修改,出现如图4-26所示的画面。

图4-26
单击“确定”按钮,出现如图4-27所示的画面。
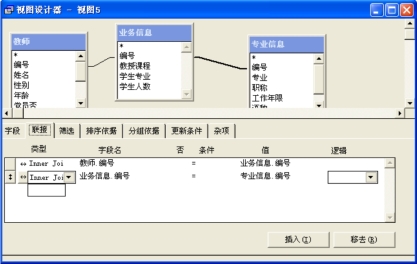
图4-27
(5)单击视图设计器的关闭按钮,出现对话框是否保存视图,选择“是”按钮,输入视图名:“教师工作视图”,如图4-28所示。单击“确定”。这时数据库中就又增加了个“教师工作视图”。

图4-28
(6)双击数据库中的“教师工作视图”的视图。就出现“教师”表、“业务信息”表“专业信息”表中的编号、姓名、学生人数以及工作年限的浏览画面,如图4-29所示。
【例4-5】利用视图设计器建立一个视图,统计男女党员的人数。
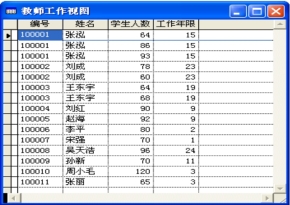
图4-29
(1)首先打开“教学管理.DBC”数据库,然后单击VFP常用工具栏“新建”按钮,单击“视图”,单击“新建文件”。在视图设计器状态下选择需要的表。参见图4-14所示。在“添加表或视图”选项卡中的“数据库中的表”单击“教师”表,单击“添加”按钮(或在“添加表或视图”选项卡中的“数据库中的表”双击“教师”表)。然后单击“关闭”按钮。
(2)在“字段”选项卡中选择想要的字段,方法是双击性别字段,如图4-30所示。在“函数和表达式”输入框中的旁边有一个“…”按钮,单击“…”按钮,进入如图4-31所示的窗口画面。
在“数学”下拉列表框中单击向下黑三角,找到COUNT(expN)统计函数,双击该函数,在“表达式”的框里选中COUNT(expN)函数中的“![]() ”,然后在下面的“字段”下拉列表框中的双击党员否。单击“确定”按钮。接着在函数和表达式中补充“AS 男女党员”,如图4-30所示。
”,然后在下面的“字段”下拉列表框中的双击党员否。单击“确定”按钮。接着在函数和表达式中补充“AS 男女党员”,如图4-30所示。
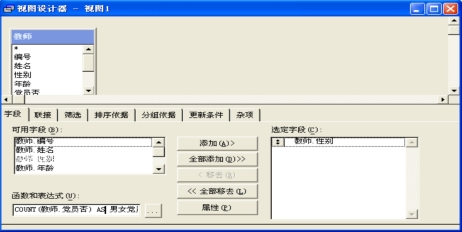
图4-30
单击“添加”按钮。然后再添加党员否字段,在“可用字段”双击党员否,如图4-32所示。

图4-31

图4-32
(3)单击筛选选项卡,在筛选选项卡中在字段名单击下拉选择框的黑三角选择“党员否”字段,在条件框中选择等号默认值“=”,在实例中输入 .T.,如图4-33所示。
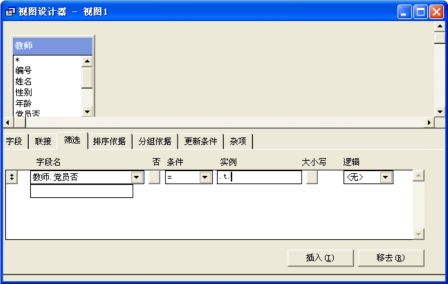
图4-33
(4)单击分组依据选项卡,在分组依据选项卡中双击“性别”字段,如图4-34所示。

图4-34
(5)单击VFP常用工具栏的运行“!”按钮,查看初步视图的查询结果。
(6)保存视图,单击视图设计器的关闭按钮,出现对话框是否保存视图,选择“是”按钮,输入视图名:“统计男女党员”,单击“确定”。这时就关闭视图设计器窗口,而数据库窗口中就多了一个“统计男女党员”的视图。
(7)双击数据库中的“统计男女党员”的视图。就出现统计男女党员人数的浏览画面,如图4-35所示。

图4-35
免责声明:以上内容源自网络,版权归原作者所有,如有侵犯您的原创版权请告知,我们将尽快删除相关内容。




