
3-2-2设置文本框
任务描述
好的宣传手册不仅需要美观的封面,更需要图文并茂的内容。本任务需要利用Word强大的排版功能,通过插入文本框、艺术字、图片、分栏、首字下沉、Smart Art图形等内容对宣传手册进行复杂格式的综合排版,完成图3-28效果。
任务目标
●会插入对象格式设置;
●能对段落进行分栏;
●会首字下沉。

图3-28 效果
任务实现
一、首字下沉
选中正文首段第一个字,切换至“插入”选项卡,在“文本”选项组中单击“首字下沉”按钮的向下箭头 ,在弹出的列表框中选择“首字下沉选项”,打开“首字下沉”对话框,如图3-29所示。
,在弹出的列表框中选择“首字下沉选项”,打开“首字下沉”对话框,如图3-29所示。
选择“下沉”选项,并设置“字体”为“黑体”“下沉行数”为2。效果如图3-30所示。

图3-29 “首字下沉”对话框
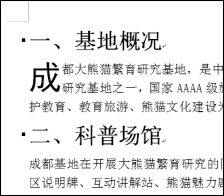
图3-30 “首字下沉”效果
二、插入文本框
(1)先将“(一)大熊猫博物馆”文本进行剪切,选择“插入”选项卡,在“文本”选项组中单击“文本框”按钮 ,在弹出的列表框中选择“简单文本框”选项。把剪切的文字放入文本框中,单击右下角控制按钮拖动,当文本框大小合适后,释放鼠标左键。效果如图3-31所示。
,在弹出的列表框中选择“简单文本框”选项。把剪切的文字放入文本框中,单击右下角控制按钮拖动,当文本框大小合适后,释放鼠标左键。效果如图3-31所示。

图3-31 绘制文本框
(2)选中文本框,切换至“格式”选项卡,在“形状样式”选项组中选择“彩色填充-红色,强调颜色2”。效果如图3-32所示。

图3-32 修改文本框格式
(3)选中文本框,切换至“格式”选项卡,文本框的高度设置为1厘米,宽度设置为5.5厘米,此时文本不能在文本框内完全显示。选中文字,单击“形状样式”组右下角的对话框启动器,打开“设置形状格式”对话框,单击“文本框”选项,设置“垂直对齐方式”为“中部对齐”,“内部边距”为左右上下均为0厘米,如图3-33所示,得到最终效果如图3-34所示。

图3-33 修改文本框格式

图3-34 文本框效果
(4)选中文本框,切换至“格式”选项卡,在“插入形状”组里选择“编辑形状”按钮,单击此按钮下的“更改该形状”选项,把矩形文本框更改为圆角矩形,效果如图3-35所示。剩下的几个小标题也按此方法操作,完成后最终效果如图3-36所示。

图3-35 圆角矩形效果
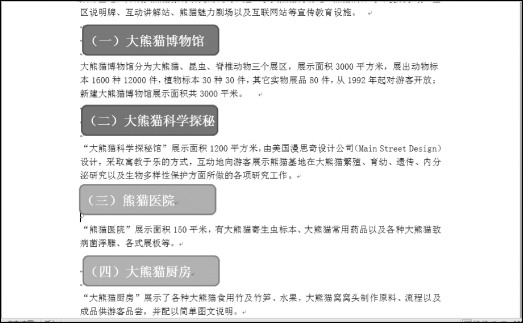
图3-36 完成效果
三、插入艺术字
(1)切换至“插入”选项卡,在“文本”选项组中单击“艺术字”按钮 ,在弹出的列表框中选择艺术字“渐变填充-橙色,强调文字颜色6,内部阴影”。如图3-37所示。
,在弹出的列表框中选择艺术字“渐变填充-橙色,强调文字颜色6,内部阴影”。如图3-37所示。
(2)选中艺术字,切换至“开始”选项卡,在“字体”选项组中设置“字体”为“华文行楷”“字号”为“小初”,单击“字体”组右下角扩展菜单,在“高级”选项里设置“字符间距”为“紧缩”“3磅”。切换至“格式”选项卡,在“排列”选项组中设置“自动换行”环绕方式为“浮于文字上方”,再将艺术字移动至合适位置,效果如图3-38所示。
四、插入图片
(1)切换至“插入”选项卡,在“插图”选项组中单击“图片”按钮,在弹出的对话框中选中素材图片,单击“插入”。如图3-39所示。

图3-37 插入艺术字

图3-38 艺术字效果
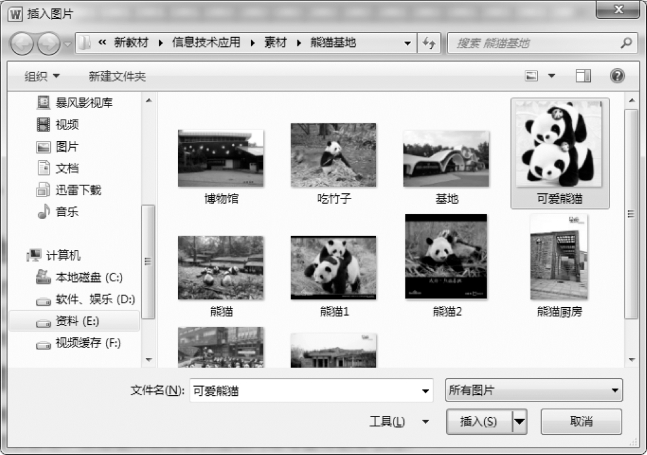
图3-39 插入图片
(2)选中图片,切换至“格式”选项卡,并在“排列”选项组中设置“自动换行”环绕方式为“浮于文字上方”,调整图片大小,将图片移动至合适位置,效果如图3-40所示。

图3-40 插入图片效果
剩下的图片也可按这种方法插入文档并可以在“格式”选项卡的“图片样式”里面设置图片的样式,完成效果如图3-41所示。
五、插入形状
(1)切换至“插入”选项卡,在“插图”选项组中单击“形状”按钮 ,在弹出的列表框中选择“十字形”,在页面中文字“(三)熊猫医院”这段的右侧绘制出十字形。效果如图3-42所示。
,在弹出的列表框中选择“十字形”,在页面中文字“(三)熊猫医院”这段的右侧绘制出十字形。效果如图3-42所示。
(2)选中十字形,切换至“格式”选项卡,将“形状填充”颜色设置为红色,“形状轮廓”设置为白色,调整好大小。效果如图3-43所示。

图3-41 所有图片插入效果

图3-42 插入十字形

图3-43 设置形状
六、分栏
选中文中科普场馆简介“成都基地在开展……等宣传教育设施”这段文字,切换至“页面布局”选项卡,在“页面设置”选项组中单击“分栏”按钮 ,在弹出的列表框中选择“更多分栏”。在打开的“分栏”对话框中设置“预设”为两栏,并添加分隔线,如图3-44,得出效果如图3-45所示。
,在弹出的列表框中选择“更多分栏”。在打开的“分栏”对话框中设置“预设”为两栏,并添加分隔线,如图3-44,得出效果如图3-45所示。
七、插入SmartArt图形
(1)把光标定位到最后一段的空白位置,在“插入”选项卡内选择“插图”组,单击“Smart Art”按钮 ,打开“选择Smart Art图形”对话框。选择对话框中的“图片”分类,选择“题注图片”类型的图表插入文中,如图3-46所示。
,打开“选择Smart Art图形”对话框。选择对话框中的“图片”分类,选择“题注图片”类型的图表插入文中,如图3-46所示。

图3-44 分栏设置

图3-45 分栏效果

图3-46 插入SmartArt图形
(2)切换至“格式”选项卡,在“排列”组内把图形的“自动换行”方式设置为“浮于文字上方”,用鼠标调整图形的大小,放置到适当位置,如图3-47所示。
(3)在文本框内分别输入文字“熊猫成成”“熊猫成功”和“熊猫成绩”,图片框内分别插入素材图片,效果如图3-48所示。
(4)最后切换到“设计”选项卡,在“Smart Art样式”组内设置图形样式为“卡通”,完成图形设置,得到最后效果,如图3-49所示。
至此,成都大熊猫繁育研究基地的宣传手册制作完成,效果如图3-50所示。
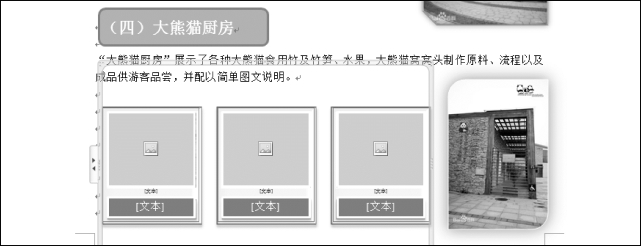
图3-47 调整SmartArt图形

图3-48 编辑SmartArt图形

图3-49 美化SmartArt图形

图3-50 宣传手册
相关知识
一、设置分栏排版
在报刊和杂志上,经常会看到分栏效果,分栏既可以美化页面,又可以方便阅读,但是如果分栏后,每一栏的宽度不一样,将会影响文档的美观,对文档进行分栏有两种方法,一是简单分栏,二是精确分栏。

图3-51 “分栏” 下拉列表
(一)简单分栏
切换至“页面布局”选项卡,单击“页面设置”选项组中的“分栏”按钮 ,在弹出的列表框(见图3-51)中选择需要选项即可。
,在弹出的列表框(见图3-51)中选择需要选项即可。
该列表框中各选项的含义如下:
一栏:不对文档进行分栏或取消已有的分栏。
两栏:将文档分为左右两栏。
三栏:将文档分为左、中、右三栏。
偏左:分成两栏,右边的分栏比左边的分栏要宽一些。
偏右:分成两栏,右边的分栏比左边的分栏要窄一些。
不同的分栏效果如图3-52所示。

图3-52 不同的分栏效果
(二)精确分栏
精确分栏可以自定义文档的分栏数量、宽度、间距和分隔线,从而使文档更加美观,具有可观赏性。
设置精确分栏,具体操作步骤如下:
(1)单击“页面设置”选项板中的“分栏”按钮 在弹出的列表框中选择“更多分栏”选项,弹出“分栏”对话框,设置各参数如图3-53所示。
在弹出的列表框中选择“更多分栏”选项,弹出“分栏”对话框,设置各参数如图3-53所示。

图3-53 “分栏”对话框

图3-54 设置分栏效果
(2)单击“确定”按钮,效果如图3-54所示。
二、首字下沉
在报纸杂志上经常会看到首字下沉的例子,也就是一段开头的第一个字格外粗大,非常醒目。Word也提供了首字下沉的功能。具体的设置方法如下:
(1)将插入点移到要设置首字下沉的段落中。
(2)切换到功能区的“插入”选项卡,单击“文字”选项组中“首字下沉”按钮,从下拉菜单中选择一种下沉方式。如图3-55所示。

图3-55 设置首字下沉
(3)如果要设置首字下沉的相关选项,可以单击“首字下沉”下拉菜单中的“高级”命令,出现如图3-56所示的“首字下沉”对话框。

图3-56 “首字下沉”对话框
(4)在“首字下沉”对话框中可根据需求选择首字下沉的方式、首字的字体、下沉行数及首字距正文的距离。
如果要取消首字下沉,将插入点移到该段中,然后单击“首字下沉”下拉菜单中的“无”命令。
三、使用文本框
Word提供的文本框可以使选定的文本或图形移到页面的任意位置,进一步增强了图文混排的功能。使用文本框还可以对文档的局部内容进行竖排、添加底纹等特殊形式的排版。
(一)插入文本框
在文档中可以插入横排文本框和竖排文本框,也可以根据需要插入内置的文本框样式。具体方法如下:
(1)切换到功能区中的“插入”选项卡,在“文本”组中单击“文本框”按钮右侧的向下箭头,从下拉菜单中选择一种文本框样式,可以快速绘制带格式的文本框。
(2)如果要手工绘制文本框,则从“文本框”下拉菜单中选择“绘制文本框”命令,按住鼠标左键拖动,即可绘制一个文本框。
(3)当文本框的大小合适后,释放鼠标左键。此时,插入点在文本框中闪烁着,可以输入文本或插入图片。
(4)单击文本框的边框即可将其选定,此时文本框的四周出现8个句柄,按住鼠标左键拖动句柄,可以调整文本框的大小,如图3-57所示。

图3-57 插入文本框
(5)将鼠标指针指向文本框的边框,鼠标指针变成四向箭头时,按住鼠标左键拖动,即可调整文本框的位置。
(二)设置文本框的边框
如果需要为文本框设置格式,可以按照下述步骤进行操作:
(1)单击文本框的边框将其选定。
(2)切换到功能区中的“格式”选项卡,单击“形状样式”组中的“形状轮廓”按钮,在弹出的菜单中选择“粗细”命令,再选择所需的线条粗细。
(3)切换到功能区中的“格式”选项卡,单击“形状样式”组中的“形状轮廓”按钮,在弹出的菜单中选择“虚线”命令,从其级联菜单中选择“其他线条”命令,弹出“设置形状格式”对话框,在“复合类型”下拉列表框中选择一种线型,如图3-58所示。
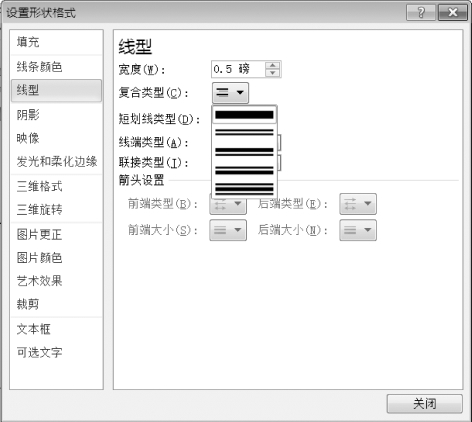 (www.xing528.com)
(www.xing528.com)
图3-58 选择线型
(三)设置文本框的内部边距与对齐方式
要设置文本框的内部边距与对齐方式,具体操作步骤如下:
(1)右击文本框,在弹出的菜单中选择“设置形状格式”命令,打开“设置形状格式”对话框。
(2)切换到“文本框”选项卡,在“内部边距”组中,通过设置“左”“右”“上”和“下”4个文本框中的数值,可以调整文本框内文字与文本框四周边框之间的距离,如图3-59所示。
四、绘制图形
以Smart Art图形为基础可以轻松创建排列比较规则的流程图和示意图。当然,在实际工作中会遇到一些比较特殊、不规则外观的示意图。遇到这种情况,可以尝试在文档中插入绘图画布,然后插入箭头、线条、标注框等手绘图形,灵活排列、组合、连接这些简单的图形。
(一)在文档中绘制图形
在文档中绘制图形时,为了避免随着文档中其他文本的增删而导致插入的图形位置发生错乱,最好在画布中进行。具体操作步骤如下:
(1)单击“插入”选项卡,在“插图”组中单击“形状”按钮,在其下拉菜单中选择“新建绘图画布”命令,如图3-60所示。

图3-59 “设置形状格式”对话框
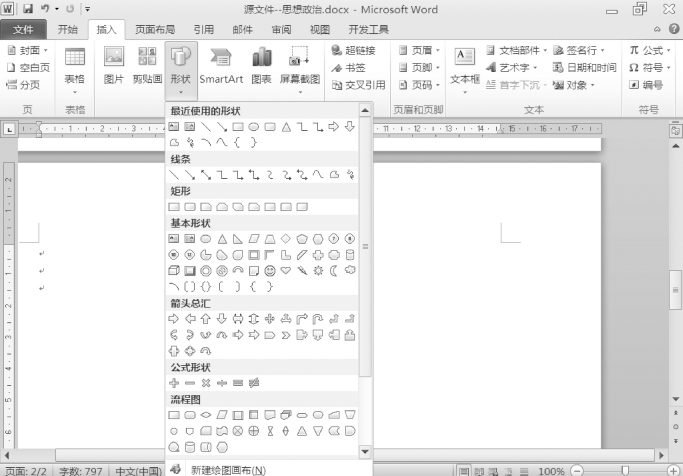
图3-60 选择“新建绘图画布”命令
(2)接下来开始绘制图形。单击“插入”选项卡,在“插图”组中单击“形状”按钮,在其下拉菜单中选择一种形状。
(3)在画布中需要绘制的开始位置按住鼠标左键,拖拽鼠标到结束位置,即可绘制出该形状。
注意:如果要绘制正方形,只需单击“矩形”按钮后,按住键盘Shift键并拖动;如果要绘制圆形,只需单击“椭圆”按钮后,按住Shift键并拖动。
(二)在自选图形中添加文字
我们可以在封闭的图形中添加文字,具体操作步骤如下:
(1)右击要添加文字的图形,在弹出的快捷菜单中选择“添加文字”命令,此时插入点出现在图形的内部。
(2)输入所需的文字,并且可以对文字进行排版。
(三)移动绘制好的图形对象
1.选定图形对象
在对某个图形对象进行编辑前,首先要选定该图形对象。选定图形对象有以下几种方法:
(1)如果要选定一个图形,则用鼠标单击该图形。此时,该图形周围出现句柄。
(2)如果要选定多个图形,则按住Shift键,然后用鼠标分别单击要选定的图形。
(3)如果要选定的多个图形比较集中,可以将鼠标左键移到要选定图形对象的左上角,按住鼠标左键向右下角拖动。拖动时会出现一个虚线方框,当把所有要选定的图形对象全部框住时,释放鼠标左键。
2.调整图形对象的大小
选定图形对象之后,在其拐角和沿着矩形的边界会出现尺寸句柄。通过拖动对象的尺寸句柄来调整对象的大小。
如果要保持原图形的比例,可在拖动角上的句柄时按住Shift键;如果要以图形对象中心为基点进行缩放,拖动句柄时按住Ctrl键。
3.对齐图形对象
切换到功能区中的“格式”选项卡,在“排列”组中单击“对齐”按钮,从“对齐或分布”菜单中选择所需的对齐方式。
(1)选择“左对齐”,使各图形对象的左边界对齐。
(2)选择“左右居中”,使各图形对象横向居中对齐。
(3)选择“右对齐”,使各图形对象的右边界对齐。
(4)选择“顶端对齐”,使各图形对象的顶边界对齐。
(5)选择“上下居中”,使各图形对象纵向居中对齐。
(6)选择“底端对齐”,使各图形对象的底边界对齐。
(7)如果要等距离排列图形对象(必须选定三个或三个以上的对象,或者相对于绘图画布排列对象),则选择“横向分布”或“纵向分布”命令。
4.叠放图形对象
在同一区域绘制多个图形时,后面绘制的图形可能覆盖前面的图形。这时需要改变图形的叠放次序。具体操作步骤如下:
(1)选定要移动的图形对象,若该图形被隐藏在其他图形下面,可以按Tab键或Shift+Tab键来选定该图形对象。
(2)切换到功能区中的“格式”选项卡,在“排列”组中单击“置于底层”按钮右侧的向下箭头,从“置于底层”下拉菜单中选择所需的命令。
①要将图形对象置于底层,请选择“置于底层”命令,如图3-61所示。
②如果在一个区域重叠了两个以上的图形对象,可以执行“下移一层”命令来逐层移动图形对象。
③要将图形对象置于正文之后,请执行“衬于文字下方”命令。

图3-61 置于底层
5.设置图形对象阴影效果
设置图形的阴影效果,可以使图形有一种“悬浮”在幻灯片上的感觉。设置阴影效果的具体操作步骤如下:
(1)选定要添加阴影的文本框。
(2)切换到功能区中的“格式”选项卡,在“形状样式”组中单击“形状效果”按钮,再单击“阴影”命令,出现如图3-62所示的“阴影”级联菜单。
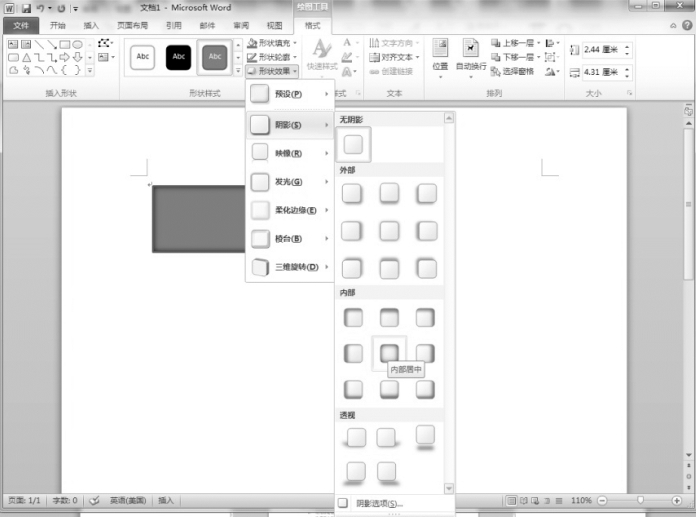
图3-62 “阴影”级联菜单
(3)在“阴影”级联菜单中选择一种阴影样式。
6.设置三维效果
除了可以为图形添加阴影之外,还可以为图形设置三维效果。具体操作步骤如下:
(1)选定要添加三维效果的图形。
(2)切换到功能区中的“格式”选项卡,在“形状样式”组中单击“形状效果”按钮,再单击“三维旋转”命令,出现如图3-63所示的“三维旋转”级联菜单。
(3)从“三维旋转”级联菜单中选择一种三维效果样式。

图3-63 “三维旋转”级联菜单
如果对添加的三维效果不太满意,请在“三维旋转”级联菜单选择“三维旋转选项”命令,弹出“三维旋转”对话框,在此可以对其旋转的角度等进行设置。
五、美化处理插图及图片
(一)插入图片
Word提供了多种方法可以快速将图片插入到文档中:
(1)利用图片按钮插入图片;
(2)拖拽法插图;
(3)插入剪贴画。
Word内部提供了剪辑库,其中包含Web元素、背景、标志、地点和符号等,可以直接插入到文档中。如果对图片有更高的要求,可以选择插入计算机中保存的图片文件。
(二)插入屏幕截图
编写某些特殊文档时,经常需要向文档中插入屏幕截图。在以前的Office版本中,要截取计算机屏幕的内容,只能使用第三方软件来实现。而Office2010以上版本提供了屏幕截图功能,用户编写文档时,可以直接截取程序窗口或屏幕上某个区域的图像,选择图像将能自动插入到当前插入点光标所在的位置。如图3-64所示。
另外,如果文档保存成兼容Word 97-2003的DOC格式,要截取屏幕图像的话,可以利用键盘上的PrintScreen键来完成。先打开要截取图像的窗口,按PrintScreen键将当前屏幕中显示的图像复制到剪贴板,切换到Word文档中,在要插入屏幕截图的位置单击鼠标右键,在弹出的快捷菜单中选择“粘贴选项”区中的“粘贴”图标,或者直接按Ctrl+V键,也可以插入屏幕截图。

图3-64 插入屏幕截图
(三)设置图片样式
Word提供了许多图片样式,可以快速应用到图片上。
选择要应用图片样式的图片,切换到功能区中的“格式”选项卡,单击“图片样式”列表框的图片样式,即可在文档中预览该图片样式的效果,如图3-65所示。

图3-65 应用图片样式的效果
(四)调整图片色调与光线
当图像文件过暗或曝光不足时,可以通过调整图片的色彩与光线等参数使其接近正常效果。
1.调整图片色调
不同的色温产生的效果会有所不同,在调整图片色调时,主要是调整图片的色温,温度较低的为冷色调,温度较高的为暖色调。
(1)单击要编辑的图片,文档自动切换到“图片工具”的“格式”选项卡中。
(2)单击“调整”组中的“颜色”按钮,在弹出的下拉列表中单击“色调”区内的一种色调,如图3-66所示。2.调整图片颜色和饱和度

图3-66 调整图片色调
饱和度是指图片中色彩的浓郁程度,饱和度越高,色彩越鲜艳;反之,饱和度越低的图片,则色彩越暗淡。
(1)在文档中单击要编辑的图片。
(2)在“格式”选项卡中,单击“调整”组中的“颜色”按钮,在弹出的下拉列表中单击“颜色饱和度”区中的一种饱和度,如图3-67所示。
3.调整图片亮度和对比度
亮度和对比度可以调整图片的光线及图片中每种色彩的强度,为素材设置亮度与对比度时,可以使用Word提供的功能进行设置。
(1)在文档中单击要编辑的图片。
(2)在“格式”选项卡中,单击“调整”组中的“更正”按钮,可以从“亮度和对比度”区中选择一种预定义的亮度和对比度,如图3-68所示;也可以单击“图片更正选项”。
(3)弹出“设置图片格式”对话框,在“图片更改”选项卡中拖动“亮度和对比度”区内的“亮度”标尺中的滑块;再拖动“对比度”标尺中的滑块,最后单击“关闭”按钮,如图3-69所示。

图3-67 调整颜色饱和度

图3-68 调整图片亮度和对比度
4.为图片重新着色
对图片进行着色是指为图片设置不同颜色的变体,Word中预设了灰度、冲蚀、黑白等20种着色效果。
(1)在文档中单击要编辑的图片。
(2)在“格式”选项卡中,单击“调整”组中的“颜色”按钮,在弹出的下拉列表中单击“重新着色”区中的一种着色样式,如图3-70所示。
(五)图片的艺术效果
Word中的艺术效果是指图片的不同风格,其中预设了标记、铅笔灰度、铅笔素描、线条图、粉笔素描、画图笔画、发光散射等效果,在应用了一种效果后,还可以进一步对其进行设置。

图3-69 “设置图片格式”对话框

图3-70 为图片重新着色
1.应用预设艺术效果
Word不仅能够方便地更改图片的外观样式,还能够获得很多需要专业图像处理软件才能完成的特殊效果,使插入文档的图片更具有表现力。
单击要编辑的图片,切换到“格式”选项卡,单击“调整”组中的“艺术效果”按钮,在弹出的下拉列表中选择一种艺术效果。如图3-71所示。

图3-71 添加图片艺术效果
2.自定义设置艺术效果
Word中预设的每种艺术效果都有相应的参数,为图片应用了艺术效果后,我们可以更改效果的参数来微调图片的效果。
(1)单击要编辑的图片,切换到“格式”选项卡,单击“调整”组中的“艺术效果”按钮,在弹出的下拉列表中选择一种艺术效果。
(2)再单击“艺术效果”下拉列表中的“艺术效果选项”,弹出“设置图片效果”对话框,在右侧的窗格中调整透明度和压力等。操作界面如图3-72所示。

图3-72 自定义艺术效果
(六)设置图片的文字环绕效果
文档中图片与文字的位置关系,即环绕方式。设置图文环绕方式需要先单击图片,然后切换到功能区中的“格式”选项卡,在“排列”组中单击“自动换行”按钮,在弹出的下拉列表中选择一种环绕方式。
嵌入型:文字围绕在图片的上下方,图片只能在文字区域范围内移动。
四周型环绕:文字环绕在图片四周,图片四周留出一定的空间。
紧密型环绕:文字密布在图片四周,图片四周被文字紧紧包围。
衬于文字下方:图片在文字的下方。
浮于文字上方:图片覆盖在文字的上方。
上下型环绕:文字环绕在图片的上下方。
穿越型环绕:文字密布在图片四周,与紧密型类似。
任务总结
通过本任务的学习,大家学会了在文档中添加文本框、艺术字、图片、形状、Smart Art图形,并对这些对象进行相应的设置,呈现艺术效果,同时通过首字下沉,分栏等特殊格式的设置,对文档进行图文混排,使文档图文并茂。
免责声明:以上内容源自网络,版权归原作者所有,如有侵犯您的原创版权请告知,我们将尽快删除相关内容。




