
任务描述
计算机中存储着大量的文件和文件夹,我们经常要对各类文件和文件夹进行各类操作,例如,对文件和文件夹进行创建、选择、重命名、复制、移动和删除,设置文件与文件夹的属性、改变文件图标、隐藏文件、显示文件和搜索文件等操作。通过本次任务的学习,我们掌握上述这些操作方法,提高大家的工作效率,这是本次任务的重点。
任务目标
●掌握文件和文件夹的概念和基本操作方法;
●能管理好计算机的文件和文件夹。
任务实现
一、创建文件和文件夹
创建文件和文件夹是管理计算机资源的第一步,掌握创建文件和文件夹的方法十分必要。
(一)创建文件
在Windows 7中,创建文件的方法非常简单,在窗口的空白处单击鼠标右键,在弹出的快捷菜单中选择“新建”命令,在弹出的子菜单中选择要创建的文件类型即可。下面以创建一个Word文档为例,讲解其基本步骤。
步骤1,在要创建文件的窗口中空白处单击鼠标右键,在弹出的快捷菜单中选择“新建”命令,在弹出的子菜单中选择要创建的文件类型,这里选择“Microsoft Office Word文档”命令,如图2-130所示。
步骤2,返回即可查看到创建的文档,如图2-131所示。
(二)创建文件夹
在Windows 7中,用户可以通过鼠标右键或单击按钮两种方式完成文件夹的创建,下面分别介绍如下。
(1)通过鼠标右键创建:在窗口的空白处单击鼠标右键,在弹出的快捷菜单中选择“新建”→“文件夹”命令。
(2)单击“新建文件夹”按钮:在窗口的工具栏中直接单击 按钮。
按钮。
通常,刚创建的新文件夹其名称均处于蓝底白字的可编辑状态,用户可以直接输入文件夹名称,以便与其他文件夹相区分。

图2-130 单击鼠标右键,弹出菜单
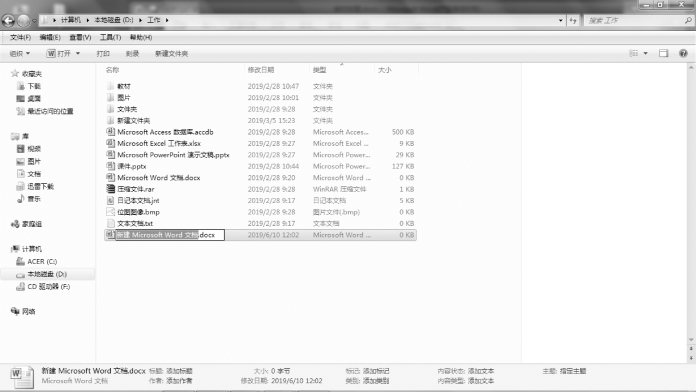
图2-131 创建的文档
二、选择文件和文件夹
实际使用中,我们常常需要对文件或文件夹进行操作,首先需要选中要操作的文件或文件夹。在Windows 7中,选择文件和文件夹的方法类似,主要分为四种情况,分别介绍如下。
(1)选择单个文件或文件夹:用鼠标单击需要选择的文件或文件夹,选择后的文件或文件夹以蓝底显示,如图2-132所示。
(2)选择多个相邻的文件夹:将鼠标光标移动到需要选择的第一个文件或文件夹前的空白区域,此时按住鼠标左键不放并进行拖动,在拖动鼠标的同时会出现蓝色的矩形区域,继续拖动鼠标至所要选择的最后一个文件或文件夹释放,被选择的文件或文件夹以蓝底显示,如图2-133所示。
在选择多个相邻文件或文件夹时,用户也可以首先用鼠标左键单击第一个文件夹,然后按住键盘上Shift键不放,再单击要选中的最后一个文件夹即可。

图2-132 选择单个文件或文件夹

图2-133 选择多个相邻的文件或文件夹
(3)选择多个不相邻的文件或文件夹:先按住键盘上Ctrl键不放,再依次单击所需选择的文件或文件夹,被选择的对象以蓝底显示,如图2-134所示。
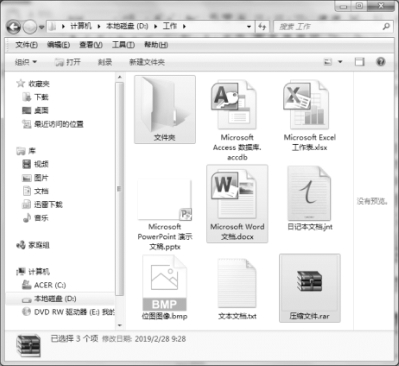
图2-134 选择多个不相邻的文件或文件夹
(4)选择全部文件或文件夹:在窗口的工具栏中单击 按钮,在弹出的菜单中选择“全选”命令或同时按住键盘上Ctrl+A键,可以选择当前窗口中的所有文件和文件夹,如图2-135所示。
按钮,在弹出的菜单中选择“全选”命令或同时按住键盘上Ctrl+A键,可以选择当前窗口中的所有文件和文件夹,如图2-135所示。
三、重命名文件和文件夹
在新建文件或文件夹后,系统会默认为其命名,如新建文件夹后系统会默认为其命名为“新建文件夹”“新建文件夹(1)”等,千篇一律的文件夹名将不利于用户对其进行管理,为了更好地体现文件或文件夹内容,在新建文件或文件夹时用户可以对其进行命名,在实际使用过程中,也可以根据需要随时对已有的文件或文件夹执行重命名操作。下面就以将“新建文件夹”重命名为“图片”为例,讲解其基本操作步骤。
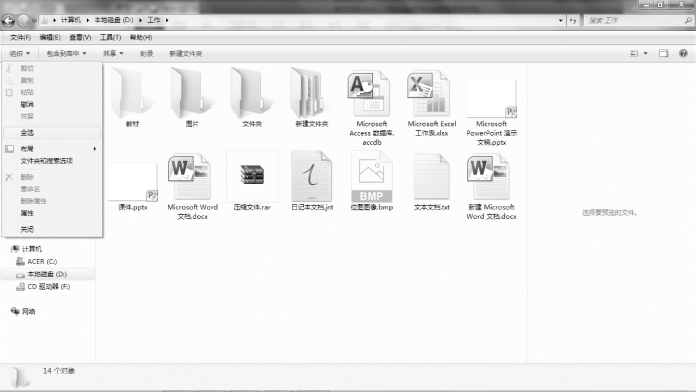
图2-135 选择全部文件或文件夹
步骤1,选中要进行重命名的文件或文件夹,这里选中“新建文件夹”,单击鼠标右键,在弹出的快捷菜单中选择“重命名”命令,如图2-136所示。

图2-136 选择“重命名”命令
步骤2,文件夹名称进入蓝底白字的可编辑状态,在其中输入新的名称,这里输入“图片”,按Enter键即可完成操作,如图2-137所示。
注意:选择要重命名的文件或文件夹后,按键盘上F5键也可以进入文件名称的可编辑状态,即可输入新的文件名称。
同一个文件夹中不允许存在相同的子文件夹名,也不允许出现文件名与扩展名都相同的文件。同时文件名包括字母、数字和汉字等,最多包含256个字符(包括空格),即128个汉字,但不能包含\/:*?"<>和|这些字符。
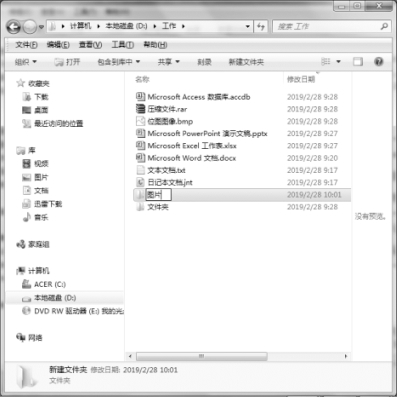
图2-137 输入新的名称
四、复制文件和文件夹
在实际操作中,用户时常会遇到需要复制文件和文件夹的情况,即在原来的文件或文件夹不作任何改变的情况下,在目标位置重新生成一个完全相同的文件或文件夹,而原位置的文件或文件夹仍然存在。通常,复制文件或文件夹有三种方法,介绍如下。
(1)通过右键菜单复制:用右键单击需要复制的文件或文件夹,在弹出的快捷菜单中选择“复制”命令。然后在目标窗口的菜单栏中选择“编辑”→“粘贴”命令完成复制操作。
(2)通过工具栏复制:单击选择需要复制的文件或文件夹,在文件或文件夹所在窗口的工具栏中单击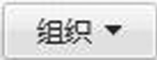 按钮,在弹出的菜单中选择“复制”命令。然后在目标窗口的工具栏中单击
按钮,在弹出的菜单中选择“复制”命令。然后在目标窗口的工具栏中单击 按钮,在弹出的菜单中选择“粘贴”命令即可。
按钮,在弹出的菜单中选择“粘贴”命令即可。
(3)直接复制:在资源管理器中,选择需复制的文件或文件夹后,按住键盘上Ctrl键同时按住鼠标左键拖动选择的文件或文件夹到树型目录结构的某个磁盘或文件夹图标上释放,可以将文件或文件夹复制到目标磁盘或文件夹中。
下面以将“课件”文档复制到“教材”文件夹为例,讲解复制文件的基本步骤。
步骤1,选中要复制的文件,如这里选择“课件”文档,单击鼠标右键,在弹出的快捷菜单中选择“复制”命令,如图2-138所示。
步骤2,选择目标位置,如这里打开“教材”文件夹,在窗口空白处单击鼠标右键,在弹出的快捷菜单中选择“粘贴”命令,如图2-139所示。
步骤3,返回即可查看到文档已完成复制。
注意:用户也可以选择需要复制的文件或文件夹后,同时按住键盘上Ctrl+C键,在目标位置再同时按住键盘上Ctrl+V键,完成复制操作。
五、移动文件和文件夹
文件和文件夹的位置并不是固定不变的,用户可以根据自己的需要将其移动到需要的位置上。这样的移动不但可以在文件夹内进行,也可以将一个文件夹内的文件移动到另一个文件夹内。移动文件或文件夹的方法与复制操作类似,下面以“课件”文档移动到“教材”文件夹为例,讲解其基本步骤。
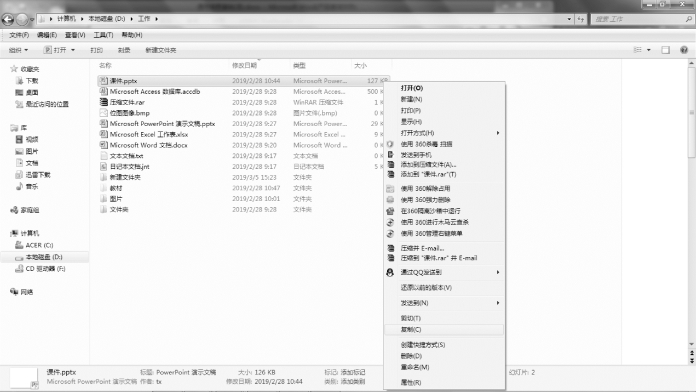
图2-138 选择“复制”命令
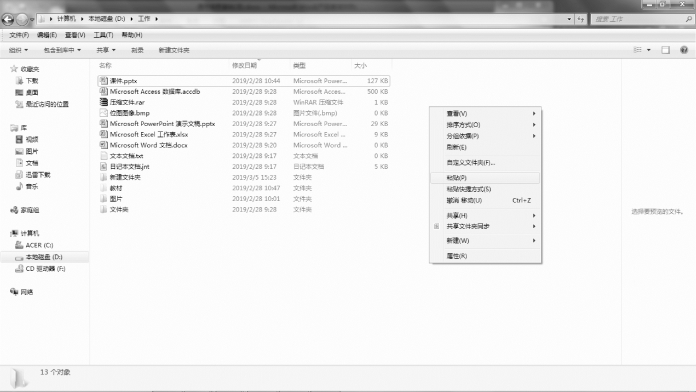
图2-139 选择“粘贴”命令
步骤1,选中要移动的文件,如这里选择“课件”文档,单击鼠标右键,在弹出的快捷菜单中选择“剪切”命令,如图2-140所示。
步骤2,选择目标位置,如这里打开“教材”文件夹,在窗口空白处单击鼠标右键,在弹出的快捷菜单中选择“粘贴”命令,如图2-141所示。
六、删除文件或文件夹
若不再需要多余的文件或文件夹,即可将其删除,以便释放更多的磁盘空间供其他文件使用。在Windows 7中,删除文件或文件夹分为删除到回收站和永久删除两种方法,下面分别进行介绍。
(一)删除到回收站
删除文件或文件夹到回收站是使用计算机的基本操作之一,通常,删除文件或文件夹主要有两种方法,分别介绍如下。
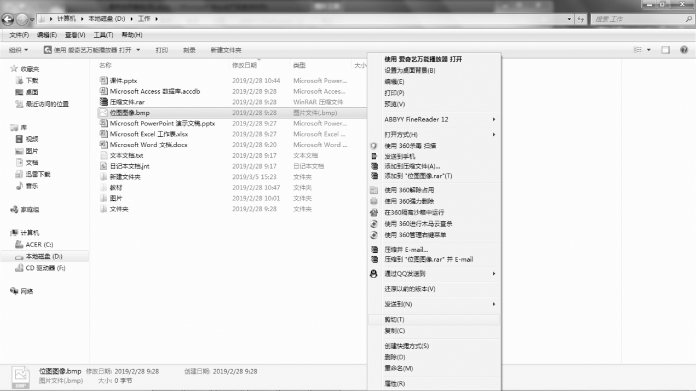
图2-140 选择“剪切”命令

图2-141 选择“粘贴”命令
(1)选中要删除的文件和文件夹,然后单击鼠标右键,在弹出的快捷菜单中选择“删除”命令,或按键盘上Delete键。
(2)选中要删除的文件和文件夹,然后按住鼠标左键不放,将其拖动到桌面上的 图标上,释放鼠标即可。(www.xing528.com)
图标上,释放鼠标即可。(www.xing528.com)
用上述方法删除文件和文件夹时,系统会提示是否确定删除该文件和文件夹,单击 按钮,确定删除,单击
按钮,确定删除,单击 按钮则可以取消删除操作。
按钮则可以取消删除操作。
当执行了删除文件或文件夹操作后,可以发现桌面“回收站”图标由 状变为
状变为 状。
状。
(二)永久删除
有时候不想让删除的文件放入回收站,而是直接从硬盘上将它们永久地删除掉,其方法为,选择要删除的文件或文件夹,直接按键盘上Shift+Delete键,在弹出的对话框中单击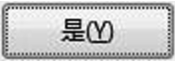 按钮即可完成删除操作,如图2-142所示。
按钮即可完成删除操作,如图2-142所示。

图2-142 永久删除文件夹
七、更改文件和文件夹属性
通常,Windows系统默认新创建的文件和文件夹属性为“存档”,即不仅可以打开该属性的文件进行浏览,还可以修改其内容并进行保存。此外,系统还提供了只读、隐藏两种属性供用户选择,下面分别介绍如下。
只读:该文件和文件夹只能打开并阅读其内容,但不能修改其内容,即进行修改后不能在当前位置进行保存。
隐藏:设置隐藏属性后这类文件和文件夹将被隐藏起来,打开其所在窗口不会被看见,但可通过其他设置显示隐藏的文件和文件夹。
下面就以设置“教材”文件夹属性为“只读”为例,介绍其基本步骤。
步骤1,选择要设置属性的文件夹,这里选中“教材”文件夹,单击鼠标右键,在弹出的快捷菜单中选择“属性”命令,如图2-143所示。

图2-143 选择“属性”命令
步骤2,弹出“教材 属性”对话框,在“常规”选项卡的“属性”栏中选择属性,这里选中 单选项,单击
单选项,单击 按钮,如图2-144所示。
按钮,如图2-144所示。
步骤3,弹出“确认属性更改”对话框,默认其中的选项,单击 按钮,如图2-145所示。
按钮,如图2-145所示。
步骤4,完成设置后,若再对该文件夹中的内容进行更改操作时,则将弹出提示对话框,提示更改失败,如图2-146所示。

图2-144 选择属性
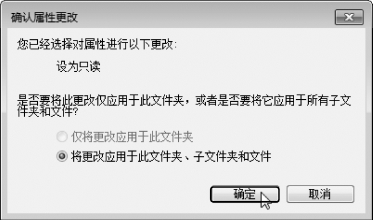
图2-145 单击“确定”按钮

图2-146 提示对话框
八、隐藏文件与文件夹
在日常工作中,为了避免文件内容被随意查看,用户可以设置隐藏文件与文件夹。下面以隐藏“教材”文件夹为例,讲解其基本步骤。
步骤1,选择要设置隐藏的文件或文件夹,这里选中“教材”文件夹,单击鼠标右键,在弹出的快捷菜单中选择“属性”命令,如图2-147所示。
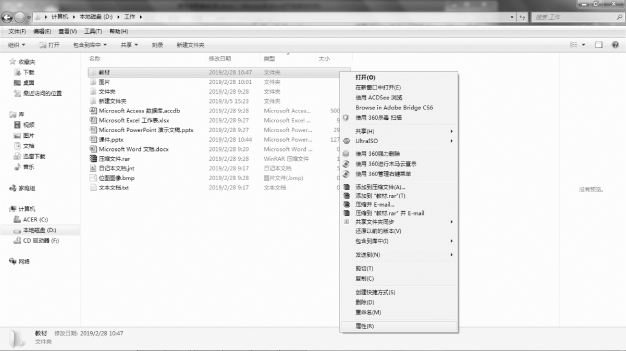
图2-147 选择“属性”命令
步骤2,弹出“教材 属性”对话框,在“常规”选项卡的“属性”栏前选中 单选项,单击
单选项,单击 按钮,如图2-148所示。
按钮,如图2-148所示。
步骤3,弹出“确认属性更改”对话框,选中 单选项,单击
单选项,单击 按钮,如图2-149所示。
按钮,如图2-149所示。
步骤4,返回即可查看到该文件夹已隐藏,如图2-150所示。
在窗口中选择要设置的文件或文件夹后,在工具栏中单击 按钮,在弹出的菜单中选择“属性”命令,也可以弹出“属性”对话框进行设置。
按钮,在弹出的菜单中选择“属性”命令,也可以弹出“属性”对话框进行设置。
九、显示文件与文件夹
在为文件与文件夹设置了隐藏后,若需要查看其中内容,就需要执行显示文件与文件夹操作。显示文件与文件夹的方法很简单,下面以显示隐藏的“房地产”文件夹,讲解其基本操作。

图2-148 选中“隐藏”单选项
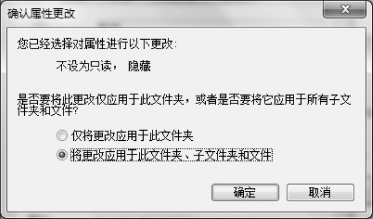
图2-149 单击“确定”按钮
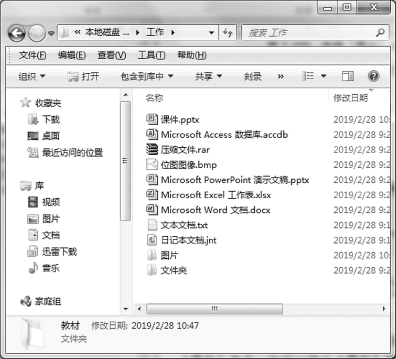
图2-150 隐藏后的效果
步骤1,打开任意窗口,在工具栏中单击 按钮,在弹出的菜单中选择“文件夹和搜索选项”命令,如图2-151所示。
按钮,在弹出的菜单中选择“文件夹和搜索选项”命令,如图2-151所示。
步骤2,弹出“文件夹选项”对话框,单击“查看”选项卡,在中间列表框的“隐藏文件和文件夹”选中 单选项,单击
单选项,单击 按钮,如图2-152所示。
按钮,如图2-152所示。
步骤3,返回对话框,即可查看到隐藏的文件或文件夹显示为浅色,如图2-153所示。
相关知识
要熟练运用计算机中的数据,首先要明白什么是文件、文件夹,下面分别对其进行介绍。

图2-151 单击“组织”按钮
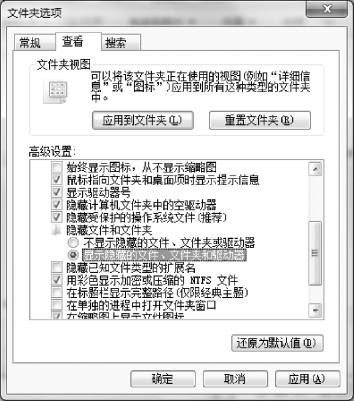
图2-152 单击“确定”按钮

图2-153 显示隐藏文件夹
一、文件和文件夹
文件是信息和数据最基本的存储形式,在实际使用中,用户可能已经注意到,计算机里的数据分为各种类型,如文档、图片、音乐和应用程序等,不同类型的数据对应的文件图标和扩展名均不相同,用户可以通过文件图标快速了解到文件类型,在实际使用时常见的文件类型如表2-5所示。
无论何种类型的文件,均由文件图标、文件名称和扩展名等组成。文件夹则是保存文件的场所。将同一类别的文件放在相同的文件夹中,可以方便查找和使用,极大地提高工作效率。文件夹中还可以创建子文件夹,以方便进一步细分文件的类别。子文件夹中也可以保存文件和文件夹,但文件中不能包含文件夹。与文件一样,文件夹也由文件夹图标和文件夹名称两部分组成。
表2-5 常用文件类型

在Windows 7中,文件夹图标会根据文件夹中的内容发生变化,即文件夹中有文件时,文件夹图标为 ,文件夹中没有文件时,则文件夹图标为
,文件夹中没有文件时,则文件夹图标为 。
。
二、文件的路径
在介绍窗口的组成时,细心的用户已经注意到,其地址栏中即可查看到当前文件或文件夹在计算机中的保存位置,即文件的路径。通常,路径会包括磁盘名称、文件夹名称和文件名称几部分,它们中间用 隔开,如图2-154所示,表示当前路径为“计算机”→“本地磁盘(D)”→“工作”文件夹下的“课件”文件。
隔开,如图2-154所示,表示当前路径为“计算机”→“本地磁盘(D)”→“工作”文件夹下的“课件”文件。
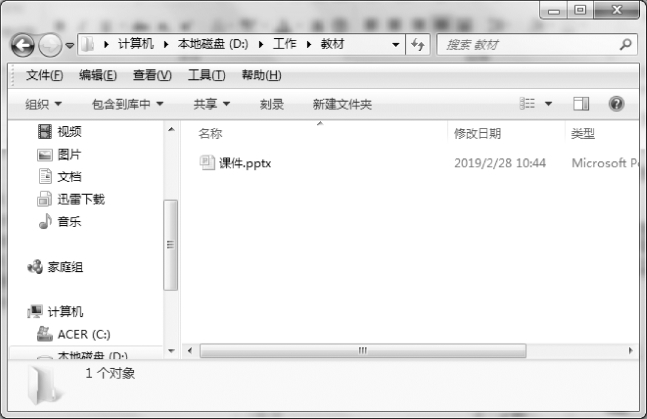
图2-154 文件夹路径
三、文件的视图方式
为了便于用户操作,Windows 7为用户提供了图标、列表、详细信息、平铺和内容等多种文件和文件夹显示方式,用户可以结合需要选择合适的视图方式,从而提高工作效率。下面以将文件视图方式设置为平铺为例,讲解其基本步骤。
步骤1,打开要设置视图方式的文件夹窗口,在窗口中的空白处单击鼠标右键,在弹出的快捷菜单中选择“查看”→“平铺”命令,如图2-155所示。
步骤2,返回即可查看到平铺的显示效果,如图2-156所示。
注意:用户也可以在窗口的工具栏中单击“更改您的视图”按钮 ,在弹出的菜单中也可对显示方式进行选择。
,在弹出的菜单中也可对显示方式进行选择。

图2-155 选择“平铺”命令
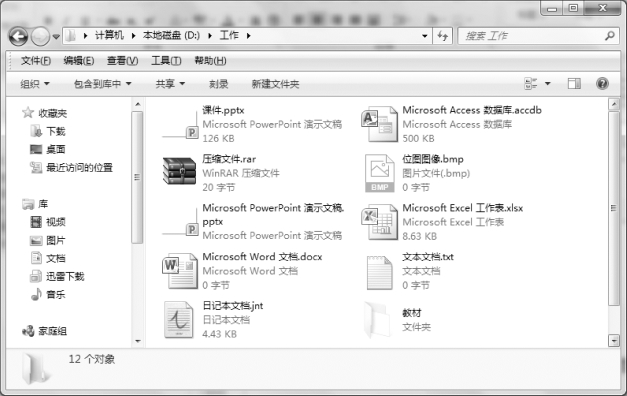
图2-156 平铺显示的效果
任务总结
通过本任务的学习,用户了解了文件及文件夹的结构、属性及类型,重点掌握了文件与文件夹的基础操作,为我们管理好计算机的资源奠定了良好的基础。
免责声明:以上内容源自网络,版权归原作者所有,如有侵犯您的原创版权请告知,我们将尽快删除相关内容。




