【摘要】:驱动精灵还具有备份驱动程序的功能,用户可使用驱动精灵方便地备份硬件驱动程序,以便在驱动程序丢失或更新失败时,通过备份方便地进行还原。驱动程序备份完成后,“驱动精灵”程序将显示如图6-53所示界面,提示已完成指定驱动程序的备份。图6-50选项卡图6-51选中需要备份的驱动程序图6-52开始备份驱动程序图6-53完成驱动程序备份使用驱动精灵还原驱动程序。

驱动精灵还具有备份驱动程序的功能,用户可使用驱动精灵方便地备份硬件驱动程序,以便在驱动程序丢失或更新失败时,通过备份方便地进行还原。
1.备份驱动程序
【例6-10】检测和升级驱动程序。
 启动“驱动精灵”程序,在主界面中单击【驱动程序】选项卡,在打开的界面中选中【备份还原】选项卡,如图6-50所示。
启动“驱动精灵”程序,在主界面中单击【驱动程序】选项卡,在打开的界面中选中【备份还原】选项卡,如图6-50所示。
 在【备份还原】选项卡中选中要备份的驱动程序前对应的复选框。单击【一键备份】按钮,如图6-51所示。
在【备份还原】选项卡中选中要备份的驱动程序前对应的复选框。单击【一键备份】按钮,如图6-51所示。
 开始备份选中的驱动程序,并显示备份进度,如图6-52所示。
开始备份选中的驱动程序,并显示备份进度,如图6-52所示。
 驱动程序备份完成后,“驱动精灵”程序将显示如图6-53所示界面,提示已完成指定驱动程序的备份。
驱动程序备份完成后,“驱动精灵”程序将显示如图6-53所示界面,提示已完成指定驱动程序的备份。
2.还原驱动程序
如果用户备份了驱动程序,那么当驱动程序出错或更新失败而导致硬件不能正常运行时,就可以使用驱动精灵的还原功能来还原驱动程序。

图6-50 【驱动程序】选项卡

图6-51 选中需要备份的驱动程序(www.xing528.com)

图6-52 开始备份驱动程序

图6-53 完成驱动程序备份
【例6-11】使用驱动精灵还原驱动程序。
 启动驱动精灵,单击【驱动程序】按钮,在打开的界面中选中【备份还原】选项卡,单击驱动程序后的【还原】按钮,如图6-54所示。
启动驱动精灵,单击【驱动程序】按钮,在打开的界面中选中【备份还原】选项卡,单击驱动程序后的【还原】按钮,如图6-54所示。
 开始还原选中的驱动程序,并显示还原进度,如图6-55所示。
开始还原选中的驱动程序,并显示还原进度,如图6-55所示。
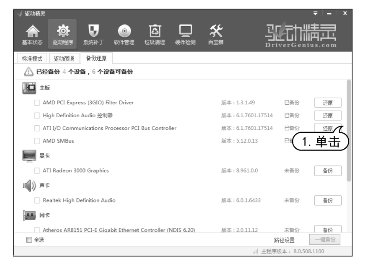
图6-54 选择驱动程序
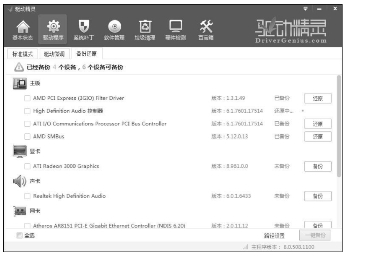
图6-55 开始还原驱动程序
 还原完成后,在打开的对话框中单击【是】按钮,重新启动电脑。
还原完成后,在打开的对话框中单击【是】按钮,重新启动电脑。
免责声明:以上内容源自网络,版权归原作者所有,如有侵犯您的原创版权请告知,我们将尽快删除相关内容。




