下面以图4.8.1所示的相切约束为例,说明创建约束的步骤。
1.相切约束
Step1.打开文件D:\sest5.1\work\ch04\ch04.08\tangency1.par。
Step2.在图形区单击草图,在弹出的快捷菜单中单击“编辑轮廓”按钮 。
。
Step3.单击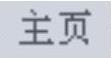 功能选项卡
功能选项卡 区域中的
区域中的 按钮。
按钮。
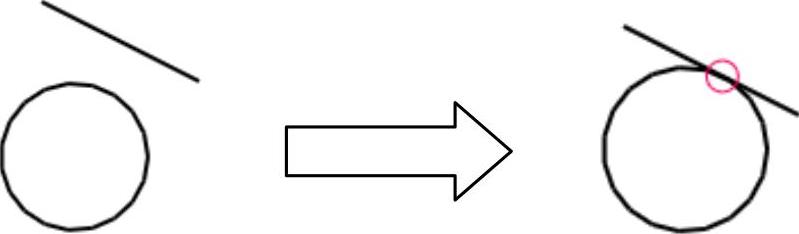
图4.8.1 图元的相切约束
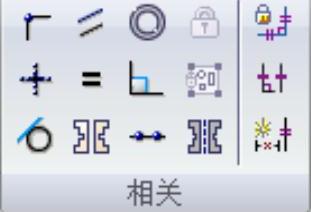
图4.8.2 “相关”工具栏
Step4.在系统信息区 提示下,分别选取直线和圆,在图4.8.2中会显示约束符号“
提示下,分别选取直线和圆,在图4.8.2中会显示约束符号“ ”。
”。
说明:若约束符号不显示,可单击“相关”区域中的 和
和 按钮,使其处于激活状态。
按钮,使其处于激活状态。
●  (保持关系):此命令能记住我们在绘制草图时的几何关系,通常情况下处于激活状态。
(保持关系):此命令能记住我们在绘制草图时的几何关系,通常情况下处于激活状态。
●  (关系手柄):此命令可以控制几何约束符号的显示。
(关系手柄):此命令可以控制几何约束符号的显示。
2.水平竖直约束
Step1.打开文件D:\sest5.1\work\ch04\ch04.08\constrain_01.par。
Step2.在图形区单击草图,在弹出的快捷菜单中单击“编辑轮廓”按钮 。
。
Step3.选择命令。单击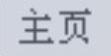 功能选项卡
功能选项卡 区域中的
区域中的 按钮。
按钮。
Step4.在系统信息区 提示下,选取图4.8.3a所示的直线1添加竖直约束,选择直线2添加水平约束,结果如图4.8.3b所示。
提示下,选取图4.8.3a所示的直线1添加竖直约束,选择直线2添加水平约束,结果如图4.8.3b所示。
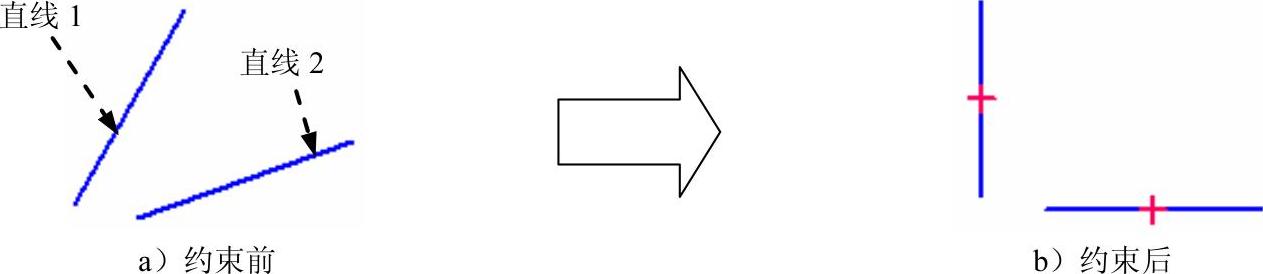
图4.8.3 水平竖直约束
3.连接约束
Step1.打开文件D:\sest5.1\work\ch04\ch04.08\constrain_02.par。
Step2.在图形区单击草图,在弹出的快捷菜单中单击“编辑轮廓”按钮 。
。
Step3.选择命令。单击 功能选项卡
功能选项卡 区域中的
区域中的 按钮。
按钮。
Step4.选取图4.8.4a所示的点1和点2,则在这两条线的端点处添加了连接约束,结果如图4.8.4b所示。
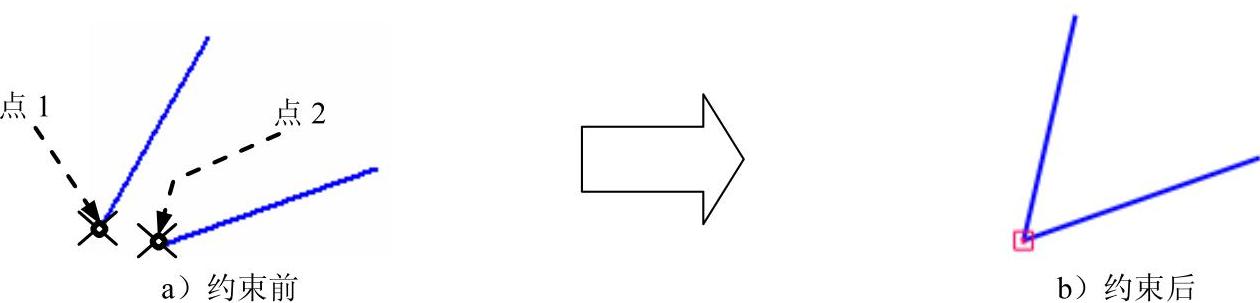
图4.8.4 连接约束
4.平行约束
Step1.打开文件D:\sest5.1\work\ch04\ch04.08\constrain_03.par。
Step2.在图形区单击草图,在弹出的快捷菜单中单击“编辑轮廓”按钮 。
。
Step3.选择命令。单击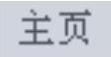 功能选项卡
功能选项卡 区域中的
区域中的 按钮。
按钮。
Step4.选取图4.8.5a所示的直线1和直线2,则在这两条线上添加了平行约束,结果如图4.8.5b所示。
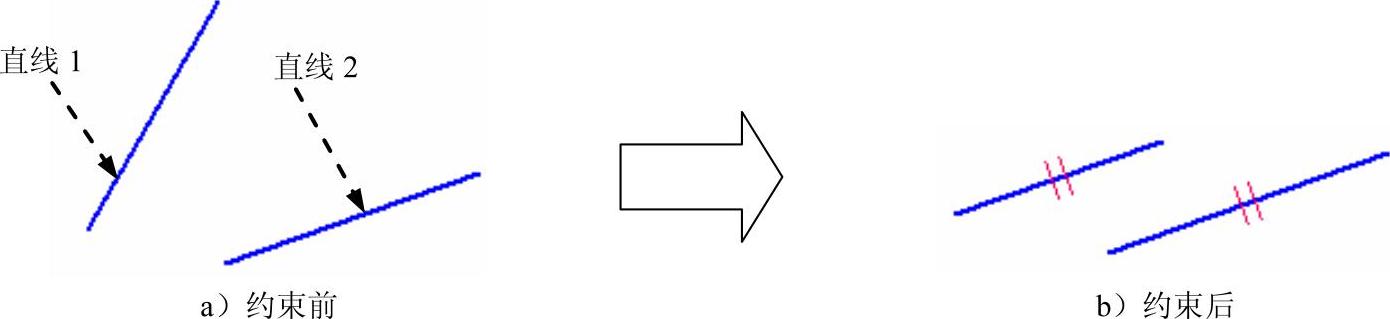
图4.8.5 平行约束
5.相等约束(www.xing528.com)
Step1.打开文件D:\sest5.1\work\ch04\ch04.08\constrain_04.par。
Step2.在图形区单击草图,在弹出的快捷菜单中单击“编辑轮廓”按钮 。
。
Step3.选择命令。单击 功能选项卡
功能选项卡 区域中的
区域中的 按钮。
按钮。
Step4.选取图4.8.6a所示的直线1和直线2,则在这两条线上添加了相等约束,结果如图4.8.6b所示。
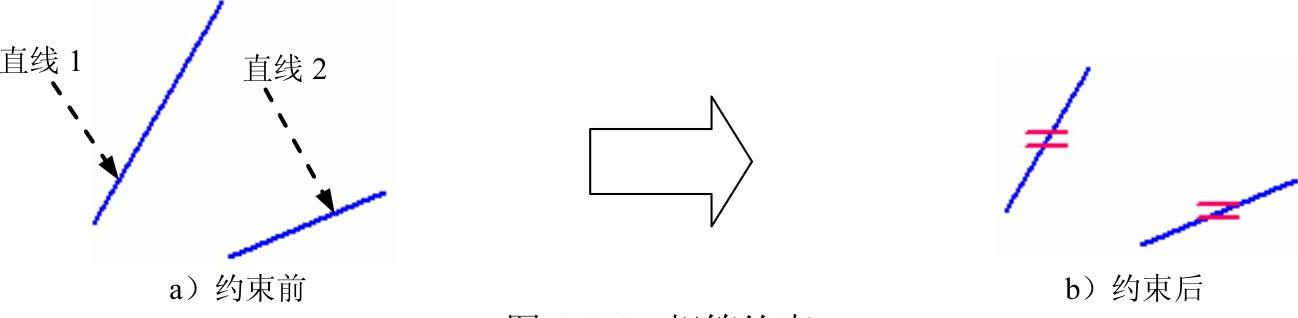
图4.8.6 相等约束
6.对称约束
Step1.打开文件D:\sest5.1\work\ch04\ch04.08\constrain_05.par。
Step2.在图形区单击草图,在弹出的快捷菜单中单击“编辑轮廓”按钮 。
。
Step3.选择命令。单击 功能选项卡
功能选项卡 区域中的
区域中的 按钮。
按钮。
Step4.选取图4.8.7a所示的直线1为对称中心线,然后选取直线2和直线3,则在这两条线关于中心线对称并且长度相等,结果如图4.8.7b所示。
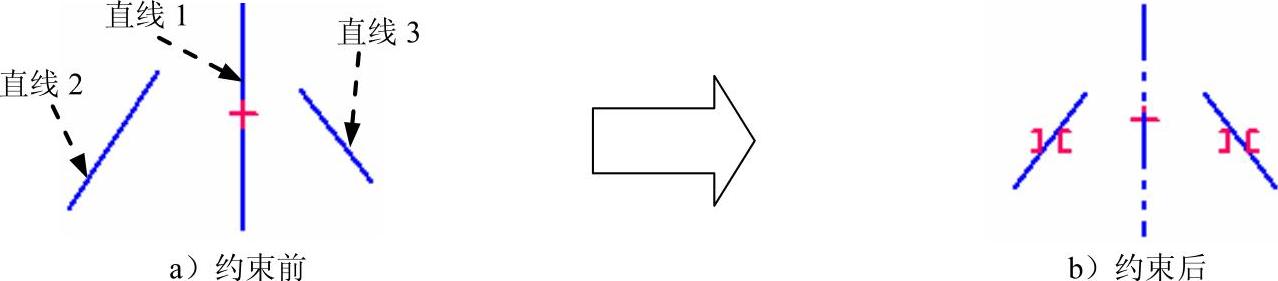
图4.8.7 对称约束
7.同心约束
Step1.打开文件D:\sest5.1\work\ch04\ch04.08\constrain_06.par。
Step2.在图形区单击草图,在弹出的快捷菜单中单击“编辑轮廓”按钮 。
。
Step3.选择命令。单击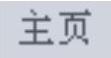 功能选项卡
功能选项卡 区域中的
区域中的 按钮。
按钮。
Step4.选取图4.8.8a所示的圆1和圆2,则在这两圆上添加了同心约束,结果如图4.8.8b所示。
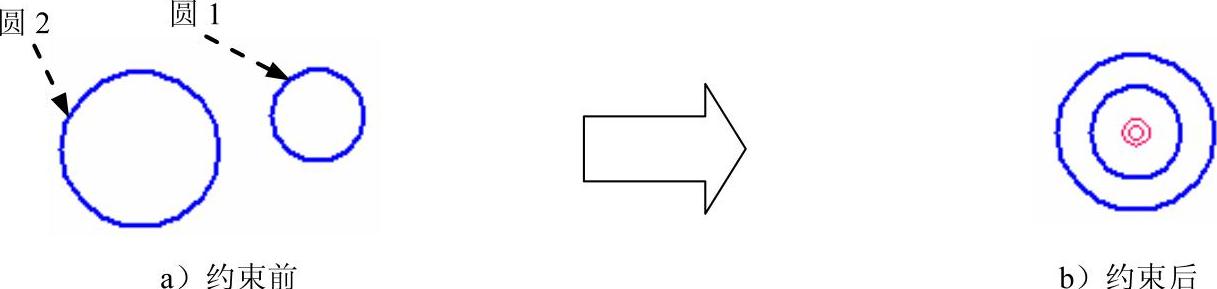
图4.8.8 同心约束
8.垂直约束
Step1.打开文件D:\sest5.1\work\ch04\ch04.08\constrain_07.par。
Step2.在图形区单击草图,在弹出的快捷菜单中单击“编辑轮廓”按钮 。
。
Step3.选择命令。单击 功能选项卡
功能选项卡 区域中的
区域中的 按钮。
按钮。
Step4.选取图4.8.9a所示的直线1和直线2,则在这两直线上添加了垂直约束,结果如图4.8.9b所示。
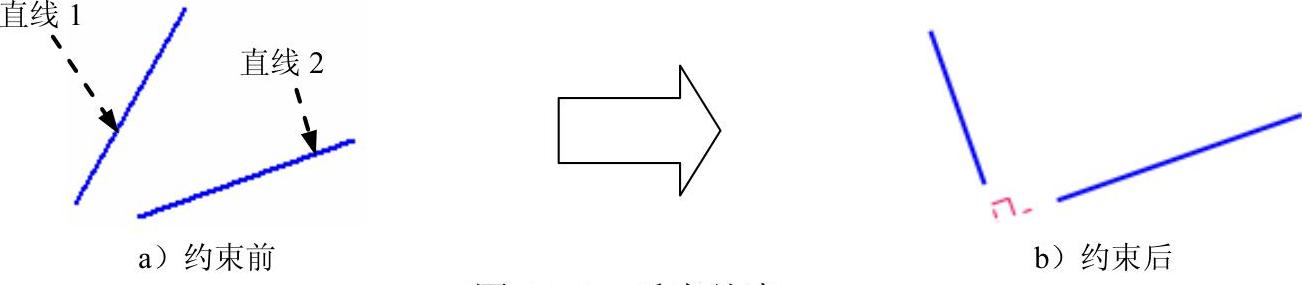
图4.8.9 垂直约束
9.共线约束
Step1.打开文件D:\sest5.1\work\ch04\ch04.08\constrain_08.par。
Step2.在图形区单击草图,在弹出的快捷菜单中单击“编辑轮廓”按钮 。
。
Step3.选择命令。单击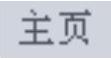 功能选项卡
功能选项卡 区域中的
区域中的 按钮。
按钮。
Step4.选取图4.8.10a所示的直线1和直线2,则在这两直线上添加了共线约束,结果如图4.8.10b所示。
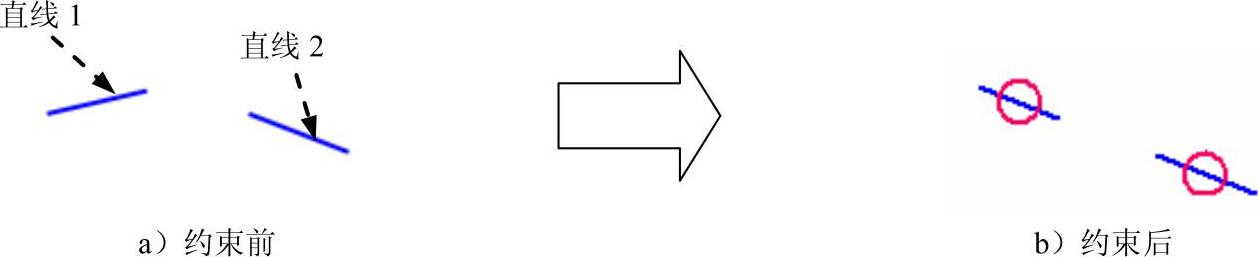
图4.8.10 共线约束
免责声明:以上内容源自网络,版权归原作者所有,如有侵犯您的原创版权请告知,我们将尽快删除相关内容。




