【摘要】:下面以图4.6.8为例,说明绘制文本轮廓的一般操作过程。图4.6.7 绘制样条曲线图4.6.8 绘制文本轮廓Step1.进入草绘环境后,单击选项卡区域中的按钮,系统弹出图4.6.9所示的“文本”对话框。此时系统弹出图4.6.10所示的“文本轮廓”命令条。Step3.在的提示下,在图形区合适的位置单击,完成文本轮廓的创建。说明:文本轮廓不仅可以水平放置,而且还可以沿曲线放置;通过选取图4.6.11所示的曲线上的端点,然后确定点在文本的左下位置,即可形成图4.6.11所示的结果。
文本轮廓可以作为草图元素创建,也可以在零件上构造代表文本的特征。下面以图4.6.8为例,说明绘制文本轮廓的一般操作过程。
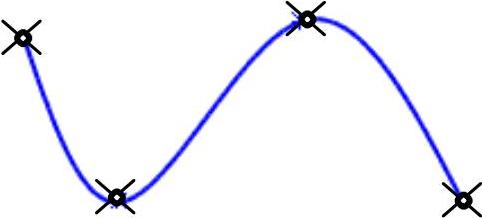
图4.6.7 绘制样条曲线
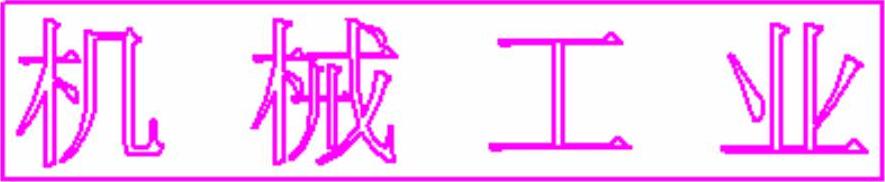
图4.6.8 绘制文本轮廓
Step1.进入草绘环境后,单击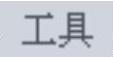 选项卡
选项卡 区域中的
区域中的 按钮,系统弹出图4.6.9所示的“文本”对话框。
按钮,系统弹出图4.6.9所示的“文本”对话框。
Step2.在“文本”对话框 区域下面输入“机械工业”,其他选项采用系统默认设置,然后单击
区域下面输入“机械工业”,其他选项采用系统默认设置,然后单击 按钮。此时系统弹出图4.6.10所示的“文本轮廓”命令条。
按钮。此时系统弹出图4.6.10所示的“文本轮廓”命令条。
Step3.在 的提示下,在图形区合适的位置单击,完成文本轮廓的创建。
的提示下,在图形区合适的位置单击,完成文本轮廓的创建。
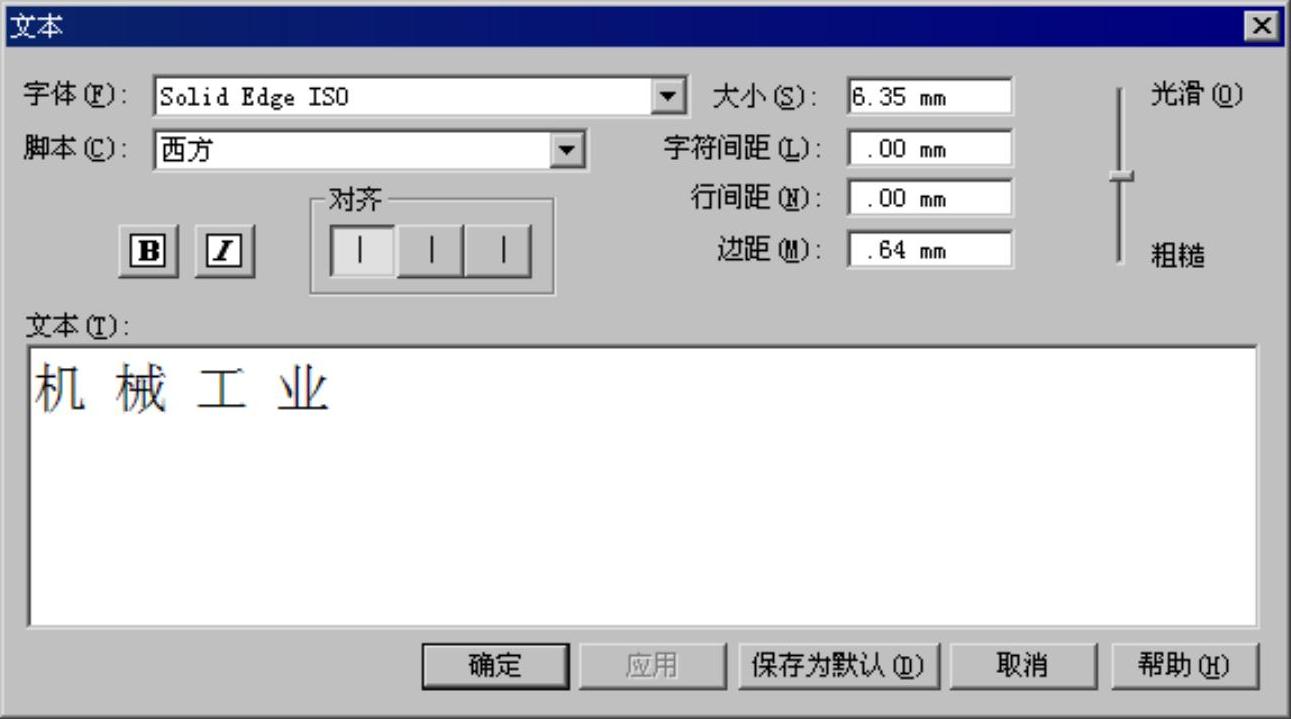
图4.6.9 “文本”对话框
图4.6.10所示的“文本轮廓”命令条中的选项的说明如下:(www.xing528.com)
●  :单击此按钮,可对文本及其属性进行设置。
:单击此按钮,可对文本及其属性进行设置。
●  :单击此按钮,可以选择锚点来确定文本的位置。
:单击此按钮,可以选择锚点来确定文本的位置。
●  :单击此按钮,可对文本的位置重新定位。
:单击此按钮,可对文本的位置重新定位。
●  :单击此按钮,可通过下拉列表中的选项确定锚点与文本的位置。
:单击此按钮,可通过下拉列表中的选项确定锚点与文本的位置。
说明:文本轮廓不仅可以水平放置,而且还可以沿曲线放置;通过选取图4.6.11所示的曲线上的端点,然后确定点在文本的左下位置,即可形成图4.6.11所示的结果。
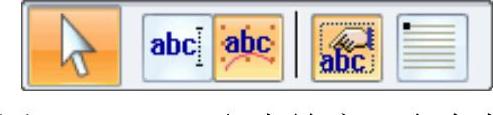
图4.6.10 “文本轮廓”命令条
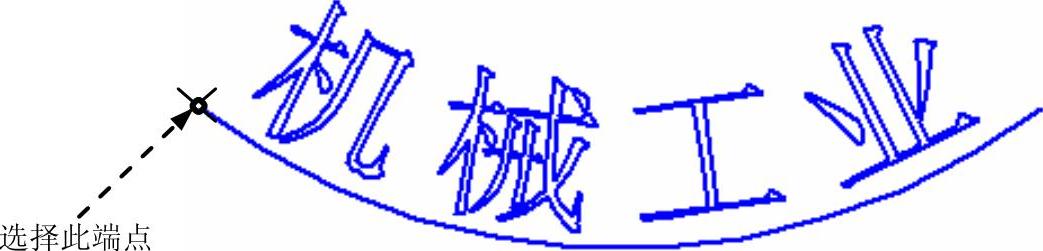
图4.6.11 文本效果图
免责声明:以上内容源自网络,版权归原作者所有,如有侵犯您的原创版权请告知,我们将尽快删除相关内容。




