任务描述
(1)熟悉编程中用的工具软件。
(2)熟悉编程应用的环境。
(3)掌握各类工具的用途。
学习目标
能熟悉操作LonMaker软件。
【建议学时】1学时
知识准备
编程中的常用软硬件、常用工具如下:
(1)windows 2000或windows xp操作系统安装盘。
操作系统补丁windows 2000为sp4及以上,windows xp为sp1及以上。推荐使用windows 2000操作系统。
(2)office应用软件安装盘。
(3)Lon网络管理软件安装程序:HW-BA5040。
包含三个文件夹:Lonmakerforwindows3.1,LNSsp8补丁及lonmakersp2补丁。
(4)IIBS软件:版本HW-BA5030(单机版)、HW-BA5031(网络版)。皆包含IIBS数采程序安装包。用于楼宇自控的图形界面制作、组态发布、设备模拟等,类似于消防CRT软件。单机版只能在一台电脑上运行,网络版支持在局域网上多机分布运行。一般随货发出,由用户购买。
(5)加密狗驱动程序:SoftDog文件夹,IIBS软件中附带,配合USB口或并口硬件加密狗使用。
(6)网卡驱动程序:Lon网络管理软件安装程序中附带,随货发出的网卡也附带有驱动程序,因版本或有不同建议使用网卡中自带的驱动程序。
(7)硬件加密狗:分USB口或并口加密狗两种。
(8)网卡:PCLTA-20。
(9)常用工具:普通数字万用表、小“一”字螺丝刀、偏口钳或其他可替代工具。
(10)其他:100或120 Ω 终端电阻若干,U盘或移动硬盘。
任务实施
1.安装Internet信息服务(IIS)组件
(1)点击“开始>设置>控制面板>添加或删除程序>添加/删除windows组件”,选中“Internet信息服务(IIS)”,点击“下一步”,如图6-22所示。
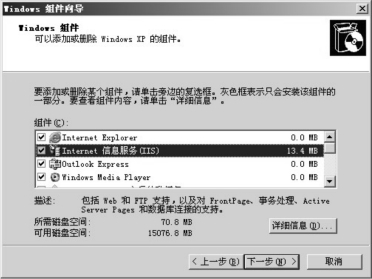
图6-22 安装组件向导
(2)弹出“插入磁盘”对话框,如图6-23所示。
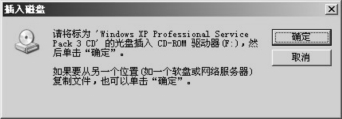
图6-23 插入磁盘对话框
(3)将原始版XP系统光盘windows.xp_Service.Pack(SP3)插入CD-ROM驱动器,系统自动。
开始安装,安装过程中将弹出“所需文件”对话框,在“文件复制来源”栏处输入i386文件夹所在的路径(F为配套光盘盘符,下同),点击“确定”,如图6-24所示。

图6-24 文件复制来源对话框
(4)安装完毕,点击“完成”,如图6-25所示。
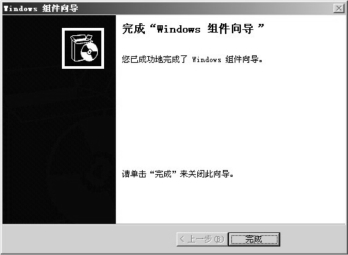
图6-25 组件安装完成
2.安装LonMaker
(1)运行“F:\LonMaker3.1\LMWSetup”,点击“Install”,如图6-26所示。
(2)安装Visio,点击“Next”,如图6-27所示。

图6-26 LonMaker安装选项

图6-27 填写用户信息及注册码
(3)点击“Next”,如图6-28所示。
(4)点击“Install Now”,如图6-29所示。

图6-28 VISIO安装确认书

图6-29 安装确认
(5)Visio安装完毕,点击“确定”,如图6-30所示。

图6-30 VISIO安装完成
(6)安装LonMaker与LNS,点击“Next”,如图6-31所示。
(7)点击“Yes”,如图6-32所示。

图6-31 LonMaker与LNS安装提示框

图6-32 LonMaker与LNS安装确认书
(8)点击“Next”,如图6-33所示。
(9)点击“Next”,如图6-34所示。

图6-33 填写用户信息及注册码

图6-34 确认安装位置
(10)点击“Next”,如图6-35所示。
(11)点击“确定”,如图6-36所示。

图6-35 文件(夹)创建

图6-36 软件安装确认
(12)LonMaker与LNS安装完毕,点击“Finish”,如图6-37所示。
(13)点击“Finish”,重启计算机,如图6-38所示。

图6-37 安装完成

图6-38 重启计算机选项
(14)升级LonMaker,运行安装盘中的“\LonMaker3.1ServicePack2\lmw312”,点击“确定”,如图6-39所示。

图6-39 升级LonMaker
(15)点击“确定”,如图6-40所示。
(16)选择LONWORKS文件夹,点击“打开”,如图6-41所示。

图6-40 查找LONWORKS安装文件

图6-41 选择安装文件
(17)点击“Yes”,如图6-42所示。
(18)升级安装完毕,点击“确定”,如图6-43所示。

图6-42 确认升级

图6-43 完成升级确认
(19)升级LNS,运行“F:\LNS3SP8\LNS3SP8”,点击“Next”,如图6-44所示。
(20)点击“Yes”,如图6-45所示。

图6-44 升级LNS选项

图6-45 LNS软件升级说明
(21)点击“Next”,如图6-46所示。
(22)点击“Next”,如图6-47所示。

图6-46 填写用户信息
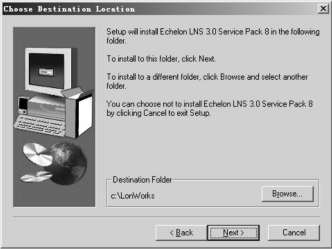
图6-47 选择安装位置
(23)升级安装完毕,点击“确定”,如图6-48所示。

图6-48 LNS升级完成
(24)点击“Finish”,重启计算机,如图6-49所示。

图6-49 重启计算机
3.安装VB
说明:安装VB并不是为了使用其实际软件功能,而是为了确保能够正确注册EventScheduler功能模块,否则将导致在配置端口属性时发生应用错误。如果设备本身不包含或不使用该功能模块,可以不安装VB。
(1)运行“\VB6.0\SETUP”,点击“下一步”,如图6-50所示。
(2)点击“下一步”,如图6-51所示。

图6-50 VB安装向导

图6-51 软件安装协议
(3)点击“下一步”,如图6-52所示。
(4)点击“继续”,如图6-53所示。
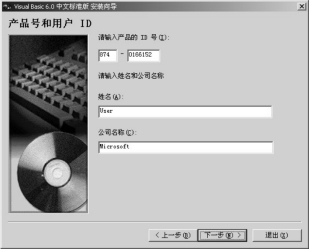
图6-52 填写用户信息及注册码

图6-53 安装确认
(5)点击“确定”,如图6-54所示。
(6)点击“典型安装”,如图6-55所示。

图6-54 确认产品标识号

图6-55 选择安装方式
(7)点击“确定”,如图6-56所示。
(8)点击“下一步”,如图6-57所示。

图6-56 安装完成
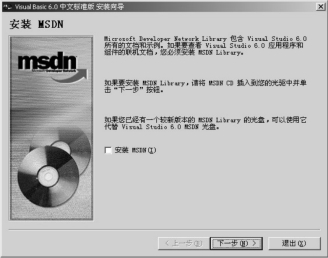
图6-57 安装MSDN选项
(9)点击“是”,如图6-58所示。

图6-58 安装确认
(10)安装完毕,点击“完成”,如图6-59所示。

图6-59 安装完成
4.安装NodeBuilder
说明:安装NodeBuilder并不是为了使用其实际软件功能,而是为了确保在资源文件浏览器(LonMark Device Resource File Catalog Browser)中能够导入正确数量的资源文件,否则将导致在配置端口属性时发生应用错误。
(1)运行“\NodeBuilder3.1\setup”,点击“Next”,如图6-60所示。
(2)点击“Next”,如图6-61所示。

图6-60 安装向导

图6-61 安装协议
(3)点击“Next”,如图6-62所示。
(4)点击“Next”,如图6-63所示。
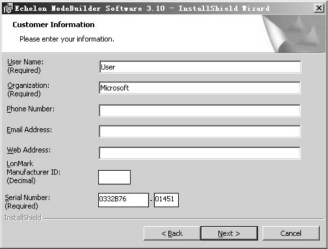
图6-62 填写用户信息及注册码

图6-63 文件(夹)创建
(5)点击“Next”,如图6-64所示。
(6)点击“Install”,如图6-65所示。
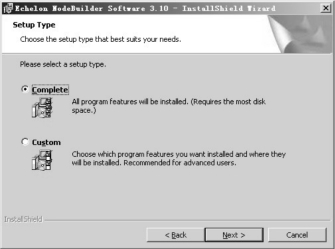
图6-64 安装模式选择

图6-65 安装确认
(7)安装完毕,点击“Finish”,如图6-66所示。

图6-66 安装完成
5.导入资源文件说明
不同的设备或相同的设备不同版本的节点程序均对应着不同版本的资源文件,由设备制造商定义并提供,下面以海湾公司生产的HW-BA5208型DDC控制模块(选用的节点程序版本:“HW-BA5208通用控制程序1”等)为例进行说明。
(1)在“C:\LonWorks\types”目录下新建“User”文件夹,如图6-67所示。

图6-67 创建“USER”文件夹
(2)复制“F:\资源文件HW02\Guest、hiwellv1”文件夹至“C:\LonWorks\types\User”目录下,如图6-68所示。

图6-68 文件复制
(3)点击“开始>程序>EchelonLNSUtilities>LNSResourceFileCatalogUtility”,运行资源文件浏览器,点击“OK”,如图6-69所示。
(4)点击“OK”,如图6-70所示。

图6-69 运行资源文件器
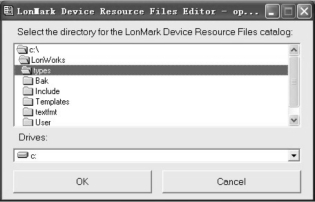
图6-70 选择资源文件
(5)确认Directories数量为2,Files数量为9,点击“Add A New Directory”,如图6-71所示。
(6)双击“User”,选中“Guest”点击“OK”,如图6-72所示。

图6-71 填写文件参数
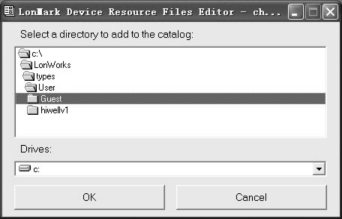
图6-72 用户确认
(7)确认Directories数量为3,Files数量为9,点击“Refresh Now”,如图6-73所示。
(8)确认Directories数量为3,Files数量为14,再点击“Add A New Directory”,如图6-74所示。

图6-73 文件更新

图6-74 添加资源
(9)双击“User”,选中“hiwellv1”点击“OK”,如图6-75所示。

图6-75 选择添加目录
(10)确认Directories数量为4,Files数量为14,点击“Refresh Now”,如图6-76所示。
(11)确认Directories数量为4,Files数量为19,资源文件导入完毕,点击“Exit”,如图6-74所示。

图6-76 文件更新

图6-77 资源添加完成
6.复制节点程序及注册Plug-in
(1)打开\\HW-BA5200系列DDC通用控制模块程序\程序,选中“5204”“5208”和“5210”这三个程序,如图6-78所示。

图6-78 选择复制文件夹
(2)双击“HW-BA5204通用控制程序1”,如图6-79所示。
(3)双击“下载程序”,并选中这两个程序复制,如图6-80所示。

图6-79 文件夹选择

图6-80 文件复制
(4)然后粘贴到C:\LonWorks\Import文件下,如图6-81所示。
(5)双击“HW-BA5208通用控制程序1”,如图6-82所示。

图6-81 文件粘贴

图6-82 文件选择
(6)双击“下载程序”,并选中这两个程序,复制,如图6-83所示。
(7)然后粘贴到C:\LonWorks\Import文件下,如图6-84所示。

图6-83 文件选择

图6-84 文件粘贴
(8)回到\\HW-BA5200系列DDC通用控制模块程序\程序\HW-BA5208通用控制程序1\Plug_in程序,如图6-85所示。
(9)双击“Plug_in程序”,如图6-86所示。

图6-85 文件选择
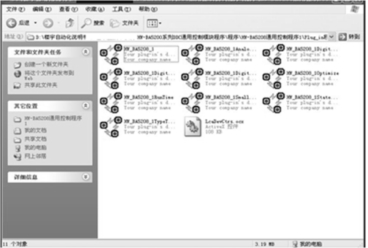
图6-86 打开文件夹
(10)选中“HW_BA5208_1DigitalInput”,如图6-87所示。
(11)注册输入点“HW_BA5208_1DigitalInput”,双击,如图6-88所示。
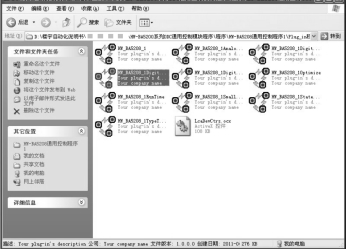
图6-87 选择文件

图6-88 文件注册
(12)点击“RegisterPlug-in”,如图6-89所示。

图6-89 注册完成
(13)点击“确定”保存,退出。
(14)再把输出点“HW_BA5208_1DigitalOutput”,小状态机“HW_BA5208_1SmallStateMachi”,大状态机“HW_BA5208_1StateMachine”分别注册了,方法同上。
注意:其他的不需要用到,所以不用注册。
(15)双击“HW-BA5210节能运行控制模块程序”,如图6-90所示。
(16)双击“下载程序”,并选中这两个程序复制,如图6-91所示。

图6-90 打开文件夹

图6-91 复制文件
(17)然后粘贴到C:\LonWorks\Import文件下,如图6-92所示。
(18)回到\\HW-BA5200系列DDC通用控制模块程序\程序\HW-BA5210节能运行控制模 块程序\Plug_in程序,如图6-93所示。

图6-92 粘贴文件

图6-93 文件选择
(19)双击“Plug_in程序”,如图6-94所示。
(20)选中“ba52102v10a”,如图6-95所示。

图6-94 打开文件夹

图6-95 文件选择
(21)注册“ba52102v10a”,双击,如图6-96所示。
(22)点击“RegisterPlug-in”,如图6-97所示。
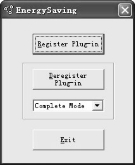
图6-96 文件注册

图6-97 注册完成
(23)点击“确定”保存,退出。
7.安装接口卡驱动程序
下面以“USB接口卡”为例进行说明。
(1)运行“\OpenLDV2.1\OpenLDV210”,点击“Next”,如图6-87所示。
(2)点击“Next”,如图6-99所示。

图6-98 安装向导

图6-99 安装协议
(3)安装完毕,点击“Finish”,如图6-100所示。
(4)测试接口卡,将“U10USB接口卡”插入计算机USB端口,点击“开始>设置>控制面板>LonWorksInterfaces”,点击“USB”,可看出网络接口LON1已经准备好,测试完毕,点击“关闭”,如图6-101所示。
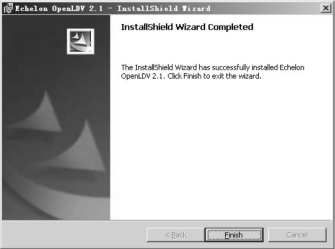
图6-100 安装完成
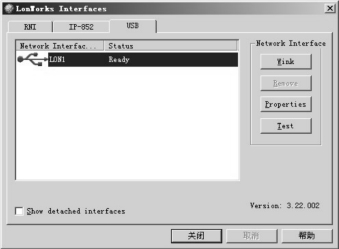
图6-101 测试接口卡
8.LonMaker编程
(1)新建编程画面。
①打开“开始”菜单,如图6-102所示。(www.xing528.com)

图6-102 打开“开始”窗口

扫码观看DDC控制 模块5208操作步骤
②双击打开LonMaker编程软件,如图6-103所示。
③点击“New Network”新建,(注意:如果第一次进入软件将会弹出),如图6-104所示。
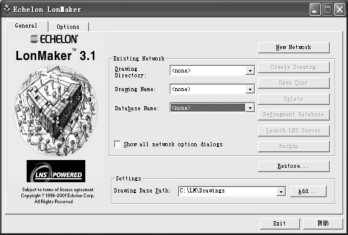
图6-103 启动界面

图6-104 新建NewNetwork窗口
④按要求选择,如图6-105所示。
⑤点击“Enable Macros”后,弹出网络名称定义,如图6-106所示。

图6-105 启用指令

图6-106 名称定义
⑥网络名称可以自定义,这里命名为“sky”,填好后点击“Next”,如图6-107所示。
⑦勾选“Network Attached”,在Network Interface Name里,选择“LON1”,点击“Next”,如图6-108所示。
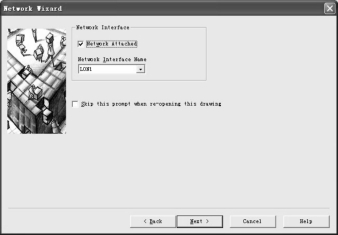
图6-107 网络连接

图6-108 模式选择
⑧选择“Onnet”,点击“Next”,如图6-109所示。
⑨将复选框中的“√”去掉,如图6-110所示。
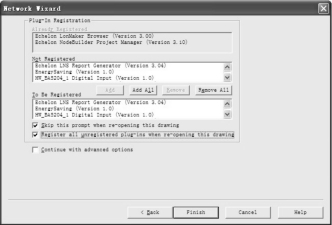
图6-109 参数设置

图6-110 参数设置
⑩点击“Remove All”,删除“To Be Registered”中的Plug_in程序,如图6-111所示。
 双击“Not Registered”中的需要注册的Plug_in程序,但以下两个程序一定要选,如图6-112所示。
双击“Not Registered”中的需要注册的Plug_in程序,但以下两个程序一定要选,如图6-112所示。

图6-111 删除程序

图6-112 注册程序
 再把输入点“HW_BA5204_1DigitalInput”输出点“HW_BA5204_1DigitalOutput”,小状态机“HW_BA5208_1SmallStateMachi”,大状态机“HW_BA5208_1StateMachine”注册,方法是双击这些Plug_in程序将会出现在“To Be Registered”中,点击“Finish”,稍等几分钟再注册所选择的程序,完成后出现如图6-113所示界面。
再把输入点“HW_BA5204_1DigitalInput”输出点“HW_BA5204_1DigitalOutput”,小状态机“HW_BA5208_1SmallStateMachi”,大状态机“HW_BA5208_1StateMachine”注册,方法是双击这些Plug_in程序将会出现在“To Be Registered”中,点击“Finish”,稍等几分钟再注册所选择的程序,完成后出现如图6-113所示界面。
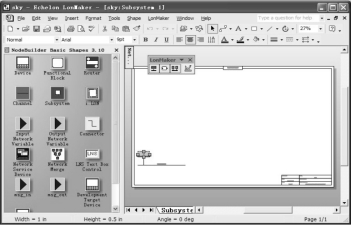
图6-113 软件操作界面
(2)新建设备(DDC控制模块5208)。
①在编辑界面左侧图标中,点击选择“Device”,按住不放,拖动到右侧的编辑界面空白处释放,将弹出如图6-114所示界面。
②“Device Name”是DDC控制器的名称,可自定义,在这里命名为“5208”,勾选“Commission Device”,点击“Next”,如图6-115所示。

图6-114 新建设备

图6-115 设置设备参数
③对以上界面设置数据,把“BA5210-2”改成“HW-BA5208(00)”,选择“LoadXIF”,然后点击“Browes…”,如图6-116所示。
④选择之前拷贝的节点程序“HW-BA5208-1V001.XIF”后,点击“打开”,如图6-117所示。

图6-116 导入文件

图6-117 查找文件
⑤点击“Next”,如图6-118所示。
⑥点击“Next”,如图6-119所示。
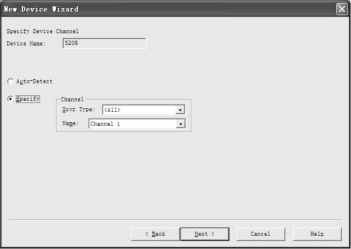
图6-118 参数设置

图6-119 参数设置
⑦点击Next,如图6-120所示。
⑧点击“Next”,如图6-121所示。

图6-120 参数设置

图6-121 文件导入
⑨选中“Load Application Image”,点击“Next”,如图6-122所示。
⑩把“Offline”改为“Online”,如图6-123所示。

图6-122 导入完成
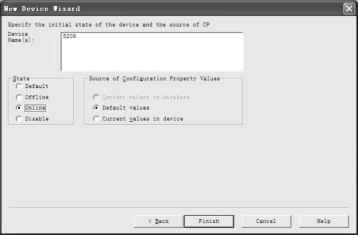
图6-123 状态选择
 点击“Finish”后,将出现如图6-124所示的对话框。
点击“Finish”后,将出现如图6-124所示的对话框。

图6-124 设备确认
 点击“是”,如图6-125所示。
点击“是”,如图6-125所示。

图6-125 参数设置
 按一下HW-BA5208模块上的“维护”键,若多次进入时可能会出现如图6-126所示界面。
按一下HW-BA5208模块上的“维护”键,若多次进入时可能会出现如图6-126所示界面。

图6-126 导入提示
 点击“YES”,此时,设备DDC已经添加到LonMaker中,如图6-127所示。
点击“YES”,此时,设备DDC已经添加到LonMaker中,如图6-127所示。
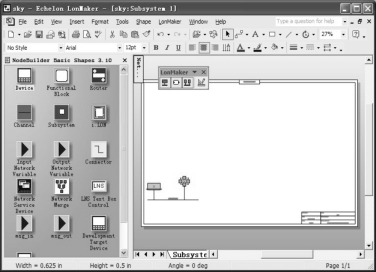
图6-127 设备添加完成
(3)输入功能模块。
①在编辑界面左侧图标中,点击选择“Functional Block”,按住不放,拖动到右侧的编辑界面空白处释放,将弹出如图6-128所示。
②在Name的下拉菜单中选择“Digital Input[2]”,如图6-129所示。

图6-128 输入功能模块界面

图6-129 名称选择
③点击“Next”,如图6-130所示。
④“FBName”可自定义,在这里命名为“DI3”,选中“Create…”,点击“Finish”完成,此时,编辑界面空白处将出现DI3功能模块,如图6-131所示。

图6-130 参数设置
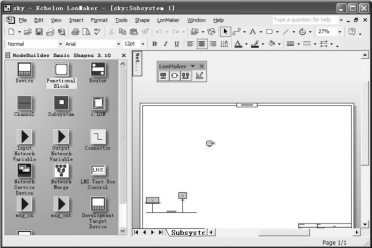
图6-131 设置完成
(4)输出功能模块。
①在编辑界面左侧图标中,点击选择“Functional Block”,按住不放,拖动到右侧的编辑界面空白处释放,将弹出如图6-132所示。
②在Name的下拉菜单中选择“Digital Output[0]”后,点击“Next”,如图6-133所示。
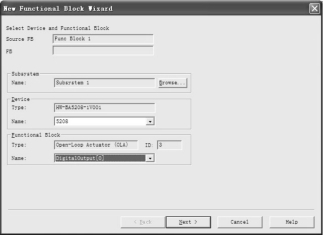
图6-132 输出功能模块界面

图6-133 参数设置
③“FBName”命名为“DO1”,选中“Create…”,点击“Finish”完成,此时,编辑界面空白处又出现一个DO1功能模块,如图6-134所示。
④继续添加第二个输出模块,在编辑界面左侧图标中,点击选择“Functional Block”,按住不放,拖动到右侧的编辑界面空白处释放,将弹出如图6-135所示界面。

图6-134 设置完成

图6-135 输出功能模块界面
⑤在Name的下拉菜单中选择“Digital Output[1]”后,点击“Next”,如图6-136所示。
⑥“FBName”命名为“DO2”,选中“Create…”,点击“Finish”完成,此时,编辑界面空白处又出现一个DO2功能模块,如图6-137所示。

图6-136 参数设置

图6-137 设置完成
(5)小状态机功能模块。
①在编辑界面左侧图标中,点击选择“Functional Block”,按住不放,拖动到右侧的编辑界面空白处释放,将弹出如图6-138所示界面。
②在Name的下拉菜单中选择“smallST[0]”后,点击“Next”,如图6-139所示。
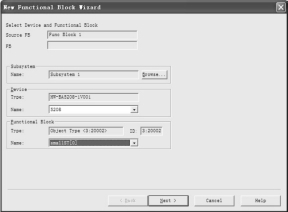
图6-138 模块添加界面

图6-139 参数设置
③“FBName”命名为“smallST[0]”,选中“Create…”,点击“Finish”完成,此时,编辑界面空白处将出现smallST[0]功能模块,如图6-140所示。
④现在要将小状态机与输出点进行连接使得小状态机能够控制输出,从编辑界面左侧图标中,拖选出“Connector”至smallST[0]的输出点“nvo_out1”与其连接,如图6-141所示。

图6-140 设置完成

图6-141 模块连接
⑤点中连接线的另一端拉至DO1的输入口“nvi_DO”,连接正确后软件将自动对其进行配置,如图6-142所示。
⑥同样的方法,从编辑界面左侧图标中,拖选出“Connector”至smallST[0]的输出点“nvo_out2”与其连接,如图6-143所示。

图6-142 模块连接

图6-143 模块连接
⑦点中连接线的另一端拉至DO2的输入口“nvi_DO”,连接正确后软件将自动对其进行配置,如图6-144所示。
⑧选中“smallST[0]”,右键点击,在弹出的菜单中选择“Configure...”选项,如图6-145所示。

图6-144 模块连接

图6-145 参数设置
⑨配置,如图6-146所示。
⑩点击“逻辑对应关系”,依次对其配置,如图6-147~图6-151所示。

图6-146 关系配置
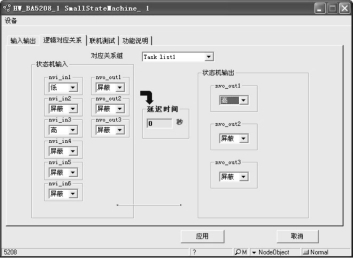
图6-147 逻辑对应关系配置

图6-148 逻辑对应关系配置

图6-149 逻辑对应关系配置

图6-150 逻辑对应关系配置

图6-151 逻辑对应关系配置
 点击“联机调试”测试一下,如图6-152所示。
点击“联机调试”测试一下,如图6-152所示。
 把“OFF”改为“ON”就可实现单方面接通设备,这时第二组接通了,输出网络变量有变化,如图6-153所示。
把“OFF”改为“ON”就可实现单方面接通设备,这时第二组接通了,输出网络变量有变化,如图6-153所示。

图6-152 联机调试

图6-153 参数调整
(6)新建设备(DDC控制模块5210)。
①在编辑界面左侧图标中,点击选择“Device”,按住不放,拖动到右侧的编辑界面空白处释放,将弹出如图6-154所示。

图6-154 新建设备

扫码观看DDC控制 模块5210操作步骤
②“Device Name”命名为“5210”,勾选“Commission Device”,点击“Next”,如图6-155所示。
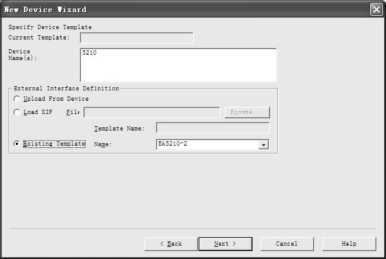
图6-155 参数设置
③选择“Load XIF”,然后点击“Browse…”,将弹出如图6-156所示。
④选择之前拷贝的节点程序“ba5210_2V10a.XIF”后,点击“打开”,如图6-157所示。
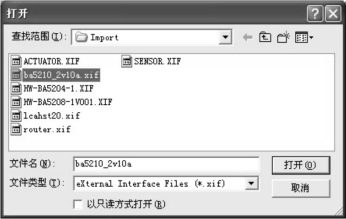
图6-156 查找文件
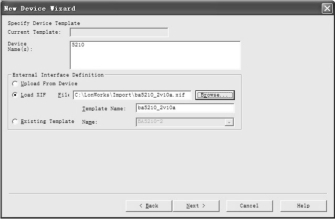
图6-157 打开文件
⑤点击“Next”,如图6-158所示。
⑥点击“Next”,如图6-159所示。

图6-158 参数设置

图6-159 参数设置
⑦点击“Next”,如图6-160所示。
⑧点击“Next”,如图6-161所示。

图6-160 参数设置
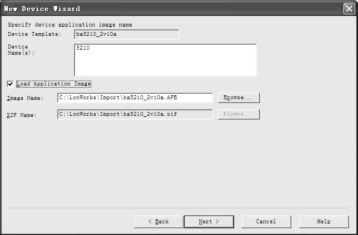
图6-161 参数设置
⑨选中“Load Application Image”,点击“Next”,如图6-162所示。
⑩把“Offline”改为“Online”,如图6-163所示。

图6-162 参数设置
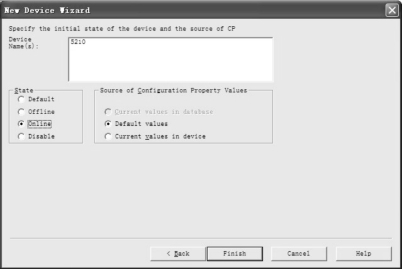
图6-163 模式设置
 点击“Finish”后,将出现如图6-164所示的对话框。
点击“Finish”后,将出现如图6-164所示的对话框。

图6-164 提示窗口
 点击“是”,如图6-165所示。
点击“是”,如图6-165所示。
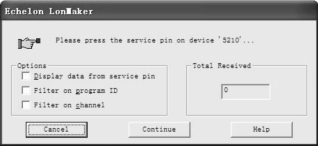
图6-165 参数设置
 按一下HW-BA5210模块上的“维护”键,若多次进入时可能会出现如图6-166所示界面。
按一下HW-BA5210模块上的“维护”键,若多次进入时可能会出现如图6-166所示界面。

图6-166 提示窗口
(14)点击“YES”,此时,设备DDC已经添加到LonMaker中,如图6-167所示。

图6-167 创建完成
(7)任务列表功能模块。
①在编辑界面左侧图标中,点击选择“Functional Block”,按住不放,拖动到右侧的编辑界面空白处释放,将弹出如图6-168所示界面。
②在Name的下拉菜单中选择“Event Scheduler[0]”后,点击“Next”,如图6-169所示。

图6-168 模块添加

图6-169 参数设置
③“FBName”可自定义,在这里命名为“Event0”,选中“Create…”,点击“Finish”完成,此时,编辑界面空白处将出现Event0功能模块,如图6-170所示。

图6-170 添加完成
(8)时间功能模块。
①在编辑界面左侧图标中,点击选择“Functional Block”,按住不放,拖动到右侧的编辑界面空白处释放,将弹出如图6-171所示。
②在Name的下拉菜单中选择“Real Time”后,点击“Next”,如图6-172所示。

图6-171 模块添加

图6-172 参数设置
③“FBName”命名为“Time”,选中“Create…”,点击“Finish”完成,此时,编辑界面空白处将出现Time功能模块,如图6-173所示。

图6-173 添加完成
④现在要将任务列表功能模块与小状态机连接使得任务列表功能模块能够控制输出,从编辑界面左侧图标中,拖选出“Connector”至Event Scheduler[0]的输出点“nvo_out”与其连接,如图6-174所示。
⑤点中连接线的另一端拉至smallST[0]的输入口“nvi_in21”,连接正确后软件将自动对其进行配置,如图6-175所示。

图6-174 模块连接

图6-175 模块连接
⑥选中“Event0”后,右键点击,在弹出的菜单中选择“Configure...”选项,如图6-176所示。
⑦点击“ ”进配置,如图6-177所示。
”进配置,如图6-177所示。

图6-176 参数配置
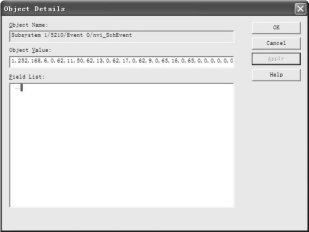
图6-177 参数配置
⑧在上图中填写任务列表的时间和状态,点击“Apply”,再点击“OK”,如图6-178所示。
⑨选中“nvi_SchEvent”右击,点击“Refresh ALL”,如图6-179所示。

图6-178 参数设置

图6-179 完成配置
⑩然后选中“Time”后,右键点击,在弹出的菜单中选择“Configure...”选项,如图6-180所示。
 选中“nvi_TimeSet”,点击“
选中“nvi_TimeSet”,点击“ ”,进行配置,如图6-181所示。
”,进行配置,如图6-181所示。

图6-180 参数配置

图6-181 调整参数
 输入当前系统时间,点击“Apply”,再点击“OK”,如图6-182所示。
输入当前系统时间,点击“Apply”,再点击“OK”,如图6-182所示。
 选中“nvi_WeekSet”,点击“
选中“nvi_WeekSet”,点击“ ”,进行配置,如图6-183所示。
”,进行配置,如图6-183所示。

图6-182 状态信息

图6-183 参数配置
 输入与系统时间相对应的星期,点击“Apply”,再点击“OK”,如图6-184所示。
输入与系统时间相对应的星期,点击“Apply”,再点击“OK”,如图6-184所示。

图6-184 参数配置
 选中“nvi_WeekSet”右击,点击“Refresh ALL”,如图6-185所示。
选中“nvi_WeekSet”右击,点击“Refresh ALL”,如图6-185所示。

图6-185 配置完成
 到现在DDC程序已编好,点击“保存”即可。
到现在DDC程序已编好,点击“保存”即可。
(9)附加功能。
①在“Restore”里找到“sky.zip”压缩包,双击打开,如图6-186所示。
②在弹出的界面点击“yes”,如图6-187所示。
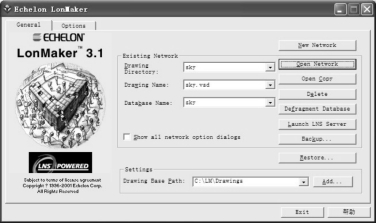
图6-186 安装界面

图6-187 安装确认
③选择LON网络(这里为“LON1”),然后点击“Next”,如图6-188所示。
④点击“Next”,如图6-189所示。

图6-188 参数设置

图6-189 参数设置
⑤点击“Next”,如图6-190所示。

图6-190 参数设置
(6)默认,点击“Finish”即可。
注意:在这里不需要添加Plug_in程序。
任务小结
(1)小组讨论DDC编程软件应用环境及辅助软件准备中存在的问题及解决办法。
(2)小组讨论DDC编程中存在的问题及解决办法等。
免责声明:以上内容源自网络,版权归原作者所有,如有侵犯您的原创版权请告知,我们将尽快删除相关内容。




