状态栏位于界面的底部,用于显示命令提示和状态信息,是对命令的描述和操作提示,这些信息会随着对象不同而改变。
一学即会 调出SketchUp常用工具栏
视频:调出常用工具栏.avi
案例:无
为了使SketchUp Pro 2015的操作界面更符合我们的工作的需要,可以调出比较常用的工具栏,形成固定界面以方便后面的绘图,其操作步骤如下。
1)双击桌面上的图标 启动SketchUp Pro 2015软件,首先出现的是向导界面,单击“选择模板”按钮,然后在模板列表选择“建筑设计-毫米”,再单击“开始使用SketchUp”按钮,如图2-52所示。
启动SketchUp Pro 2015软件,首先出现的是向导界面,单击“选择模板”按钮,然后在模板列表选择“建筑设计-毫米”,再单击“开始使用SketchUp”按钮,如图2-52所示。

图2-52
2)进入SketchUp Pro 2015软件界面,图2-53所示只显示了“使用入门”工具栏。
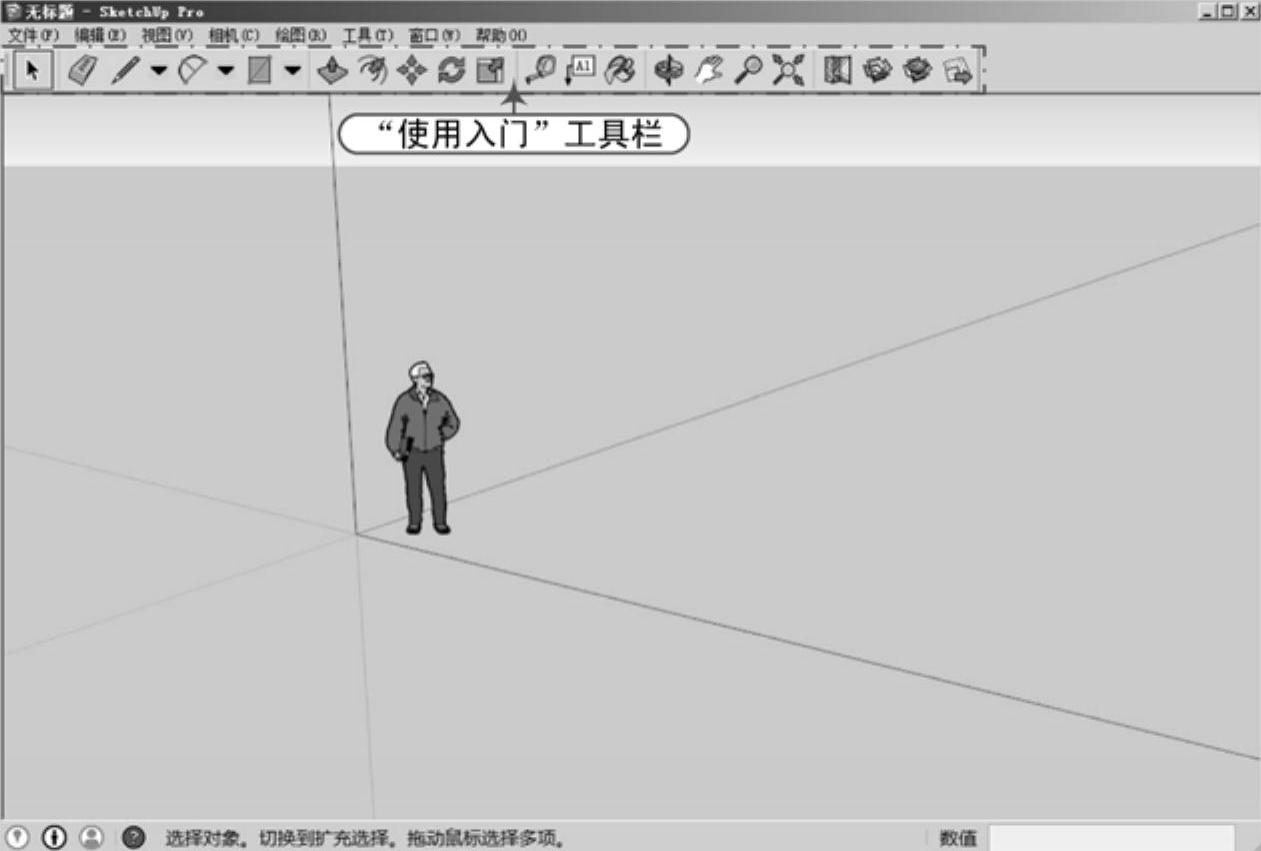
图2-53
3)执行“视图”|“工具栏”菜单命令,弹出“工具栏”对话框,在“工具栏”列表框中,勾选“大工具集”复选框,并取消勾选“使用入门”复选框,如图2-54所示。

图2-54
4)在绘图区左侧显示该“大工具集”工具栏,如图2-55所示。(www.xing528.com)
专业知识 “大工具集”工具栏
学习笔记
“大工具集”工具栏中包含了“主要”“绘图”“建筑施工”“编辑”“相机”和“使用入门”等几个工具栏,并且自动地排列在窗口的左侧,非常方便操作。

图2-55
5)使用同样的方法,在“工具栏”对话框中勾选“标准”“截面”“视图”“图层”“样式”和“阴影”等复选框,调出相应工具栏,并拖动各个工具栏,使其排列成图2-56所示的界面位置。
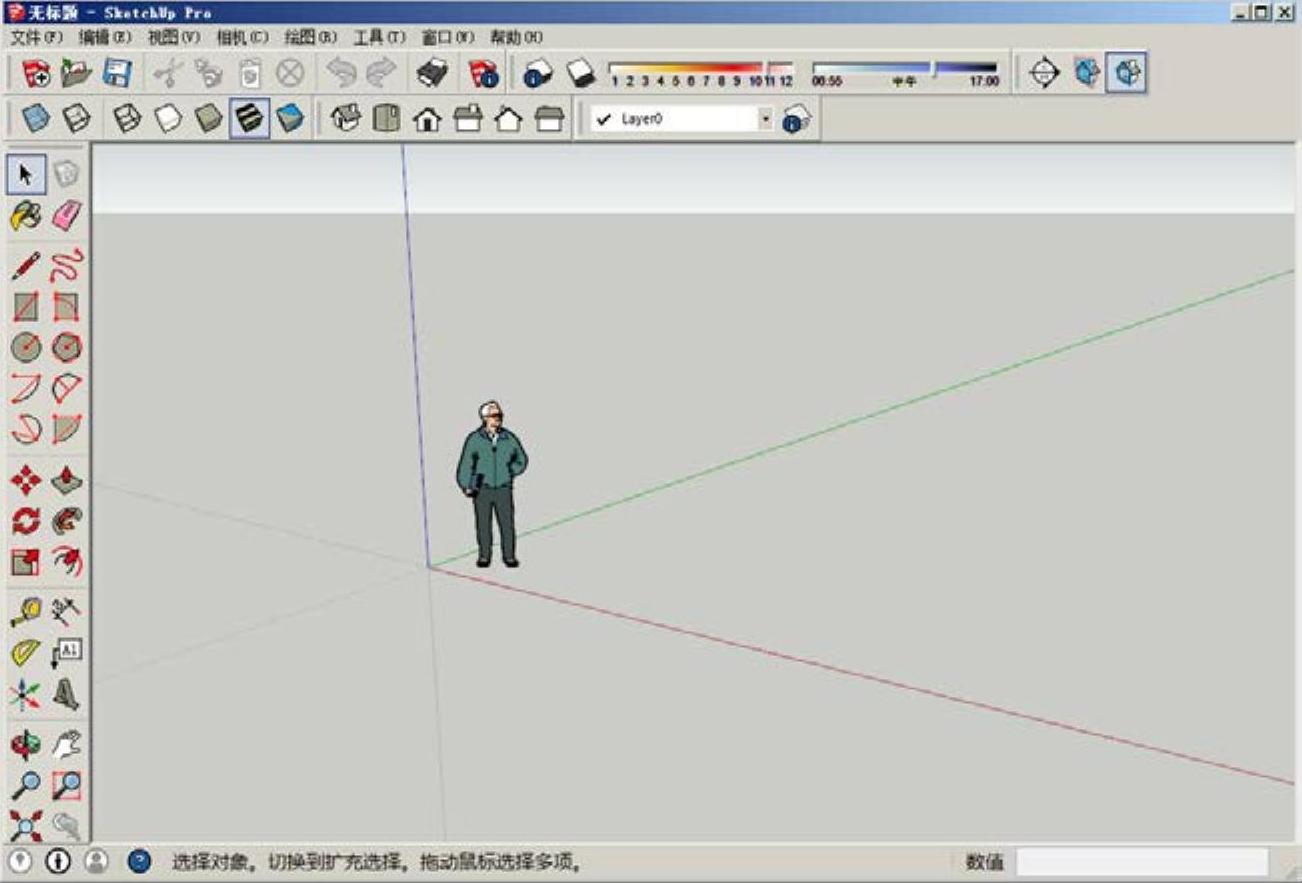
图2-56
6)在“工具栏”对话框中,切换到“选项”选项卡,取消勾选“大图标”复选框,然后单击“关闭”按钮,如图2-57所示。
7)所有工具栏按钮图标变小,这样绘图区便更大从而方便绘图,如图2-58所示。
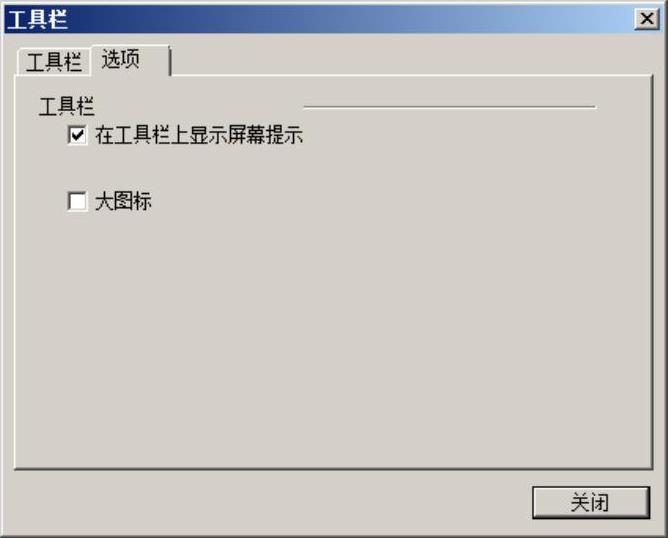
图2-57

图2-58
免责声明:以上内容源自网络,版权归原作者所有,如有侵犯您的原创版权请告知,我们将尽快删除相关内容。




