
下面介绍电视柜模型的制作过程,最终效果如图2-33所示。电视柜的制作主要是将“长方体”转换为“可编辑多边形”并加以修改,主要使用的是“挤出”、“插入”等命令。

图2-33 电视柜模型
电视框模型制作的具体操作步骤如下所示。
1)启动3ds Max 2011,执行菜单栏中的“自定义/单位设置”命令,将单位设置为“厘米”。
2)选择创建几何体面板中的创建“长方体”命令,激活顶视图并在其上创建长方体模型,设置参数如图2-34所示。
3)选中长方体模型,单击鼠标右键,在打开的快捷菜单中将其转化为“可编辑多边形”。进入“边”的次物体层级,在透视图中选择前面的两条边,如图2-35所示。
4)切换至“修改”命令面板,在“编辑边”卷展栏中单击“连接”设置按钮 ,设置其参数如图2-36所示。
,设置其参数如图2-36所示。
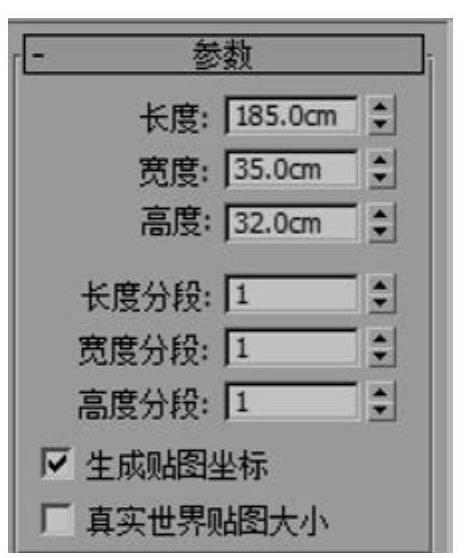
图2-34 设置长方体参数
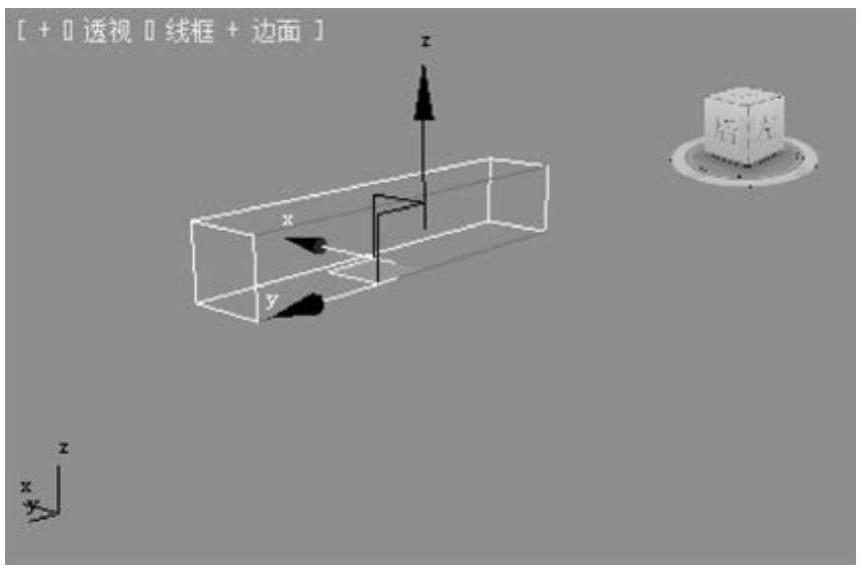
图2-35 选择“边”
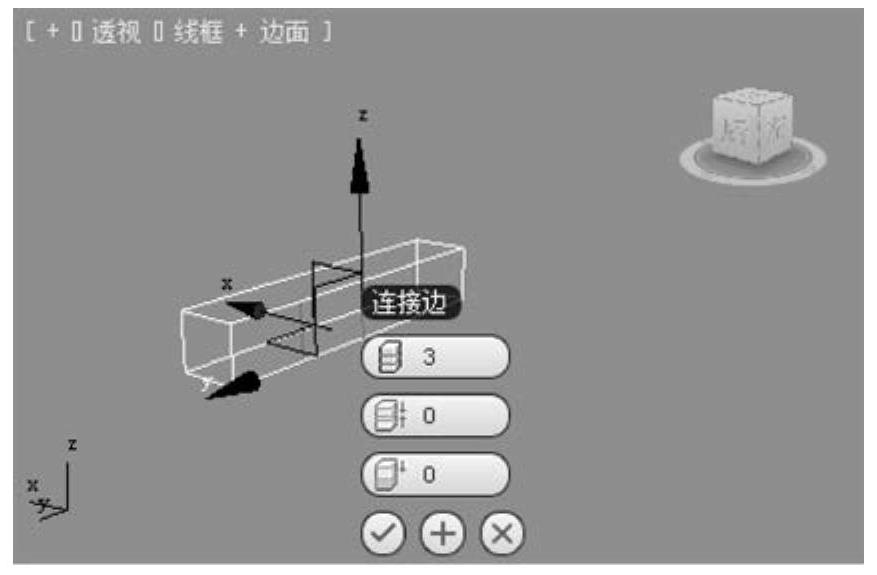
图2-36 “连接”边
5)进入“多边形”次物体层级,选中刚才连接出来的4个面中的其中一个面。切换至“修改”命令面板,在“编辑多边形”卷展栏中选择“插入”命令,参数设置如图2-37所示。“插入”命令主要是执行没有高度的倒角操作,即在选定多边形的平面内执行该操作。
6)在“编辑多边形”卷展栏中选择“挤出”命令,参数设置如图2-38所示。

图2-37 “插入”命令
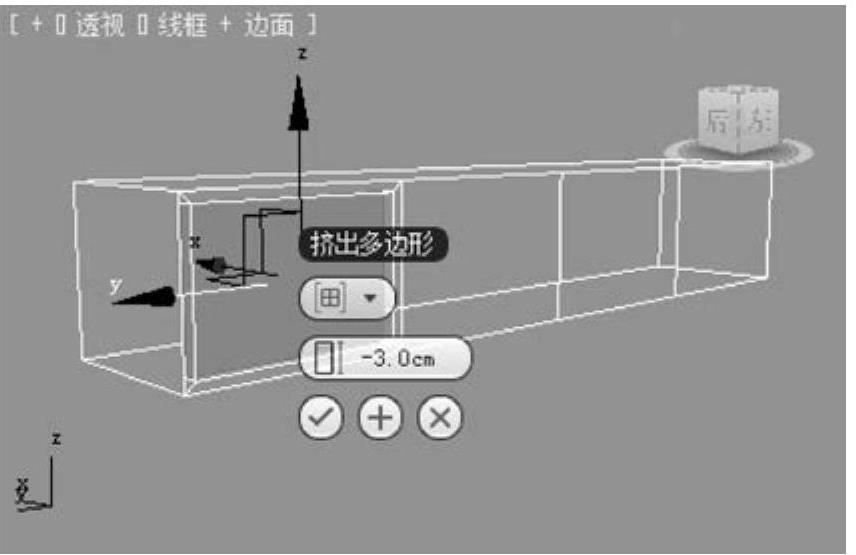
图2-38 “挤出”命令
7)在“编辑多边形”卷展栏中,选择“插入”命令。设置插入类型为“组”,数量设置为4.5。然后,再次执行“插入”命令,数量改变为1.5。
8)仍然保持选中该面,执行“编辑多边形”卷展栏中“挤出”命令。挤出类型选择“组”,挤出数量为1.5,如图2-39所示。
9)仍然保持选中该面,在工具栏中选择“缩放”按钮。激活前视图,将该面进行缩放,效果如图2-40所示。这样做的目的是为了沿抽屉的外延有一定的角度,看起来会更加美观。

图2-39 再次执行“挤出”命令
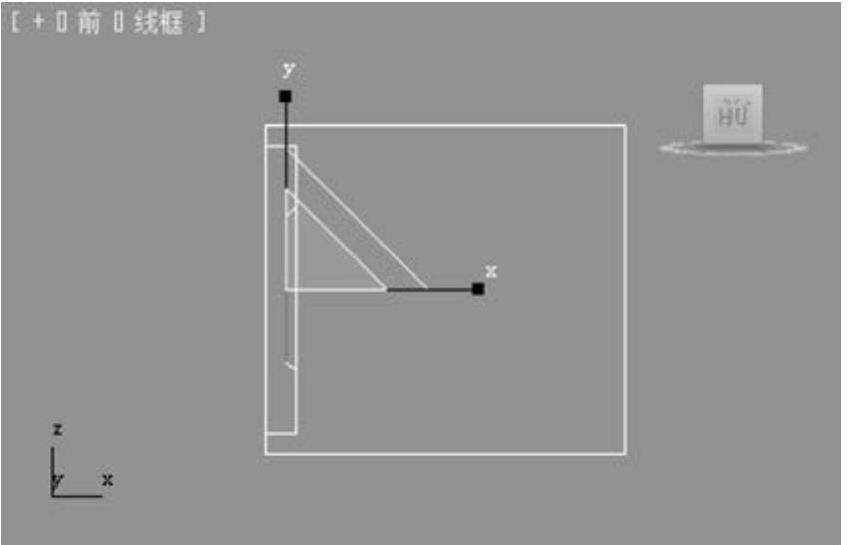
图2-40 缩放效果
至此,电视柜的一个抽屉就制作完成了。
10)进入“多边形”次物体层级,选中这个抽屉的所有面。切换至“修改”命令面板,在“编辑几何体”卷展栏中选择“分离”命令,这时将弹出“分离”对话框,如图2-41所示。勾选“以克隆对象分离”复选框,然后单击“确定”按钮。这样分离出的对象,将作为一个物体。
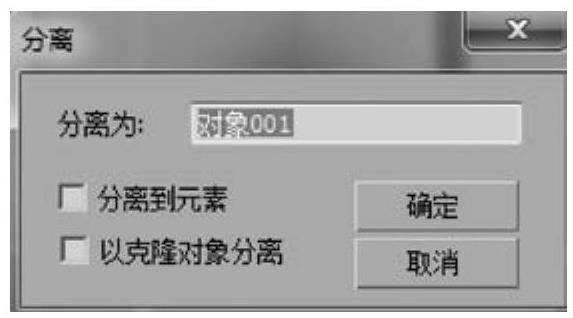
图2-41 “分离”对话框(www.xing528.com)
11)选择“电视柜”物体,进入“多边形”次物体层级,将其余的3个面删除。激活左视图,选中分离出的对象,然后按住<Shift>键,向右拖动鼠标,到适当位置松开鼠标左键。此时,将弹出“克隆选项”对话框,在该对话框“对象”栏中选择“实例”选项,如图2-42所示。克隆完成后,效果如图2-43所示。
12)电视柜主体抽屉制作完成,接下来将制作抽屉的把手。激活左视图,在左视图中绘制“球”几何体,参数设置如图2-44所示。

图2-42 “克隆选项”对话框

图2-43 克隆后效果图
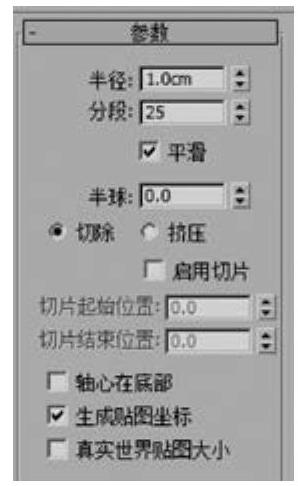
图2-44 “球”参数面板
13)在左视图中绘制一个半径1为0.621、半径2为0、高度为5的圆锥体。然后移动位置,效果如图2-45所示。
14)按住<Ctrl>键,并分别单击选中这两个几何体,执行“组/成组”命令,将两个模型捆绑在一起,按住<Shift>键,将其移动复制到其他需要抽屉把手的位置,如图2-46所示。
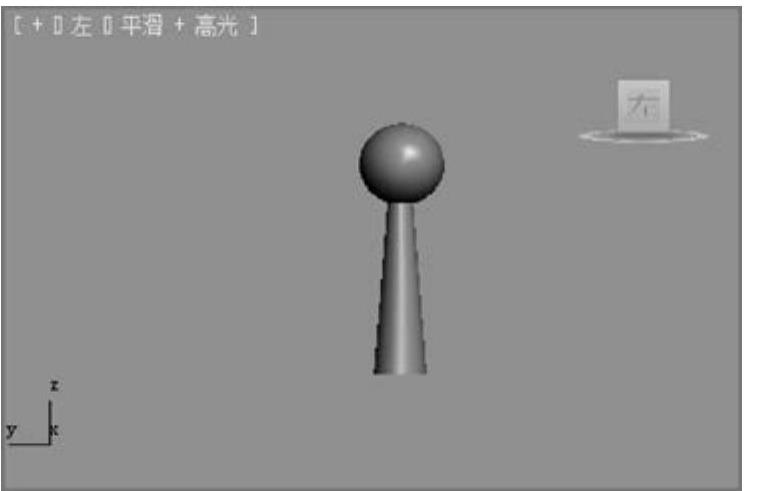
图2-45 把手

图2-46 电视柜主体
15)电视柜主体已经完成了,接下来制作电视柜的“柱子”。激活前视图,在“创建”命令面板中选择创建“长方体”命令,在前视图中绘制参数如图2-47所示的长方体,并将其转换为“可编辑多边形”。
16)进入“点”次物体层级,在各个视窗中调节点的位置,如图2-48所示。然后,将它们移动复制到电视柜主体模型的4个角位置。至此,电视柜模型就制作完成了。
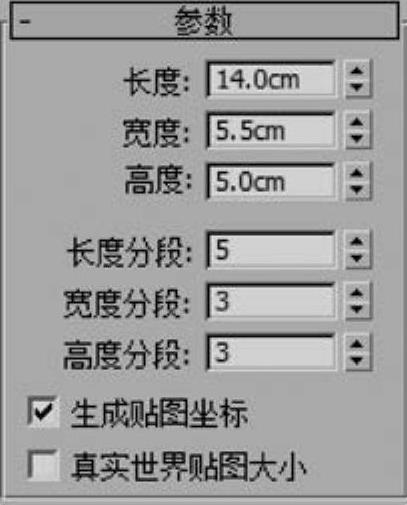
图2-47 参数
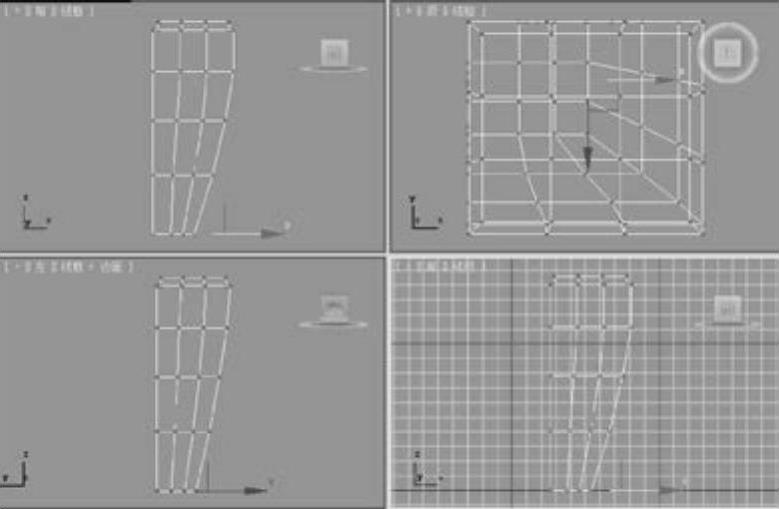
图2-48 调整点位置
实例总结
通过本实例的学习,读者可以了解多边形建模通用方法。可编辑多边形是一种可编辑对象,包含下面7个子对象层级:顶点、边、边界、多边形和元素。“可编辑多边形”有各种控件,可以在不同的子对象层级将对象作为多边形网格进行操纵。
3ds Max 2011提供了几种复制或重复对象的方法,克隆是此过程的一般术语。这些方法可以用来克隆任意选择集。
●Shift+移动(旋转、缩放)
●快照
●阵列
●镜像
●间隔工具
●克隆并对齐工具
免责声明:以上内容源自网络,版权归原作者所有,如有侵犯您的原创版权请告知,我们将尽快删除相关内容。




