工程图例有两个作用:一是数据录入时,在输入另一类图元之前,图例板可以直接提供该类图元的固定参数,这样就可以避免进入菜单重新修改此类图元的缺省参数,从而提高了工作效率。二是为制作图例提供图元及其参数。
(1)新建工程图例
进行图形编辑前,最好先根据图纸的内容,建立完备的工程图例。方法如下:在左窗口中的空白区单击右键,选择“新建工程图例”,系统会弹出如下“工程图例编辑器”对话框,如图3.21所示,在该对话框中设置下述参数。
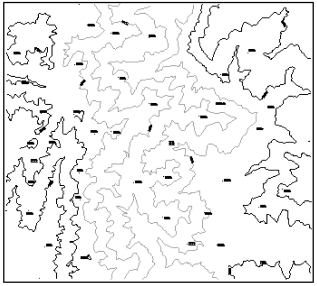
图3.20 等高线自动赋值效果图(深黑色的为未赋值等高线,其余为已赋值等高线)

图3.21 工程图例编辑器
①选择图例类型。不同类型的图元对应不同类型的图例,在此以选择点类图例为例。
②输入图例信息。输入图例的名称和描述信息。
③设置图例参数。首先选择点类型,然后输入点图元的各个参数。
④编辑属性结构和属性内容。工程图例中的属性结构和属性内容与点、线、区菜单下的有所不同,当对图例中的属性结构和属性内容进行修改时,并不影响文件中图元的属性结构和属性内容。
⑤用鼠标左键单击“添加”按钮,将所选的点图元添加到右边的列表框中。
⑥如果要修改某个图例,可先用鼠标激活图例再单击“编辑”按钮,或者用鼠标双击列表框中的图例,这样系统就可切换到图例的编辑状态,从而可对图例参数及属性结构和属性内容进行修改了。用鼠标单击“确定”按钮,可对修改的内容进行确认。
⑦当工程图例已建立或修改完毕后,单击“确定”按钮,系统会提示用户保存图例文件。
(2)编辑工程图例
工程图例编辑:在左窗口(文件管理平台)的空白区单击右键,选择“编辑工程图例”,可对图例的参数及属性结构和属性内容进行修改,具体参见新建工程图例中的第6 步。
(3)关联工程图例
一个MPJ 工程只能有一个工程图例文件,关联工程图例可使当前MPJ 工程与指定的工程图例文件匹配起来,方法如下所述。
在左窗口的空白区单击右键,选择“关联工程图例”,系统会弹出“工程图例文件修改”对话框,单击“修改图例文件”,选择已建好的工程图例文件(*.CLN),单击确定即可,如图3.22所示。

图3.22 关联工程图例
(4)打开图例板
工程图例与工程文件相关联后,就可打开图例板,在输入数据时,可以直接在图例板中选取所要输入的图元,这样更方便、更快捷。(www.xing528.com)
(5)创建分类图例文件
在制作图件时,为了便于他人读图,常常需要附带图例。在本系统中,用户可以利用已编辑好的工程图例,编辑一个图例文件直接添加到工程中作为所作图件的图例。
具体步骤如下所述。
①利用“新建工程图例”新建一个*.CLN 文件。如果已有建图例的*.CLN 文件,则可省略该步骤。
②利用“关联图例文件”选择与本图件相关联的*.CLN 文件。
③在左窗口的空白区单击右键,选择“创建分类图例”,系统会弹出如下对话框创建分类图例文件,如图3.23所示。
设置分类图例文件的参数如下:
第1 步:选择*.CLN 图例文件,将它添加到工程中,作为图幅的图例。
第2 步:设置*.CLN 图例文件,即出现在工程文件中的文件名和路径。
第3 步:选择符合用户意愿的图例边框。
第4 步:确定图例集合在图幅中的位置和大小,缺省位置在图幅的左下角。
第5 步:选择图例的排列方式,以行优先是指图例从左到右排列,以列优先是指图例从上到下排列。
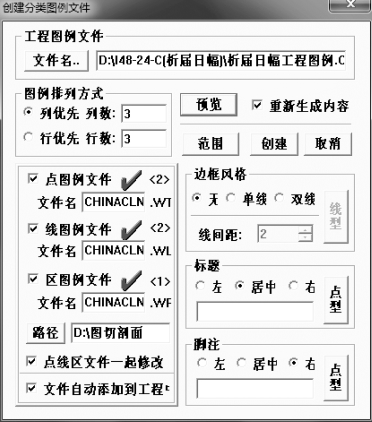
图3.23 创建分类图例文件
第6 步:输入合适的图例显示参数,主要是设定图例的高度和宽度以及行列之间的间距。
第7 步:设置图例的标题及脚注的位置、内容、参数。
第8 步:设置完毕,按预示按钮,预示一下结果,在预览窗口中可调整图例的位置、范围以及行列间距。满意后,单击“创建”按钮就将图例文件添加到工程中,成了图幅的组成部分,如图3.24、图3.25所示。

图3.24 创建分类图例预览窗口

图3.25 创建分类图例结果图
免责声明:以上内容源自网络,版权归原作者所有,如有侵犯您的原创版权请告知,我们将尽快删除相关内容。




