1.属性定义
【执行方式】
●命令行:ATTDEF。
●菜单:选择菜单栏中的“绘图”→“块”→“定义属性”命令。
●功能区:单击“默认”选项卡“块”面板中的“定义属性”按钮 ,或单击“插入”选项卡“块定义”面板中的“定义属性”按钮
,或单击“插入”选项卡“块定义”面板中的“定义属性”按钮 。
。
【操作格式】
执行上述命令,系统将弹出“属性定义”对话框,如图3-8所示。
【选项说明】
(1)“模式”选项组
①“不可见”复选框。勾选此复选框,属性为不可见显示方式,即插入图块并输入属性值后,属性值在图中并不显示出来。
②“固定”复选框。勾选此复选框,属性值为常量,即属性值在属性定义时给定,在插入图块时,系统不再提示输入属性值。
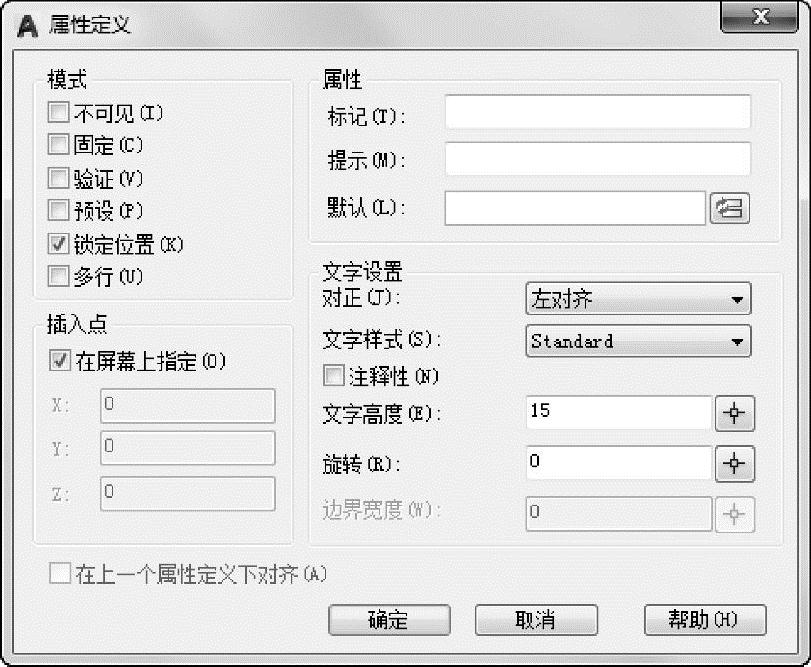
图3-8 “属性定义”对话框
③“验证”复选框。勾选此复选框,当插入图块时,系统重新显示属性值让用户验证该值是否正确。
④“预设”复选框。勾选此复选框,当插入图块时,系统自动把事先设置好的默认值赋予属性,而不再提示输入属性值。
⑤“锁定位置”复选框。勾选此复选框,当插入图块时,系统锁定块参照中属性的位置。解锁后,属性可以相对于使用夹点编辑的块的其他部分移动,并且可以调整多行属性的大小。
⑥“多行”复选框。指定属性值可以包含多行文字。勾选此复选框,可以指定属性的边界宽度。
(2)“属性”选项组
①“标记”文本框。输入属性标签。属性标签可由除空格和感叹号以外的所有字符组成。系统自动把小写字母改为大写字母。
②“提示”文本框。输入属性提示。属性提示是插入图块时,系统要求输入属性值的提示。若不在此文本框内输入文本,则以属性标签作为提示。若在“模式”选项组勾选“固定”复选框,即设置属性为常量,则不需设置属性提示。
③“默认”文本框。设置默认的属性值。可把使用次数较多的属性值作为默认值,也可不设默认值。
其他各选项组比较简单,此处不再赘述。
2.修改属性定义
【执行方式】
●命令行:TEXTEDIT。
●菜单:选择菜单栏中的“修改”→“对象”→“文字”→“编辑”命令。
【操作格式】
命令:TEXTEDIT
选择注释对象或[放弃(U)]:
在此提示下选择要修改的属性定义,系统将弹出“编辑属性定义”对话框,如图3-9所示。设计者可以在该对话框中修改属性定义。
3.图块属性编辑
【执行方式】
●命令行:EATTEDIT。
●菜单:选择菜单栏中的“修改”→“对象”→“属性”→“单个”命令。(www.xing528.com)
●工具栏:单击“修改II”工具栏中的“编辑属性”按钮 。
。
【操作格式】
命令:EATTEDIT
选择块:
选择块后,系统将弹出“增强属性编辑器”对话框,如图3-10所示。设计者在该对话框中不仅可以编辑属性值,还可以编辑属性的文字选项以及图层、线型、颜色等特性值。
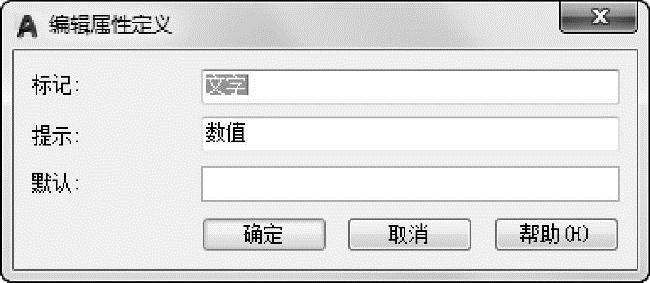
图3-9 “编辑属性定义”对话框
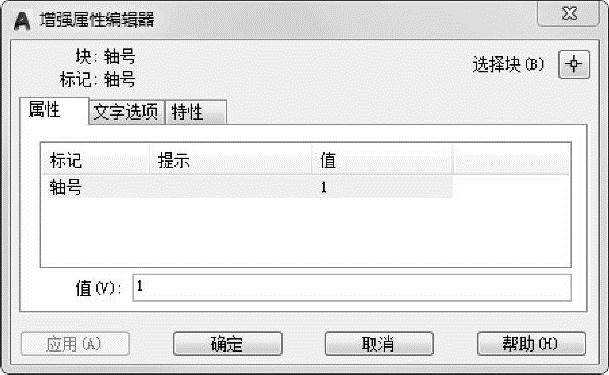
图3-10 “增强属性编辑器”对话框
4.提取属性数据
提取属性数据可以使设计者直接从图形数据中生成日程表或BOM表。新的向导使得此过程更加简单。
【执行方式】
●命令行:EATTEXT。
●菜单:选择菜单栏中的“工具”→“数据提取”命令。
【操作格式】
执行上述命令后,系统打开“数据提取-开始(第1页,共8页)”对话框,如图3-11所示。单击“下一步”按钮,依次打开“数据提取-定义数据源(第2页,共8页)”(见图3-12)、“数据提取-选择对象(第3页,共8页)”(见图3-13)、“数据提取-选择特性(第4页,共8页)”(见图3-14)、“数据提取-优化数据(第5页,共8页)”(见图3-15)、“数据提取-选择输出(第6页,共8页)”(见图3-16)、“数据提取-表格样式(第7页,共8页)”(见图3-17)和“数据提取-完成(第8页,共8页)”对话框(见图3-18),依次在各对话框中对提取属性的各选项进行设置,其中在“数据提取-表格样式(第7页,共8页)”对话框中可以设置或更改表格样式。设置完成后,系统生成包含提取数据的BOM表。
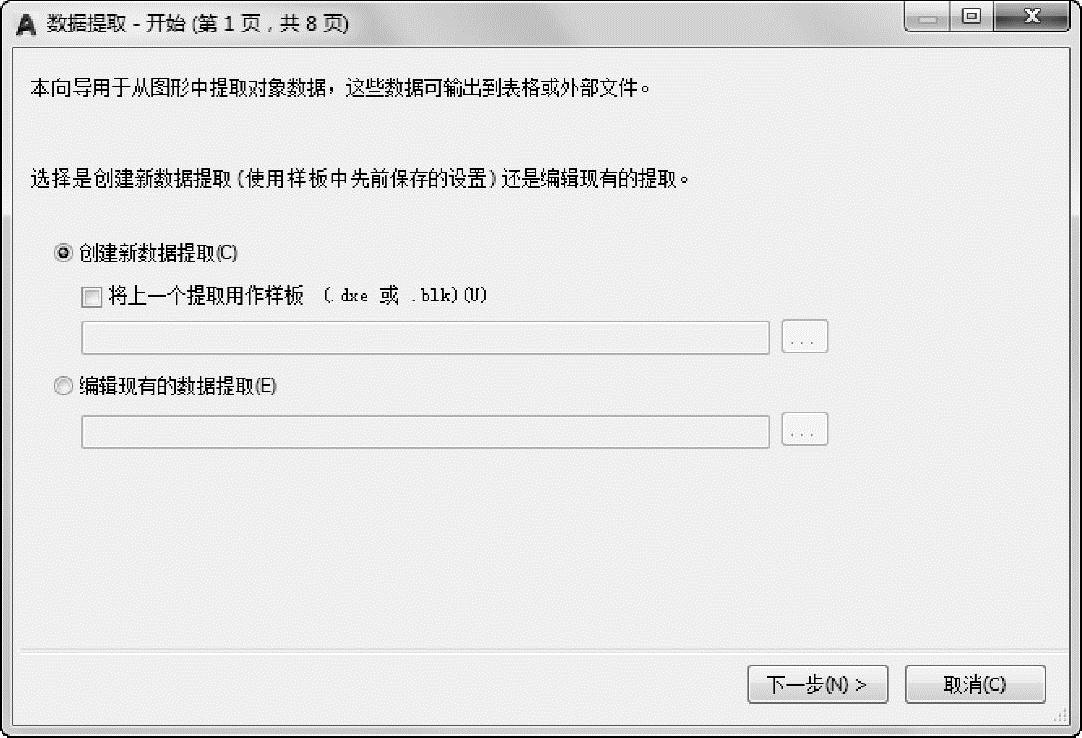
图3-11 “数据提取-开始(第1页,共8页)”对话框
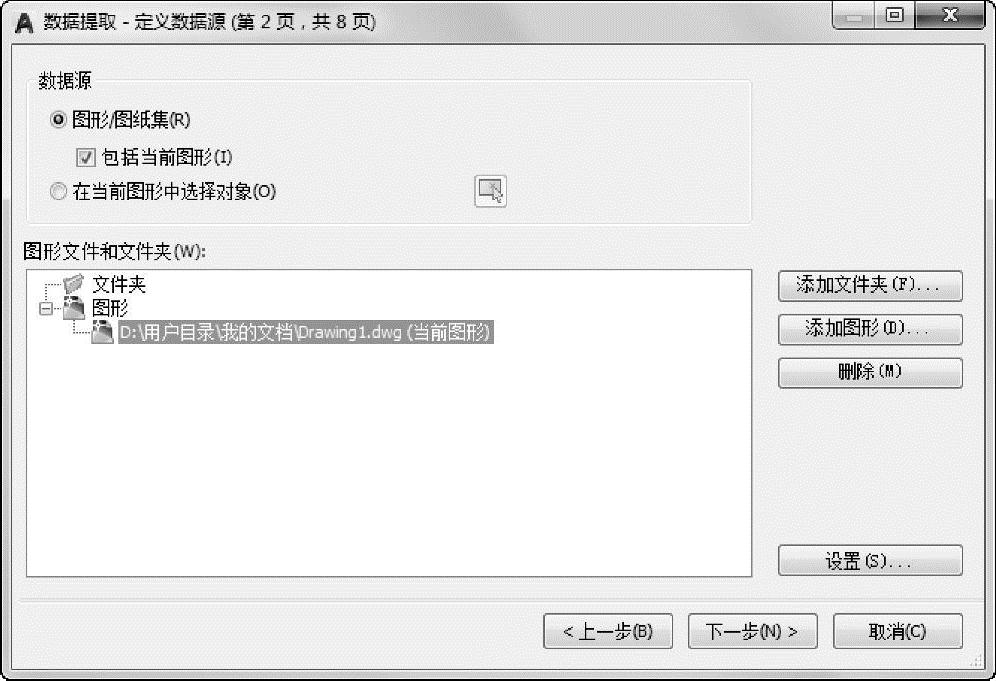
图3-12 “数据提取-定义数据源(第2页,共8页)”对话框
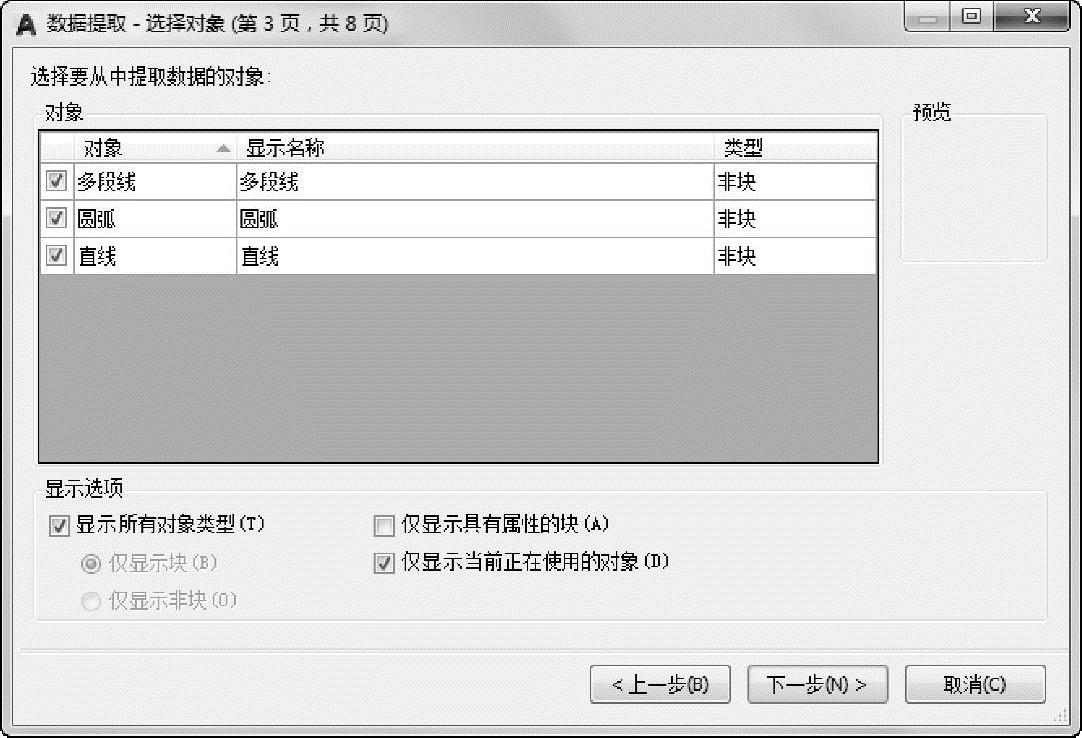
图3-13 “数据提取-选择对象(第3页,共8页)”对话框
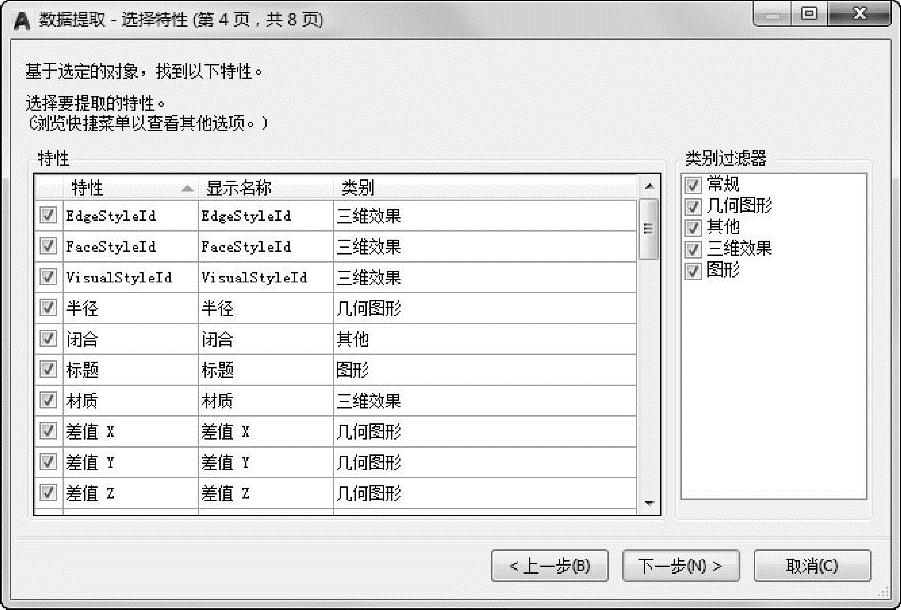
图3-14 “数据提取-选择特性(第4页,共8页)”对话框
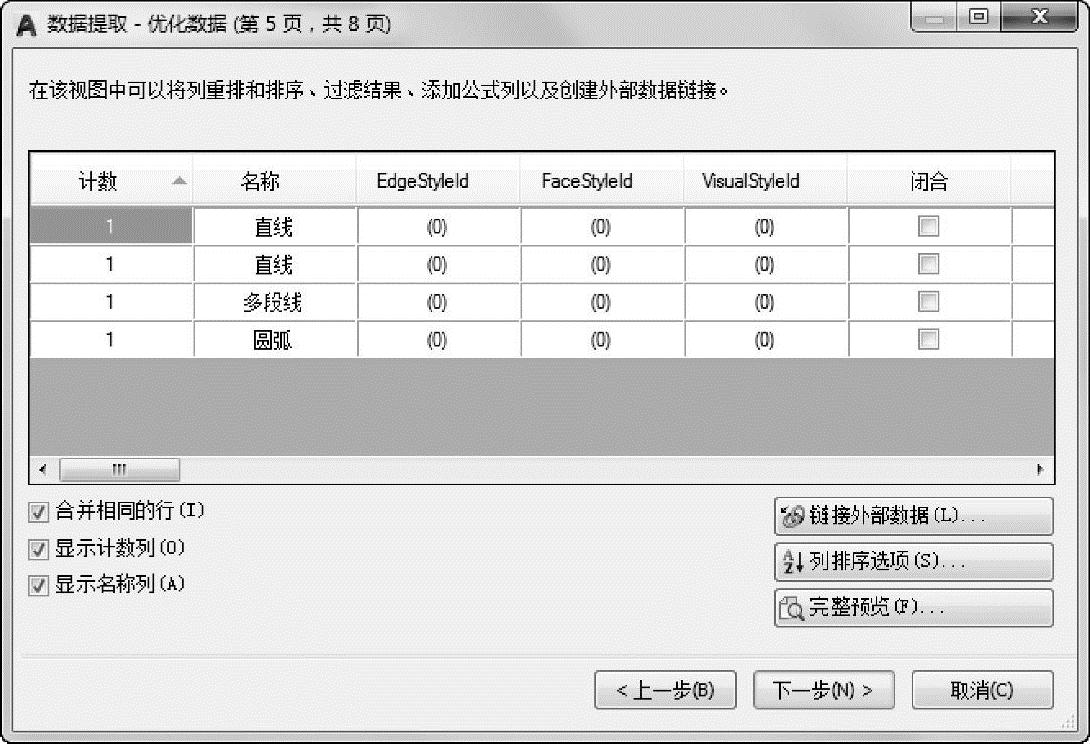
图3-15 “数据提取-优化数据(第5页,共8页)”对话框
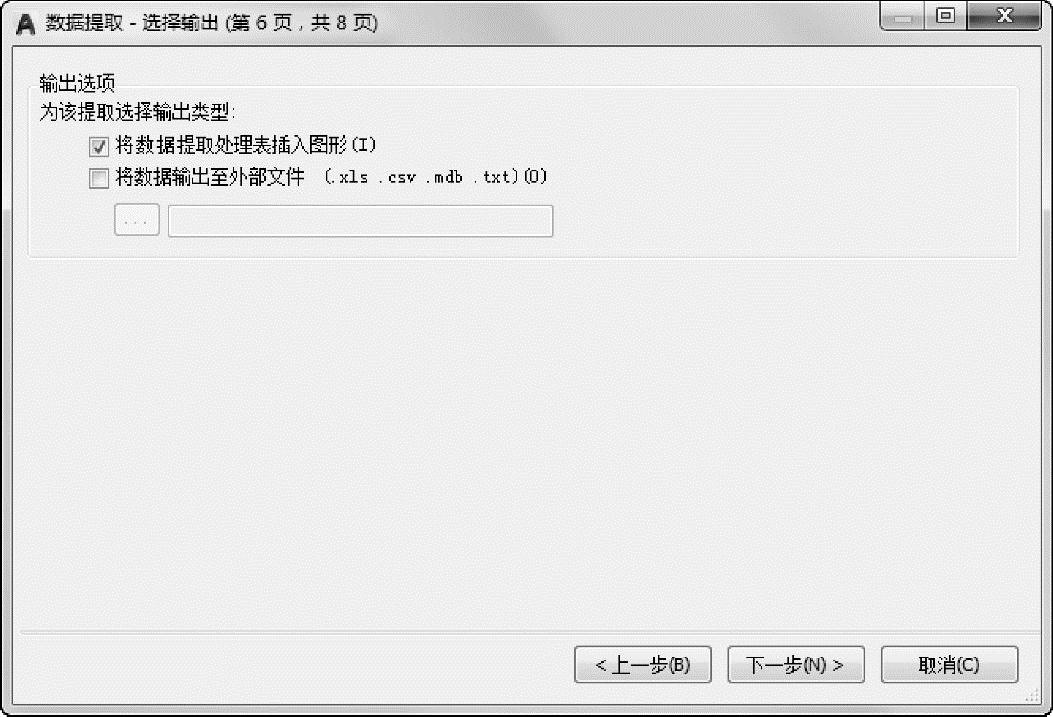
图3-16 “数据提取-选择输出(第6页,共8页)”对话框

图3-17 “数据提取-表格样式(第7页,共8页)”对话框

图3-18 “数据提取-完成(第8页,共8页)”对话框
免责声明:以上内容源自网络,版权归原作者所有,如有侵犯您的原创版权请告知,我们将尽快删除相关内容。




