
进行柱的CAD识别。
一、任务说明
用CAD识别的方式完成框架柱的属性定义和绘制。
二、任务分析
通过“CAD识别柱”完成柱的属性定义的方法有两种:识别柱表生成柱构件和识别柱大样生成柱构件。生成柱构件后,通过“建模”选项卡中的“识别柱”功能:提取边线→提取标注→识别,完成柱的绘制。需要用到的图纸是“柱墙结构平面图”。
三、任务实施
分割完图纸后,双击进入“柱墙结构平面图”,进行以下操作。
【注意】
当分割的“柱墙结构平面图”位置与前面所识别的轴网位置有出入时,可以采用“定位”的功能,将图纸定位到轴网正确的位置。单击“定位”,选择图纸某一点,比如①轴与Ⓐ轴的交点,将其拖动到前面所识别轴网的①轴与Ⓐ轴交点处。
1)选择导航栏构件
将目标构件定位至“柱”,如图12.21所示。
![]()
图12.21
2)识别柱表生成柱构件
①单击“建模”选项卡→“识别柱表”,软件可以识别普通柱表和广东柱表,遇到有广东柱表的工程,即可采用“识别广东柱表”。本工程为普通柱表,则选择“识别柱表”功能,拉框选择柱表中的数据,如图黄色线框为框选的柱表范围,按鼠标右键确认选择,如图12.22所示。
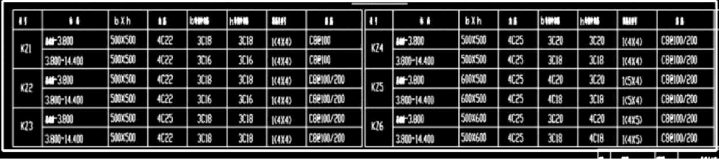
图12.22
②弹出“识别柱表”对话框,使用对话框上方的“查找替换”“删除行”等功能对柱表信息进行调整和修改。如表格中存在不符合的数据,单元格会以“红色”来进行显示,便于查找和修改。调整后,如图12.23所示。

图12.23
③确认信息准确无误后单击“识别”按钮即可,软件会根据对话框中调整和修改的柱表信息生成柱构件,如图12.24所示。
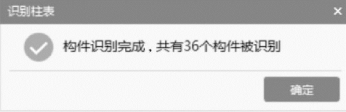
图12.24
3)提取柱边线
通过识别柱表定义柱属性后,可以通过柱的绘制功能,参照CAD图将柱绘制到图上,也可使用“CAD识别”提供的快速“识别柱”功能。
①单击“建模”选项卡→“识别柱”,如图12.25所示。
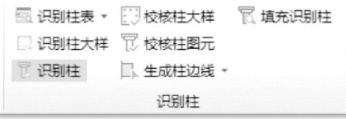
图12.25
②单击“提取边线”,如图12.26所示。

图12.26
通过“按图层选择”选择所有框架柱边线,被选中的边线变成深蓝色。
单击鼠标右键确认选择,则选择的CAD图元将自动消失,并存放在“已提取的CAD图层”中,如图12.27所示。这样就完成了柱边线的提取工作,如图12.28所示。

图12.27

图12.28
③单击“提取标注”,采用同样的方法选择所有柱的标志(包括标注及引线),单击鼠标右键确定,即可完成柱标志的提取工作,如图12.29所示。
④识别柱构件的操作。有以下4种识别方式,如图12.30所示。
a.自动识别。软件将根据所识别的柱表、提取的边线和标注来自动识别整层柱,本工程采用“自动识别”。单击“自动识别”,识别完成后,弹出识别柱构件的个数提示,单击“确定”按钮即可完成柱构件的识别,如图12.31所示。

图12.29

图12.30

图12.31
b.框选识别。当需要识别某一区域的柱时,可使用此功能,根据鼠标框选的范围,软件会自动识别框选范围内的柱。
c.点选识别。即通过鼠标点选的方式逐一识别柱构件。单击“识别柱”→“点选识别”,单击需要识别的柱标志CAD图元,则“识别柱”对话框会自动识别柱标志信息,如图12.32所示。

图12.32
单击“确定”按钮,在图形中选择符合该柱标志的柱边线和柱标注,再单击鼠标右键确认选择,此时所选柱边线和柱标注被识别为柱构件,如图12.33所示。
d.按名称识别。如图纸中有多个KZ6,通常只会对一个柱进行详细标注(截面尺寸、钢筋信息等),而其他柱只标注柱名称,此时就可以使用“按名称识别柱”进行柱识别操作。(www.xing528.com)
单击绘图工具栏“识别柱”→“点选识别”→“按名称识别”,然后单击需要识别的柱标志CAD图元,则“识别柱”对话框会自动识别柱标志信息,如图12.34所示。
单击“确定”按钮,此时满足所选标志的所有柱边线会被自动识别为柱构件,并弹出识别成功的提示,如图12.35所示。
四、任务结果
任务结果参考3.1节的任务结果。
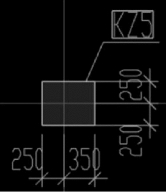
图12.33
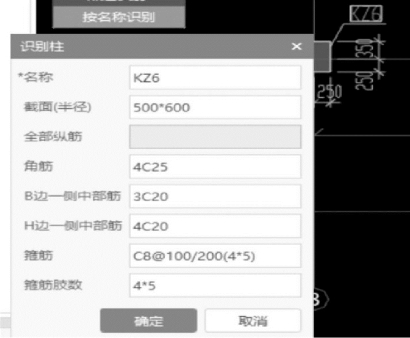
图12.34

图12.35
五、总结拓展
1)利用“CAD识别”来识别柱构件
首先需要“添加图纸”,通过“识别柱表”或“识别柱大样”,先进行柱的定义,再利用“识别柱”的功能生成柱构件。其流程如下:添加图纸→识别柱表(柱大样)→识别柱。
通过以上流程,即可完成柱构件的识别。
2)识别柱大样生成构件
如果图纸中柱或暗柱采用柱大样的形式来作标记,则可单击“建模”选项卡→“识别柱”→“识别柱大样”的功能,如图12.36所示。
①提取柱大样边线及标志。参照前面的方法,单击“提取边线”和“提取标注”功能完成柱大样边线、标志的提取。
②提取钢筋线。单击“提取钢筋线”提取所有柱大样的钢筋线,单击鼠标右键确定,如图12.37所示。

图12.36
③识别柱大样。提取完成后,单击“点选识别”,有3种识别方式,如图12.38所示。

图12.37

图12.38
点选识别:通过鼠标选择来识别柱大样。
自动识别:即软件自动识别柱大样。
框选识别:通过框选需要识别的柱大样来识别。
如果单击“点选识别”,状态栏提示点取柱大样的边线,则用鼠标选择柱大样的一根边线,然后软件提示“请点取柱的标注或直接输入柱的属性”,则点取对应的柱大样的名称,弹出如图12.39所示“点选识别柱大样”对话框。

图12.39
在此对话框中,可以利用“CAD底图读取”功能,在CAD图中读取柱的信息,对柱的信息进行修改。在“全部纵筋”一行,软件支持“读取”和“追加”操作。
读取:从CAD中读取钢筋信息,对栏中的钢筋信息进行替换。
追加:如遇到纵筋信息分开标注的情况,可通过“追加”将多处标注的钢筋信息进行追加求和处理。
操作完成后,软件通过识别柱大样信息定义柱属性。
④识别柱。在识别柱大样完成之后,软件定义了柱属性,最后还需通过前面介绍的“提取边线”“提取标注”和“自动识别”的功能来生成柱构件,这里不再赘述。
3)墙柱共用边线的处理方法
某些剪力墙图纸中,墙线和柱线共用,柱没有封闭的图线,导致直接识别柱时选取不到封闭区域,识别柱不成功。在这种情况下,软件提供两种解决方法。
①使用“框选识别”。使用“提取边线”“提取标注”功能完成柱信息的提取(将墙线提取到柱边线),使用提取柱边线拉框(反选),如图12.40所示区域,即可完成识别柱。
②使用“生成柱边线”功能进行处理。提取墙边线后,进入“识别柱”界面,单击“生成柱边线”,按照状态栏提示,在柱内部左键点取一点,或是通过“自动生成柱边线”让软件自动搜索,生成封闭的柱边线,如图12.41所示。利用此功能生成柱的边线后,再利用“自动识别”功能识别柱,即可解决墙、柱共用边线的情况。
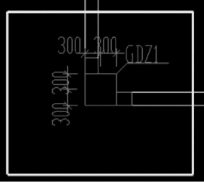
图12.40

图12.41
4)图层管理
在识别构件菜单下,通过“视图”选项卡→“用户面板”→“图层管理”,可进行图层控制的相关操作,如图12.42所示。
①在提取过程中,如果需要对CAD图层进行管理,单击“图层管理”功能。通过此对话框,即可控制“已提取的CAD图层”和“CAD原始图层”的显示和隐藏,如图12.43所示。

图12.42

图12.43
②显示指定图层,可利用此功能将其他图层的图元隐藏。
③隐藏指定图层,将选中的CAD图元所在的图层进行隐藏,其他图层显示。
免责声明:以上内容源自网络,版权归原作者所有,如有侵犯您的原创版权请告知,我们将尽快删除相关内容。




