通过本小节的学习,你将能够:
进行楼层的CAD识别。
一、任务说明
使用CAD识别中“识别楼层表”的功能,完成楼层的建立。
二、任务分析
需提前确定好楼层表所在的图纸。
三、任务实施
①建立工程后,单击“图纸管理”面板,选择“添加图纸”,在弹出的“添加图纸”对话框中选择有楼层表的图纸,如“1号办公楼结构图”,如图12.3所示。
②当导入的CAD图纸文件中有多个图纸时,需要通过“分割”功能将所需的图纸分割出来,如现将“一三层顶梁配筋图”分割出来。
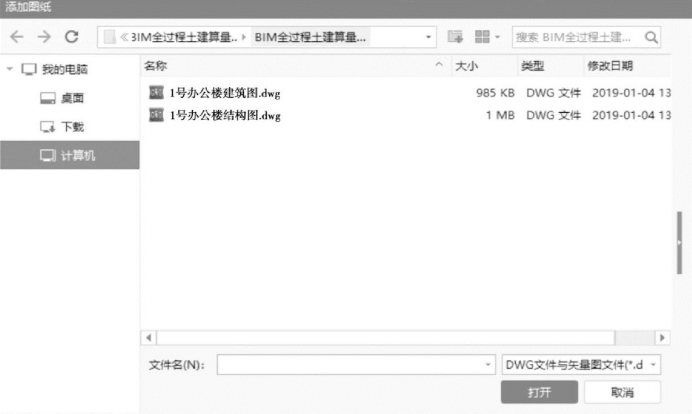
图12.3
单击“图纸管理”面板下的“分割”→“手动分割”,用鼠标左键拉框选择“一三层顶梁配筋图”,单击右键确定,弹出“手动分割”对话框,如图12.4所示。

图12.4
【注意】
除了手动分割外,还可以采用自动分割。自动分割能够快速完成图纸分割,操作步骤如下:
单击“图纸管理”→“分割”→“自动分割”,如图12.5所示。
 (www.xing528.com)
(www.xing528.com)
图12.5
软件会自动根据CAD图纸的图名定义图纸名称,也可手动输入图纸名称,单击“确定”按钮即可完成图纸分割,“图纸管理”面板下便会有“一三层顶梁配筋图”,如图12.6所示。
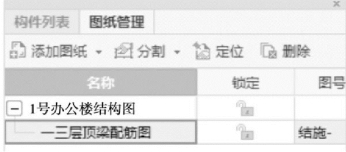
图12.6
双击“图纸管理”面板中的“一三层顶梁配筋图”,绘图界面就会进入“一三层顶梁配筋图”,如图12.7所示。
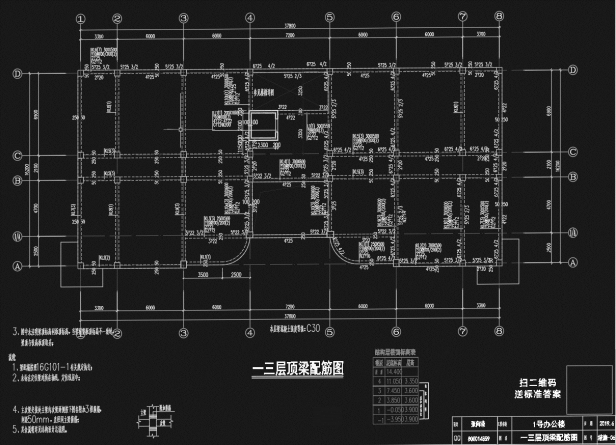
图12.7
③单击“识别楼层表”功能,如图12.8所示。
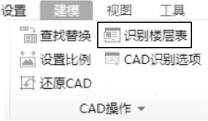
图12.8
④用鼠标框选图纸中的楼层表,单击鼠标右键确定,弹出“识别楼层表”对话框,如图12.9所示。
如果识别的楼层信息有误,可以在“识别楼层表”对话框中进行修改,也可以对应识别信息,选择抬头属性,还可以删除多余的行或列,或通过插入,增加行和列等。
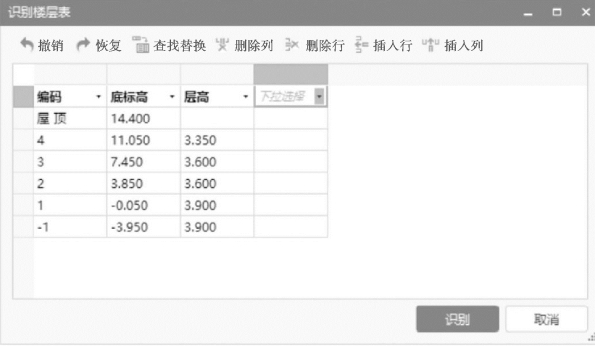
图12.9
⑤确定楼层信息无误后,单击“确定”按钮,弹出“楼层表识别完成”提示框。这样就可以通过CAD识别将楼层表导入软件中。
楼层设置的其他操作,与前面介绍的“建楼层”相同。
四、任务结果
导入楼层表后,其结果可参考2.3节的任务结果。
免责声明:以上内容源自网络,版权归原作者所有,如有侵犯您的原创版权请告知,我们将尽快删除相关内容。




