
一般的建筑结构的墙线均利用AutoCAD中的“多线”命令绘制。本例中将利用“多线”、“修剪”和“偏移”命令完成绘制。
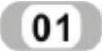 在“图层”工具栏的下拉列表中,选择“墙线”图层为当前层,如图7-18所示。
在“图层”工具栏的下拉列表中,选择“墙线”图层为当前层,如图7-18所示。

图7-18 设置当前图层
 设置多线样式
设置多线样式
 选择“格式”→“多线样式”命令,打开“多线样式”对话框,如图7-19所示。
选择“格式”→“多线样式”命令,打开“多线样式”对话框,如图7-19所示。
 在多线样式对话框中,可以看到样式栏中只有系统自带的STANDARD样式,单击右侧的“新建”按钮,打开“创建新的多线样式”对话框,如图7-20所示。在“新样式名”的空白文本框中输入“墙”,单击“继续”按钮,打开“新建多线样式:墙”对话框,如图7-21所示。
在多线样式对话框中,可以看到样式栏中只有系统自带的STANDARD样式,单击右侧的“新建”按钮,打开“创建新的多线样式”对话框,如图7-20所示。在“新样式名”的空白文本框中输入“墙”,单击“继续”按钮,打开“新建多线样式:墙”对话框,如图7-21所示。
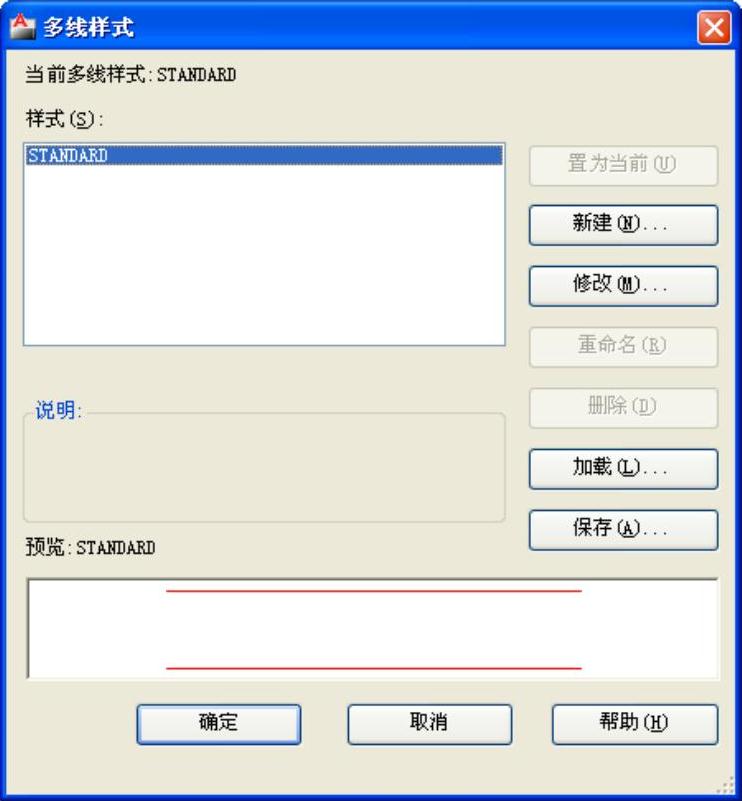
图7-19 “多线样式”对话框
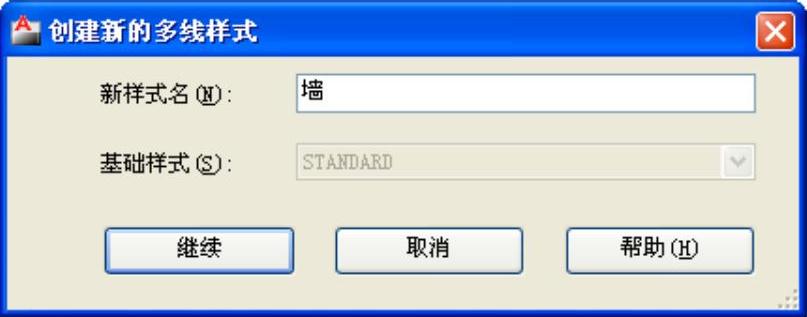
图7-20 新建多线样式
 “墙”为绘制外墙时应用的多线样式,由于外墙的宽度为“370”,所以按照图7-21中所示,将偏移分别修改为“120”和“-250”,并将左侧“封口”选项中的“直线”后面的两个复选框勾选,单击“确定”按钮,回到“多线样式”对话框中,单击“确定”回到绘图状态。
“墙”为绘制外墙时应用的多线样式,由于外墙的宽度为“370”,所以按照图7-21中所示,将偏移分别修改为“120”和“-250”,并将左侧“封口”选项中的“直线”后面的两个复选框勾选,单击“确定”按钮,回到“多线样式”对话框中,单击“确定”回到绘图状态。
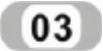 绘制墙线
绘制墙线
 选择“绘图”→“多线”命令,绘制砖混住宅地下室平面图中所有宽度为370的墙体。命令行提示与操作如下。
选择“绘图”→“多线”命令,绘制砖混住宅地下室平面图中所有宽度为370的墙体。命令行提示与操作如下。
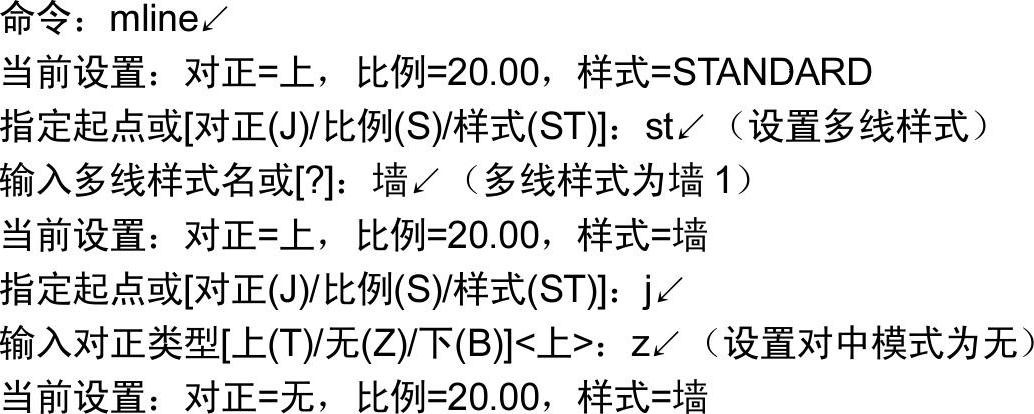
 (www.xing528.com)
(www.xing528.com)
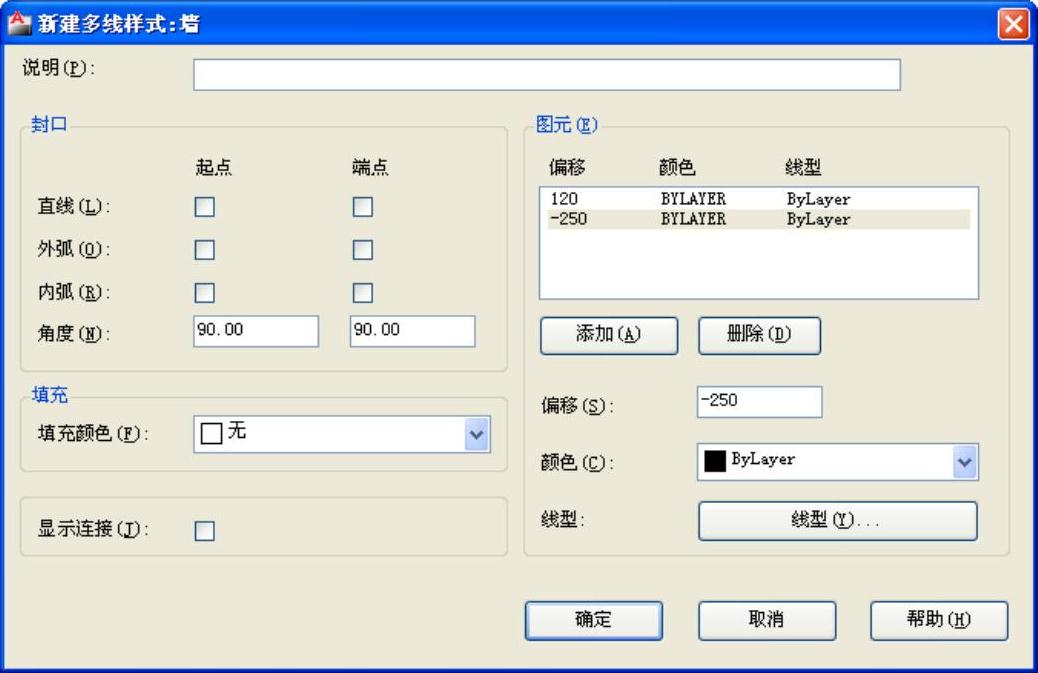
图7-21 “新建多线样式:墙”对话框
绘制完成,如图7-22所示。
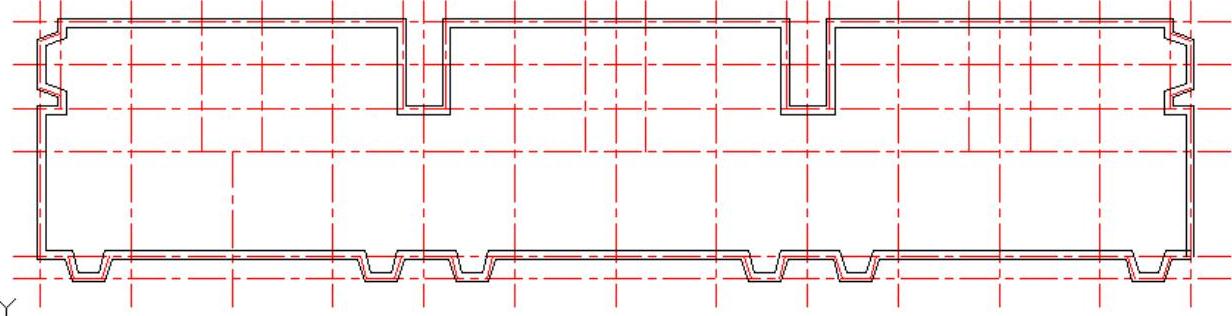
图7-22 绘制墙线
读者绘制墙体时需要注意在绘制不同厚度的墙体时,需要对多线样式进行修改。
小技巧:
目前,国内对建筑CAD制图开发了多套适合我国规范的专业软件,如天正、广厦等。这些以AutoCAD为平台开发的制图软件,通常根据建筑制图的特点,对许多图形进行模块化、参数化,故在使用这些专业软件时,大大提高了CAD制图的速度,而且CAD制图格式规范统一,大大降低了一些CAD制图易出现的小错误,给制图人员带来了极大的方便,节约了大量的制图时间。感兴趣的读者也可对相关软件试一试。
 选择“格式”→“多线样式”命令,打开“多线样式”对话框。
选择“格式”→“多线样式”命令,打开“多线样式”对话框。
 单击右侧的“新建”按钮,打开“创建新的多线样式”对话框,如图7-23所示。在“新样式名”的空白文本框中输入“内墙”,单击“继续”按钮。
单击右侧的“新建”按钮,打开“创建新的多线样式”对话框,如图7-23所示。在“新样式名”的空白文本框中输入“内墙”,单击“继续”按钮。
 “内墙”为绘制非承重墙时应用的多线样式,由于非承重强的厚度为“240”,所以按照图7-24中所示,将偏移分别修改为“120”和“-120”,单击“确定”按钮,回到“多线样式”对话框中,单击“确定”回到绘图状态。
“内墙”为绘制非承重墙时应用的多线样式,由于非承重强的厚度为“240”,所以按照图7-24中所示,将偏移分别修改为“120”和“-120”,单击“确定”按钮,回到“多线样式”对话框中,单击“确定”回到绘图状态。
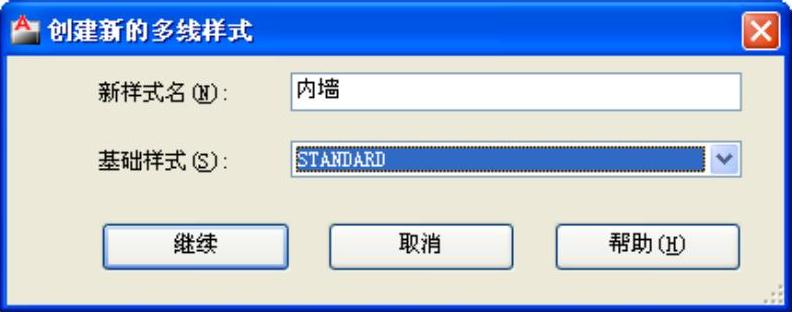
图7-23 新建多线样式
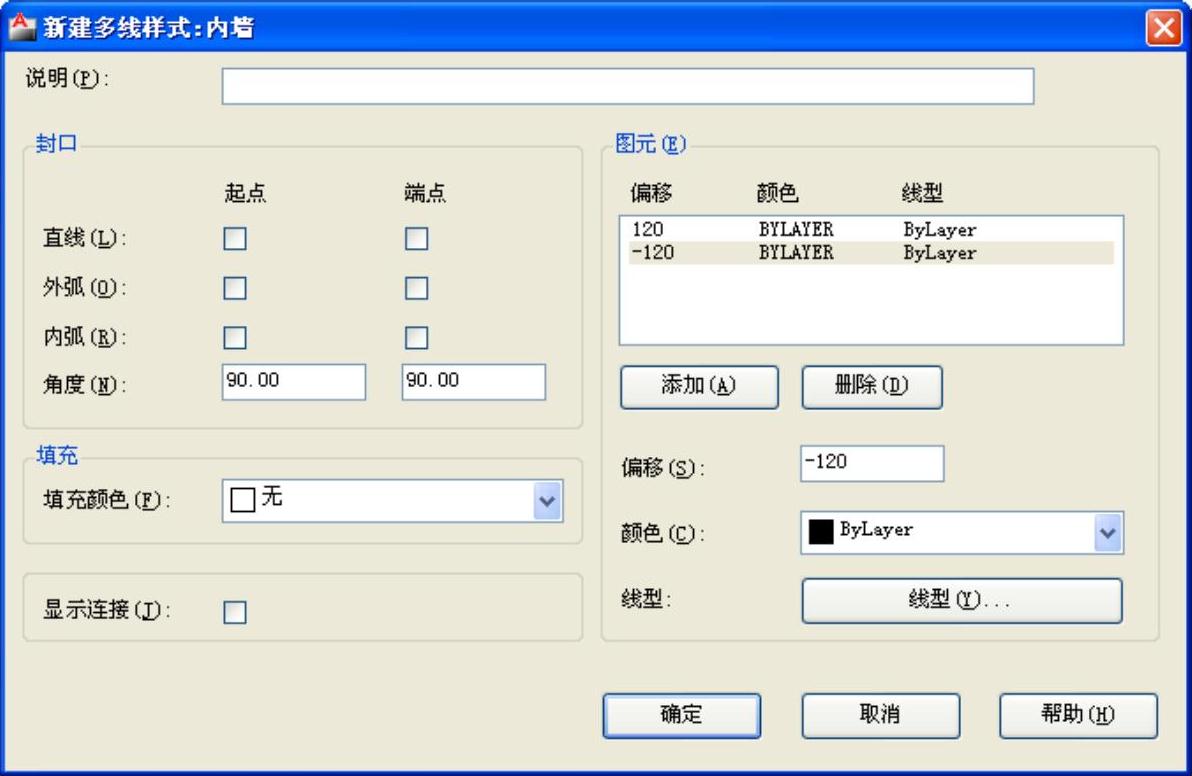
图7-24 编辑新建多线样式
免责声明:以上内容源自网络,版权归原作者所有,如有侵犯您的原创版权请告知,我们将尽快删除相关内容。




