【摘要】:图4-88 工具选项板窗口图4-89 快捷菜单图4-90 新建选项板2.将设计中心内容添加到工具选项板在DesignCenter文件夹上右击,系统打开快捷菜单,从中选择“创建块的工具选项板”命令,如图4-91所示。图4-91 快捷菜单3.利用工具选项板绘图只需要将工具选项板中的图形单元拖动到当前图形,该图形单元就以图块的形式插入到当前图形中。如图4-93所示的是将工具选项板中“建筑”选项卡中的“床-双人床”图形单元拖到当前图形。
1.打开工具选项板
【执行方式】
命令行:TOOLPALETTES
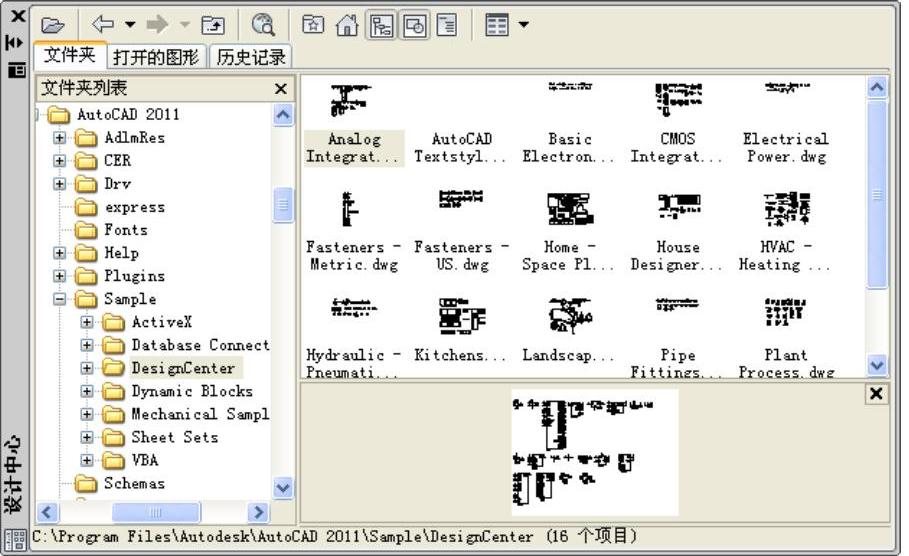
图4-86 AutoCAD 2011设计中心的资源管理器和内容显示区
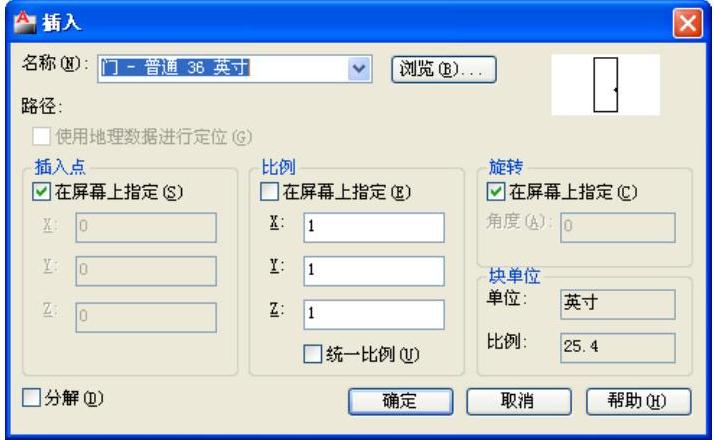
图4-87 “插入”对话框
菜单:“工具”→“选项板”→“工具选项板”
工具栏:“标准”→“工具选项板窗口”
快捷键:<Ctrl+3>组合键
执行上述操作后,系统自动打开工具选项板窗口,如图4-88所示。右击,在系统打开的快捷菜单中选择“新建选项板”命令,如图4-89所示。系统新建一个空白选项板,可以命名该选项板,如图4-90所示。
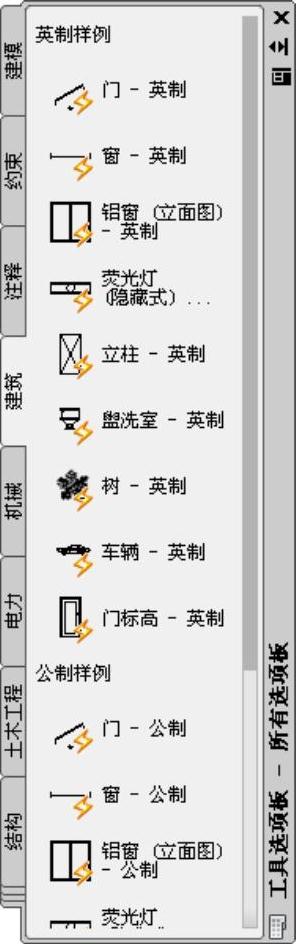
图4-88 工具选项板窗口
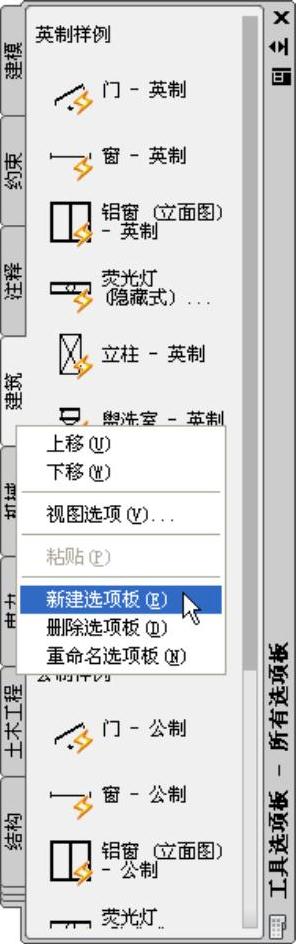 (www.xing528.com)
(www.xing528.com)
图4-89 快捷菜单
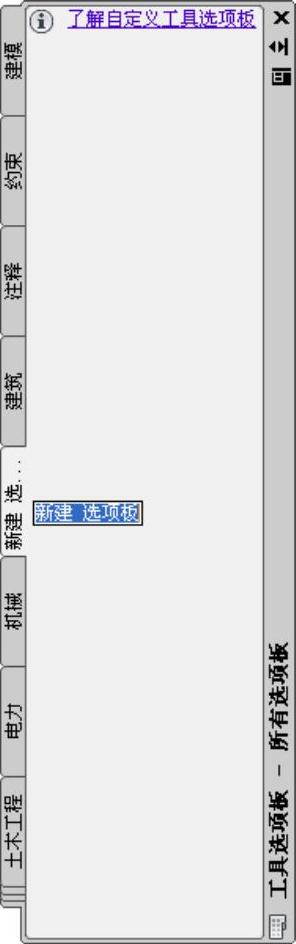
图4-90 新建选项板
2.将设计中心内容添加到工具选项板
在DesignCenter文件夹上右击,系统打开快捷菜单,从中选择“创建块的工具选项板”命令,如图4-91所示。设计中心中储存的图元就出现在工具选项板中新建的DesignCenter选项板上,如图4-92所示。这样就可以将设计中心与工具选项板结合起来,建立一个快捷方便的工具选项板。
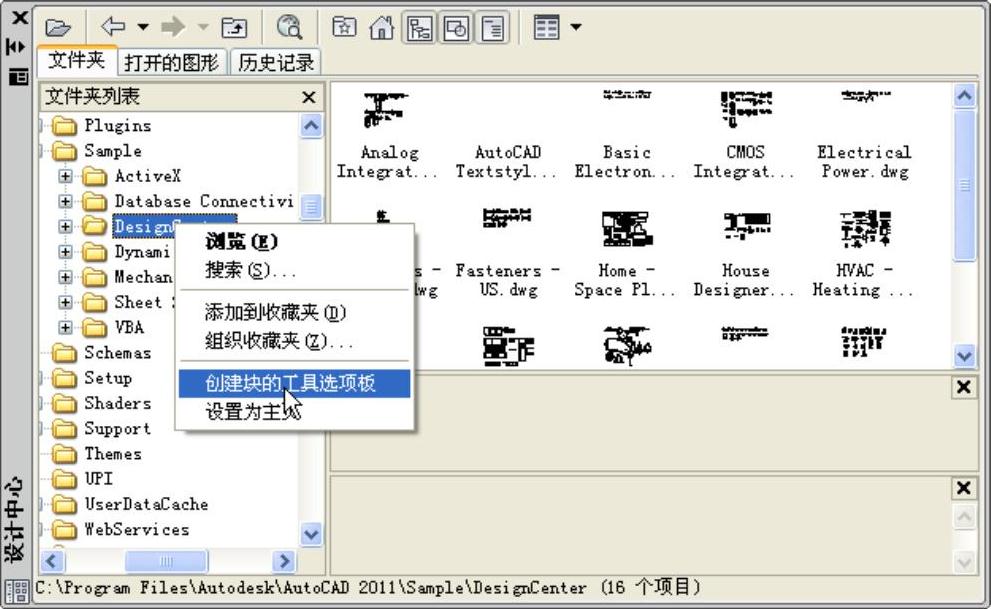
图4-91 快捷菜单
3.利用工具选项板绘图
只需要将工具选项板中的图形单元拖动到当前图形,该图形单元就以图块的形式插入到当前图形中。如图4-93所示的是将工具选项板中“建筑”选项卡中的“床-双人床”图形单元拖到当前图形。
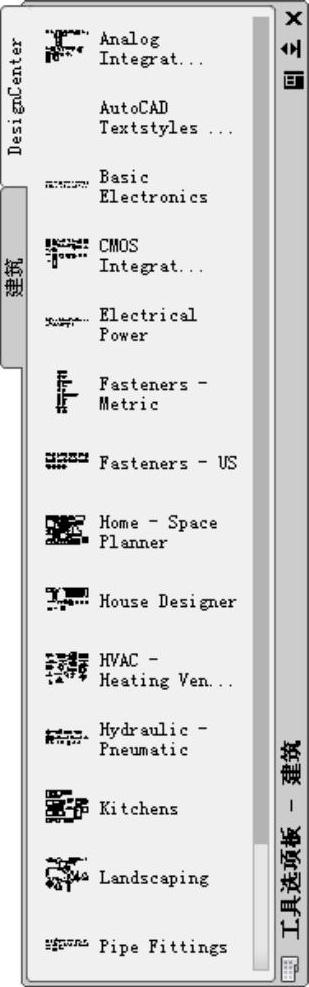
图4-92 创建工具选项板
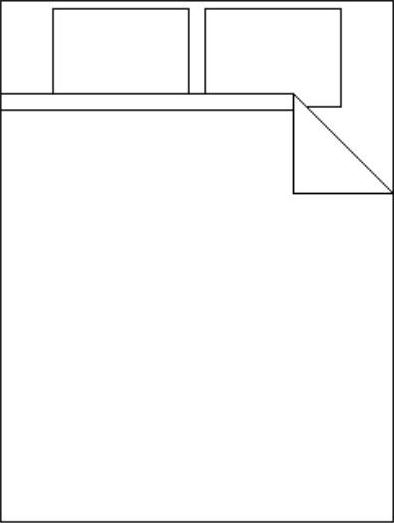
图4-93 双人床
免责声明:以上内容源自网络,版权归原作者所有,如有侵犯您的原创版权请告知,我们将尽快删除相关内容。




