
总平面图上的尺寸应标注新建建筑房屋的总长、总宽及与周围建筑物、构筑物、道路、红线之间的距离。
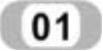 尺寸样式设置。
尺寸样式设置。
 单击“注释”选项卡“标注”面板中的“标注,标注样式”按钮
单击“注释”选项卡“标注”面板中的“标注,标注样式”按钮 ,则系统打开“标注样式管理器”对话框,如图15-48所示。
,则系统打开“标注样式管理器”对话框,如图15-48所示。
 选择“新建”按钮,打开“新建标注样式”对话框,在“新样式名”一栏中输入“总平面图”,如图15-49所示。
选择“新建”按钮,打开“新建标注样式”对话框,在“新样式名”一栏中输入“总平面图”,如图15-49所示。
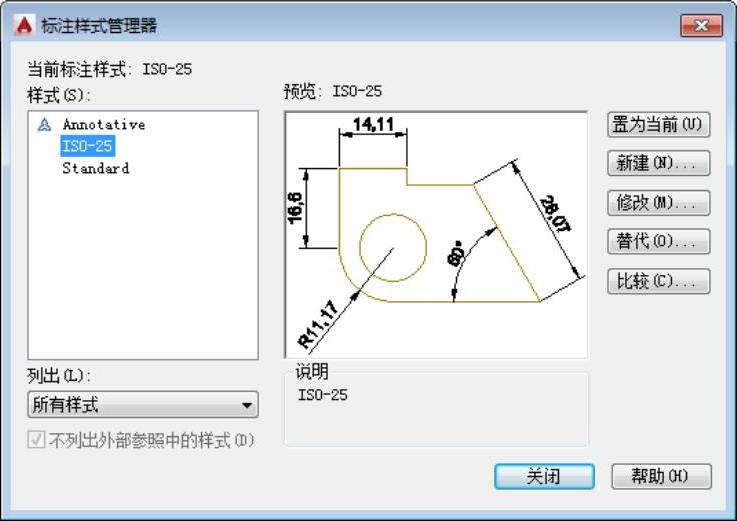
图15-48 “标注样式管理器”对话框

图15-49 “创建新标注样式”对话框
 单击“继续”按钮,进入“新建标注样式:总平面图”对话框,选择“线”选项卡,设定“尺寸界限”列表框中的“超出尺寸线”为100,起点偏移量为100,如图15-50所示。选择“符号和箭头”选项卡,设定“箭头”列表框中的“第一项”按钮右边的
单击“继续”按钮,进入“新建标注样式:总平面图”对话框,选择“线”选项卡,设定“尺寸界限”列表框中的“超出尺寸线”为100,起点偏移量为100,如图15-50所示。选择“符号和箭头”选项卡,设定“箭头”列表框中的“第一项”按钮右边的 ,在弹出的下拉列表中选择“
,在弹出的下拉列表中选择“ 建筑标记”,单击“第二个”按钮右边的
建筑标记”,单击“第二个”按钮右边的 ,在弹出的下拉列表中选择“
,在弹出的下拉列表中选择“ 建筑标记”,并设定“箭头大小”为400,这样就完成了“直线和箭头”选项卡的设置,设置结果如图15-51所示。
建筑标记”,并设定“箭头大小”为400,这样就完成了“直线和箭头”选项卡的设置,设置结果如图15-51所示。
 (www.xing528.com)
(www.xing528.com)
图15-50 设置“线”选项卡
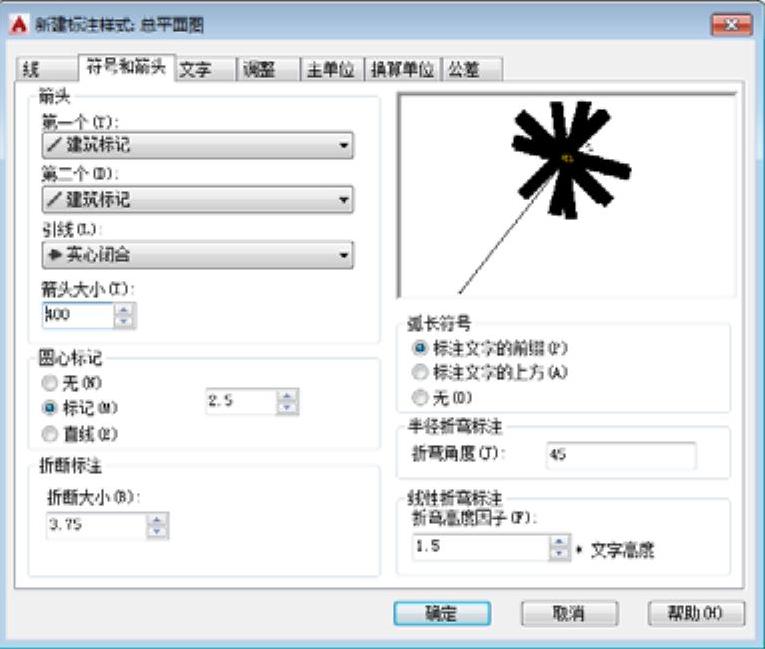
图15-51 设置“符号和箭头”选项卡
 选择“文字”选项卡,文字高度为700,从尺寸线偏移为50,如图15-52所示。
选择“文字”选项卡,文字高度为700,从尺寸线偏移为50,如图15-52所示。
 选择“主单位”选项卡,比例因子设置为0.001,结果如图15-53所示。
选择“主单位”选项卡,比例因子设置为0.001,结果如图15-53所示。
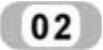 标注尺寸。
标注尺寸。
 单击“默认”选项卡“图层”面板中的“图层特性”按钮
单击“默认”选项卡“图层”面板中的“图层特性”按钮 ,打开“图层特性管理器”对话框,在“图层特性管理器”对话框中双击图层“标注”,将“标注”图层设置为当前图层。单击“确定”按钮退出“图层特性管理器”对话框。
,打开“图层特性管理器”对话框,在“图层特性管理器”对话框中双击图层“标注”,将“标注”图层设置为当前图层。单击“确定”按钮退出“图层特性管理器”对话框。
 单击“注释”选项卡“标注”面板中的“线性”按钮
单击“注释”选项卡“标注”面板中的“线性”按钮 和“连续”按钮
和“连续”按钮 ,为图形标注尺寸,如图15-54所示。
,为图形标注尺寸,如图15-54所示。
 单击“注释”选项卡“标注”面板中的“半径”按钮
单击“注释”选项卡“标注”面板中的“半径”按钮 ,标注圆角尺寸,结果如图15-55所示。
,标注圆角尺寸,结果如图15-55所示。
免责声明:以上内容源自网络,版权归原作者所有,如有侵犯您的原创版权请告知,我们将尽快删除相关内容。




