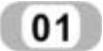 打开AutoCAD程序,系统自动新建图形文件。
打开AutoCAD程序,系统自动新建图形文件。
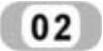 单击“图层”工具栏中的“图层特性管理器”按钮
单击“图层”工具栏中的“图层特性管理器”按钮 ,系统打开“图层特性管理器”对话框。在对话框中单击“新建”按钮,新建图层“辅助线”,一切设置采用默认设置,然后双击新建的图层,使得当前图层是“辅助线”。单击“确定”按钮退出“图层特性管理器”对话框。
,系统打开“图层特性管理器”对话框。在对话框中单击“新建”按钮,新建图层“辅助线”,一切设置采用默认设置,然后双击新建的图层,使得当前图层是“辅助线”。单击“确定”按钮退出“图层特性管理器”对话框。
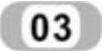 按下F8键打开“正交”模式。单击“绘图”工具栏中的“构造线”按钮
按下F8键打开“正交”模式。单击“绘图”工具栏中的“构造线”按钮 ,绘制一条水平构造线和一条竖直构造线,组成“十”字构造线,如图14-92所示。
,绘制一条水平构造线和一条竖直构造线,组成“十”字构造线,如图14-92所示。
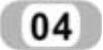 单击“修改”工具栏中的“偏移”按钮
单击“修改”工具栏中的“偏移”按钮 ,让水平构造线连续分别往上偏移3300、3300,得到水平方向的辅助线。让竖直构造线连续分别往右偏移1100、2100、4880、1000、1000、2000,得到竖直方向的辅助线。它们和水平辅助线一起构成正交的辅助线网。得到主要的辅助线网格如图14-93所示。
,让水平构造线连续分别往上偏移3300、3300,得到水平方向的辅助线。让竖直构造线连续分别往右偏移1100、2100、4880、1000、1000、2000,得到竖直方向的辅助线。它们和水平辅助线一起构成正交的辅助线网。得到主要的辅助线网格如图14-93所示。
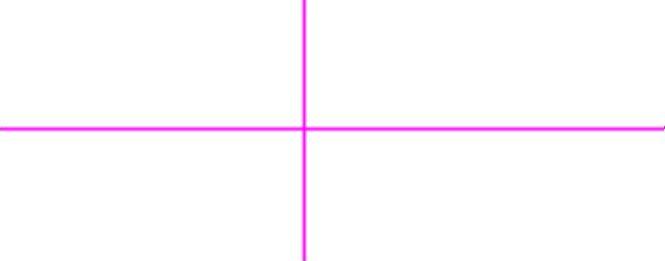
图14-92 绘制“十”字构造线
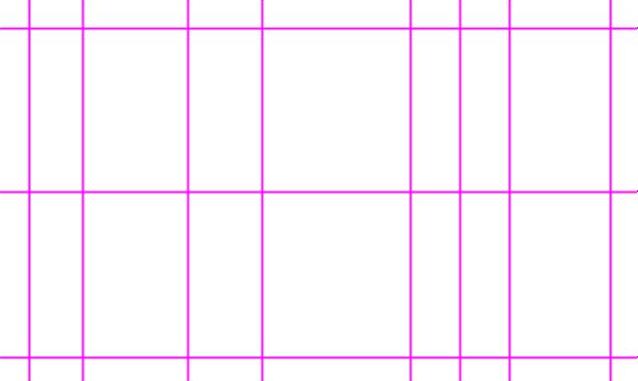
图14-93 主要轴线网
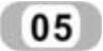 单击“图层”工具栏中的“图层特性管理器”按钮
单击“图层”工具栏中的“图层特性管理器”按钮 ,系统打开“图层特性管理器”对话框。在对话框中单击“新建”按钮,新建图层“墙线”,一切设置采用默认设置,然后双击新建的图层,使得当前图层是“墙线”。单击“确定”按钮退出“图层特性管理器”对话框。单击“绘图”工具栏中的“直线”按钮
,系统打开“图层特性管理器”对话框。在对话框中单击“新建”按钮,新建图层“墙线”,一切设置采用默认设置,然后双击新建的图层,使得当前图层是“墙线”。单击“确定”按钮退出“图层特性管理器”对话框。单击“绘图”工具栏中的“直线”按钮 ,根据轴线网绘制出第一层的大致轮廓,结果如图14-94所示。
,根据轴线网绘制出第一层的大致轮廓,结果如图14-94所示。
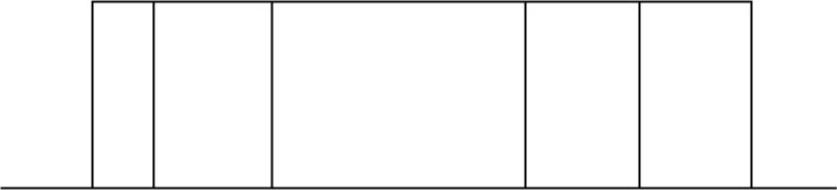
图14-94 第一层的大致轮廓
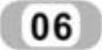 绘制窗户,首先绘制最左边的窗户。单击“修改”工具栏中的“偏移”按钮
绘制窗户,首先绘制最左边的窗户。单击“修改”工具栏中的“偏移”按钮 ,使得地面的直线往上偏移1200。单击“修改”工具栏中的“修剪”按钮
,使得地面的直线往上偏移1200。单击“修改”工具栏中的“修剪”按钮 ,修剪掉周围的部分,结果如图14-95所示。(www.xing528.com)
,修剪掉周围的部分,结果如图14-95所示。(www.xing528.com)
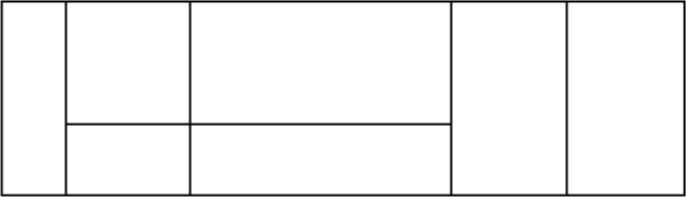
图14-95 修剪结果
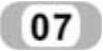 打开别墅南立面图,选择菜单栏中的“编辑”→“带基点复制”命令,把宽800的窗户复制。然后返回到别墅北立面图中,选择菜单栏中的“编辑”→“粘贴”命令,把窗户粘贴到对应位置。粘贴结果如图14-96所示。单击“修改”工具栏中的“删除”按钮
打开别墅南立面图,选择菜单栏中的“编辑”→“带基点复制”命令,把宽800的窗户复制。然后返回到别墅北立面图中,选择菜单栏中的“编辑”→“粘贴”命令,把窗户粘贴到对应位置。粘贴结果如图14-96所示。单击“修改”工具栏中的“删除”按钮 ,删除掉窗户下边的定位直线。
,删除掉窗户下边的定位直线。
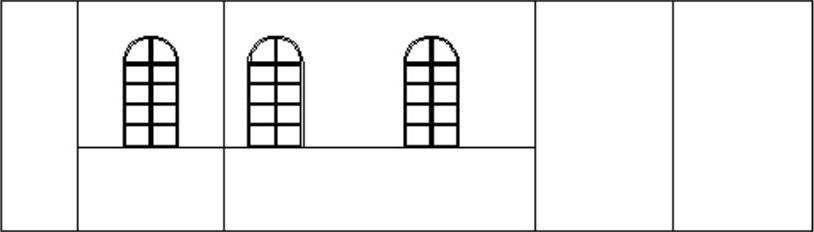
图14-96 底层窗户绘制结果
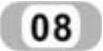 单击“修改”工具栏中的“偏移”按钮
单击“修改”工具栏中的“偏移”按钮 ,把窗户右边开间下边水平辅助线往上偏移2000,该开间中间竖直辅助线往两边各偏移300距离,得到门辅助线,如图14-97所示。
,把窗户右边开间下边水平辅助线往上偏移2000,该开间中间竖直辅助线往两边各偏移300距离,得到门辅助线,如图14-97所示。
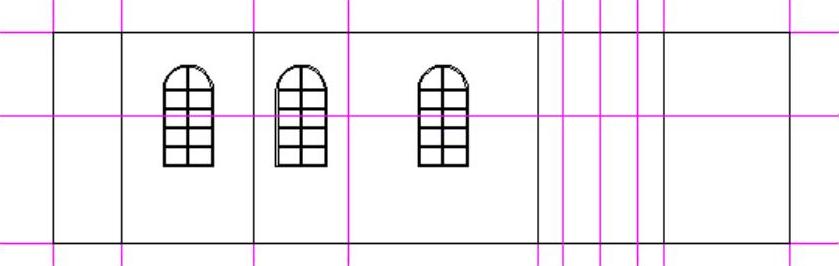
图14-97 门的辅助线
 单击“绘图”工具栏中的“矩形”按钮
单击“绘图”工具栏中的“矩形”按钮 ,根据辅助线绘制出门的两个门板。单击“修改”工具栏中的“偏移”按钮
,根据辅助线绘制出门的两个门板。单击“修改”工具栏中的“偏移”按钮 ,把门板矩形往里偏移30,得到门的图例,结果如图14-98所示。
,把门板矩形往里偏移30,得到门的图例,结果如图14-98所示。
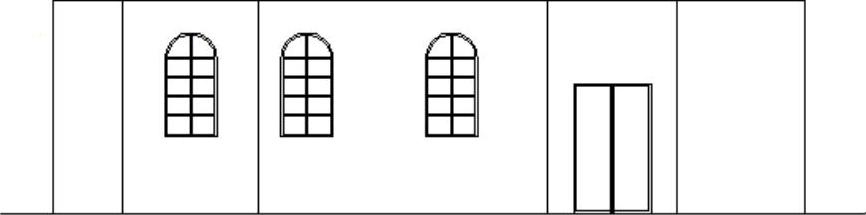
图14-98 绘制门结果
免责声明:以上内容源自网络,版权归原作者所有,如有侵犯您的原创版权请告知,我们将尽快删除相关内容。




