【摘要】:单击“图层”工具栏中的“图层特性管理器”按钮,系统打开“图层特性管理器”对话框。图14-54 复制得到楼梯图14-55 修改楼梯单击“修改”工具栏中的“修剪”按钮,把隔断符号右边的台阶线条修剪掉,单击“绘图”工具栏中的“直线”按钮,把缺少的线条补全。单击“绘图”工具栏中的“多行文字”按钮,在箭头根部绘制“下”字,表明楼梯的走向。采用同底层一样的方法得到其他建筑设备,如图14-57所示。
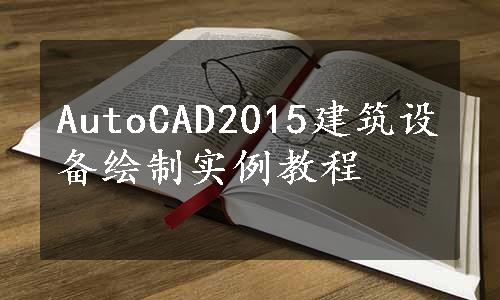
 单击“图层”工具栏中的“图层特性管理器”按钮
单击“图层”工具栏中的“图层特性管理器”按钮 ,系统打开“图层特性管理器”对话框。在对话框中单击“新建”按钮,新建图层“建筑设备”,一切设置采用默认设置,然后双击新建的图层,使得当前图层是“建筑设备”。单击“确定”按钮退出“图层特性管理器”对话框。
,系统打开“图层特性管理器”对话框。在对话框中单击“新建”按钮,新建图层“建筑设备”,一切设置采用默认设置,然后双击新建的图层,使得当前图层是“建筑设备”。单击“确定”按钮退出“图层特性管理器”对话框。
 打开底层平面图,选择菜单栏中的“编辑”→“带基点复制”命令,根据系统提示选择基点,再选择楼梯图形作为带基点复制对象。
打开底层平面图,选择菜单栏中的“编辑”→“带基点复制”命令,根据系统提示选择基点,再选择楼梯图形作为带基点复制对象。
 返回第二层平面图,选择菜单栏中的“编辑”→“粘贴”命令,把楼梯图形粘贴到对应位置,操作结果如图14-54所示。
返回第二层平面图,选择菜单栏中的“编辑”→“粘贴”命令,把楼梯图形粘贴到对应位置,操作结果如图14-54所示。
 这个楼梯需要进行一定的修改才能成为第二层的楼梯。单击“修改”工具栏中的“移动”按钮
这个楼梯需要进行一定的修改才能成为第二层的楼梯。单击“修改”工具栏中的“移动”按钮 ,把隔断符号移动到楼梯右边。单击“绘图”工具栏中的“直线”按钮
,把隔断符号移动到楼梯右边。单击“绘图”工具栏中的“直线”按钮 ,绘制一个箭头符号,如图14-55所示。
,绘制一个箭头符号,如图14-55所示。

图14-54 复制得到楼梯

图14-55 修改楼梯(www.xing528.com)
 单击“修改”工具栏中的“修剪”按钮
单击“修改”工具栏中的“修剪”按钮 ,把隔断符号右边的台阶线条修剪掉,单击“绘图”工具栏中的“直线”按钮
,把隔断符号右边的台阶线条修剪掉,单击“绘图”工具栏中的“直线”按钮 ,把缺少的线条补全。单击“绘图”工具栏中的“多行文字”按钮
,把缺少的线条补全。单击“绘图”工具栏中的“多行文字”按钮 ,在箭头根部绘制“下”字,表明楼梯的走向。最终绘制结果如图14-56所示。
,在箭头根部绘制“下”字,表明楼梯的走向。最终绘制结果如图14-56所示。
 采用同底层一样的方法得到其他建筑设备,如图14-57所示。
采用同底层一样的方法得到其他建筑设备,如图14-57所示。

图14-56 第二层楼梯绘制结果

图14-57 复制得到全部设备
免责声明:以上内容源自网络,版权归原作者所有,如有侵犯您的原创版权请告知,我们将尽快删除相关内容。




