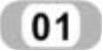 整理场地资料。作为一个实际工程,在绘制总平面图之前应该有设计规划。在地块规划中会明确指出这块地的范围,以及该场地周围的一些辅助设施,如图9-46所示。其中,绘制出了地块周围的道路中心线、道路及人行道等。
整理场地资料。作为一个实际工程,在绘制总平面图之前应该有设计规划。在地块规划中会明确指出这块地的范围,以及该场地周围的一些辅助设施,如图9-46所示。其中,绘制出了地块周围的道路中心线、道路及人行道等。
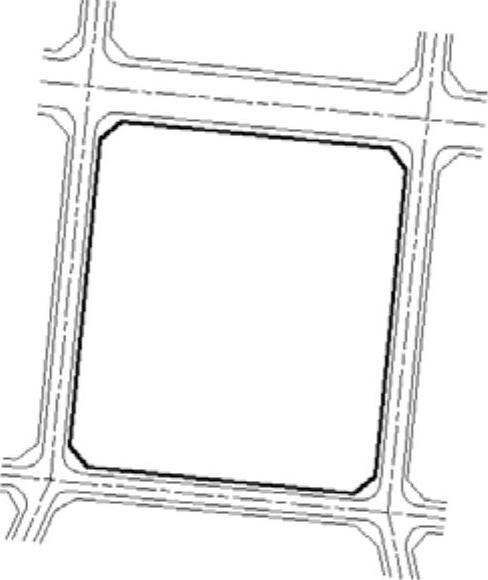
图9-46 场地范围示意图
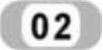 绘制轴线网。
绘制轴线网。
 单击“图层”工具栏中的“图层特性管理器”按钮
单击“图层”工具栏中的“图层特性管理器”按钮 ,系统打开“图层特性管理器”对话框。在对话框中双击图层“轴线”,使得当前图层是“轴线”,然后指定该图层的线型是ACAD_ISO04W100,单击“确定”按钮退出“图层特性管理器”对话框。
,系统打开“图层特性管理器”对话框。在对话框中双击图层“轴线”,使得当前图层是“轴线”,然后指定该图层的线型是ACAD_ISO04W100,单击“确定”按钮退出“图层特性管理器”对话框。
 单击“绘图”工具栏中的“构造线”按钮
单击“绘图”工具栏中的“构造线”按钮 ,在正交模式下绘制一根竖直构造线和水平构造线,组成“十”字轴线网,如图9-47所示。
,在正交模式下绘制一根竖直构造线和水平构造线,组成“十”字轴线网,如图9-47所示。
 单击“修改”工具栏中的“旋转”按钮
单击“修改”工具栏中的“旋转”按钮 ,把“十”字轴线绕着自己的交点旋转-6°,结果如图9-48所示。
,把“十”字轴线绕着自己的交点旋转-6°,结果如图9-48所示。
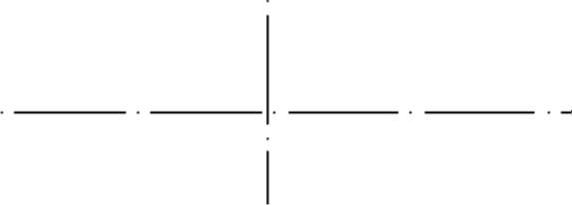
图9-47 “十”字轴线

图9-48 转旋操作结果
 单击“修改”工具栏中的“偏移”按钮
单击“修改”工具栏中的“偏移”按钮 ,让竖直构造线向右边连续偏移105000两次。重复“偏移”命令,让水平构造线连续往下偏移118337两次,得到主要轴线网,如图9-49所示。
,让竖直构造线向右边连续偏移105000两次。重复“偏移”命令,让水平构造线连续往下偏移118337两次,得到主要轴线网,如图9-49所示。
 需要改变底部的道路方向。单击“修改”工具栏中的“打断于点”按钮
需要改变底部的道路方向。单击“修改”工具栏中的“打断于点”按钮 ,在转弯处交点打断该轴线,单击“修改”工具栏中的“旋转”按钮
,在转弯处交点打断该轴线,单击“修改”工具栏中的“旋转”按钮 ,把左边的断开轴线绕着自己的上边端点旋转-18°,把右边的断开轴线绕着自己的上边端点旋转17°,得到道路的中心轴线网,如图9-50所示。
,把左边的断开轴线绕着自己的上边端点旋转-18°,把右边的断开轴线绕着自己的上边端点旋转17°,得到道路的中心轴线网,如图9-50所示。
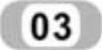 绘制人行道。
绘制人行道。
 单击“图层”工具栏中的“图层特性管理器”按钮
单击“图层”工具栏中的“图层特性管理器”按钮 ,系统打开“图层特性管理器”对话框。在对话框中双击图层“人行道”,使得当前图层是“人行道”,单击“确定”按钮退出“图层特性管理器”对话框。
,系统打开“图层特性管理器”对话框。在对话框中双击图层“人行道”,使得当前图层是“人行道”,单击“确定”按钮退出“图层特性管理器”对话框。
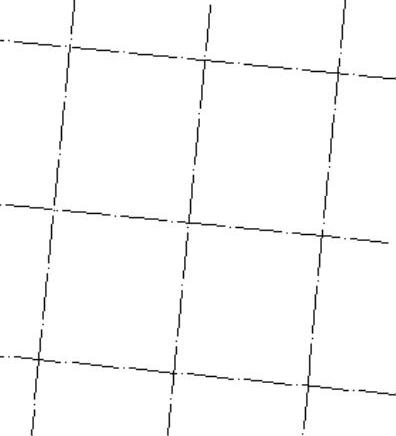
图9-49 主要轴线网
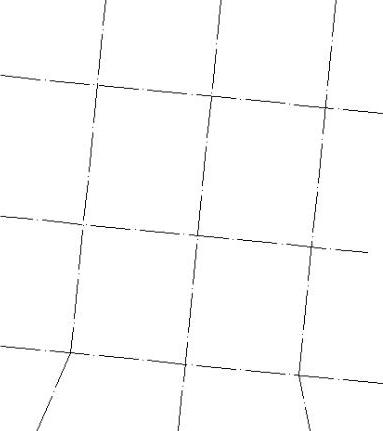
图9-50 绘制道路轴线网
 单击“修改”工具栏中的“偏移”按钮
单击“修改”工具栏中的“偏移”按钮 ,把上边的横道路中心线往两边偏移20000,其他道路中心线往两边偏移10000,结果如图9-51所示。
,把上边的横道路中心线往两边偏移20000,其他道路中心线往两边偏移10000,结果如图9-51所示。
 单击“修改”工具栏中的“修剪”按钮
单击“修改”工具栏中的“修剪”按钮 ,按下回车键选择自动修剪模式,然后把各个道路交叉点修剪,使得道路连贯,结果如图9-52所示。
,按下回车键选择自动修剪模式,然后把各个道路交叉点修剪,使得道路连贯,结果如图9-52所示。
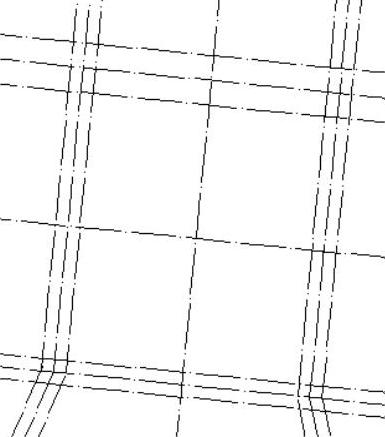
图9-51 偏移操作结果(www.xing528.com)
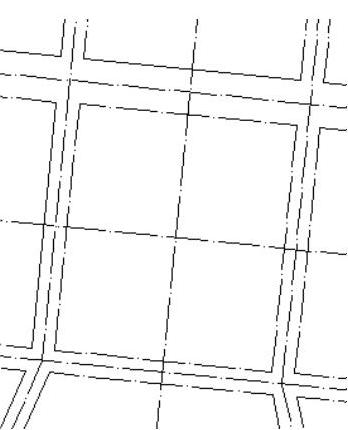
图9-52 修剪操作结果
 对人行道进行倒角操作:单击“修改”工具栏中的“倒角”按钮
对人行道进行倒角操作:单击“修改”工具栏中的“倒角”按钮 ,则系统提示“命令:_chamfer(“修剪”模式)当前倒角距离1=0.0000,距离2=0.0000选择第一条直线或[多段线(P)/距离(D)/角度(A)/修剪(T)/方式(M)/多个(U)]:”;输入“D”选择输入倒角距离,系统提示“指定第一个倒角距离<0.0000>:”;输入12000作为第一个倒角距离,系统提示“指定第二个倒角距离<12000.0000>:”;直接按下回车键指定第二个倒角距离为12000,然后给各个路角进行倒角,得到人行道的绘制结果。然后选择全部的人行道,把这些对象所在的图层从“轴线”改到“人行道”,结果如图9-53所示。
,则系统提示“命令:_chamfer(“修剪”模式)当前倒角距离1=0.0000,距离2=0.0000选择第一条直线或[多段线(P)/距离(D)/角度(A)/修剪(T)/方式(M)/多个(U)]:”;输入“D”选择输入倒角距离,系统提示“指定第一个倒角距离<0.0000>:”;输入12000作为第一个倒角距离,系统提示“指定第二个倒角距离<12000.0000>:”;直接按下回车键指定第二个倒角距离为12000,然后给各个路角进行倒角,得到人行道的绘制结果。然后选择全部的人行道,把这些对象所在的图层从“轴线”改到“人行道”,结果如图9-53所示。
 绘制道路。
绘制道路。
 单击“图层”工具栏中的“图层特性管理器”按钮
单击“图层”工具栏中的“图层特性管理器”按钮 ,系统打开“图层特性管理器”对话框。在对话框中双击图层“道路”,使得当前图层是“道路”。单击“确定”按钮退出“图层特性管理器”对话框。
,系统打开“图层特性管理器”对话框。在对话框中双击图层“道路”,使得当前图层是“道路”。单击“确定”按钮退出“图层特性管理器”对话框。
 单击“修改”工具栏中的“偏移”按钮
单击“修改”工具栏中的“偏移”按钮 ,把上边的横道路中心线往两边偏移15000,其他道路中心线往两边偏移6500,结果如图9-54所示。
,把上边的横道路中心线往两边偏移15000,其他道路中心线往两边偏移6500,结果如图9-54所示。
 单击“修改”工具栏中的“修剪”按钮
单击“修改”工具栏中的“修剪”按钮 ,按回车键选择自动修剪模式,然后把各个道路交叉点修剪,使得道路连贯,结果如图9-55所示。
,按回车键选择自动修剪模式,然后把各个道路交叉点修剪,使得道路连贯,结果如图9-55所示。
 单击“修改”工具栏中的“圆角”按钮
单击“修改”工具栏中的“圆角”按钮 ,指定圆角半径为12000,给各个路角进行圆角,得到道路的绘制结果。选择全部的道路,把这些对象所在的图层从“轴线”改到“道路”,结果如图9-56所示。
,指定圆角半径为12000,给各个路角进行圆角,得到道路的绘制结果。选择全部的道路,把这些对象所在的图层从“轴线”改到“道路”,结果如图9-56所示。
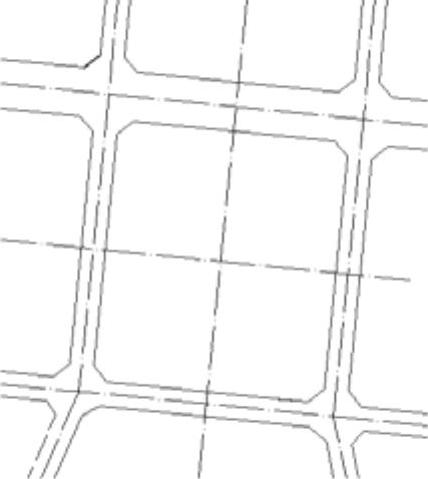
图9-53 绘制人行道结果

图9-54 偏移操作结果
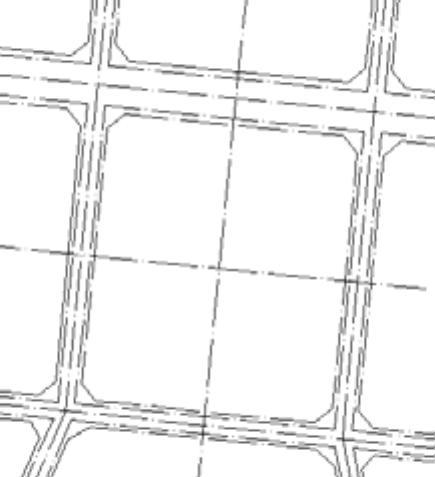
图9-55 修剪操作结果
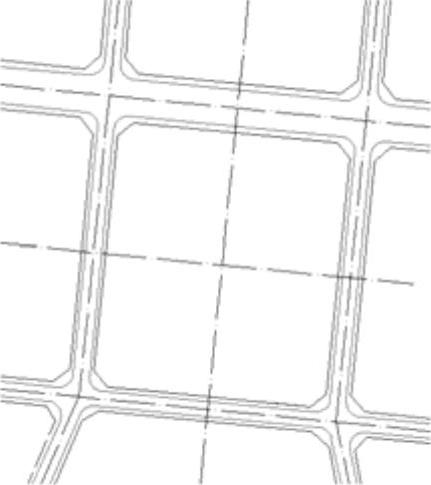
图9-56 绘制道路结果
 选中最里边的一圈人行道,这也就是该场地的外边缘,打开“对象特性”工具栏,按照图9-57更改其线宽为0.3mm。如果“线宽”模式没有打开,按下屏幕最下边的“线宽”按钮打开显示线宽模式。
选中最里边的一圈人行道,这也就是该场地的外边缘,打开“对象特性”工具栏,按照图9-57更改其线宽为0.3mm。如果“线宽”模式没有打开,按下屏幕最下边的“线宽”按钮打开显示线宽模式。
 单击“绘图”工具栏中的“矩形”按钮
单击“绘图”工具栏中的“矩形”按钮 ,绘制一个矩形限制绘图范围,绘制结果如图9-58所示。
,绘制一个矩形限制绘图范围,绘制结果如图9-58所示。
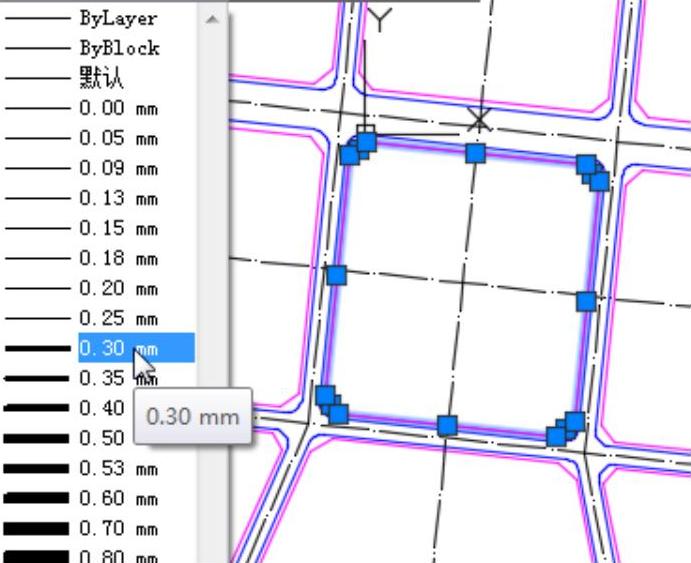
图9-57 修改线宽
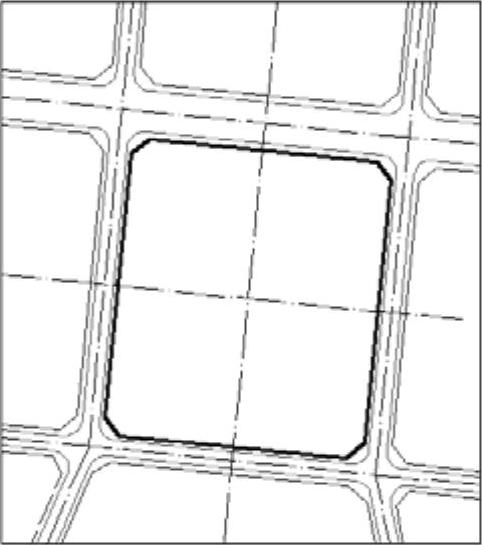
图9-58 场地范围绘制结果
免责声明:以上内容源自网络,版权归原作者所有,如有侵犯您的原创版权请告知,我们将尽快删除相关内容。




