
VM虚拟机软件下载完成后,双击运行VMware Workstation安装包,单击“下一步”。如图2.2.1所示。

图2.2.1 虚拟机安装向导
在VMware最终用户许可协议中,勾选“我接受许可协议中的条款”,然后单击“下一步”按钮。如图2.2.2所示。

图2.2.2 VMware最终用户许可协议
选择虚拟机软件的安装位置,可以根据个人习惯进行选择,也可以选择默认安装位置。勾选“增强型键盘驱动程序”,单击“下一步”。如图2.2.3所示。
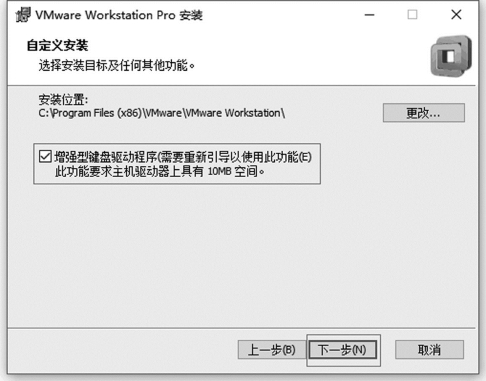
图2.2.3 虚拟机安装路径选择
在用户体验设置页面,默认勾选复选框“启动时检查产品更新”和“加入VMware客户体验改进计划”,读者可以根据个人情况,取消勾选。单击“下一步”。如图2.2.4所示。

图2.2.4 用户体验设置
在创建快捷方式页面,默认勾选“桌面”和“开始菜单程序文件夹”,单击“下一步”。如图2.2.5所示。
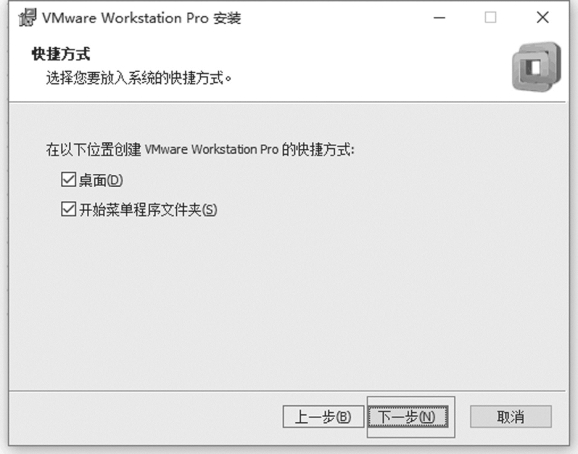
图2.2.5 创建快捷方式
准备就绪后,单击“安装”。如图2.2.6所示。(www.xing528.com)

图2.2.6 准备安装虚拟机
等待安装,安装成功后点击“完成”。如图2.2.7和图2.2.8所示。

图2.2.7 正在安装VMware Workstation Pro

图2.2.8 安装向导完成
安装完成后,根据提示重新启动系统,单击“是”。如图2.2.9所示。
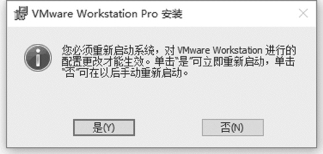
图2.2.9 重新启动系统
重启完成后,双击桌面的快捷方式打开VMware Workstation,选择“我希望试用VMware Workstation 14 30天”,单击“继续”。然后单击“完成”。如图2.2.10和图2.2.11所示。

图2.2.10 许可证选择
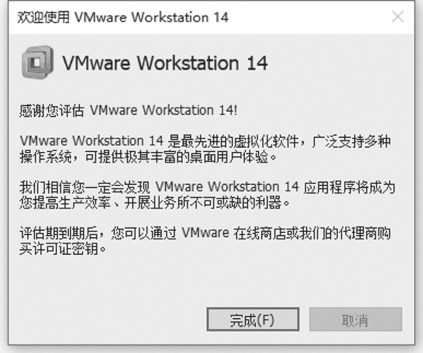
图2.2.11 软件感谢页面
免责声明:以上内容源自网络,版权归原作者所有,如有侵犯您的原创版权请告知,我们将尽快删除相关内容。




