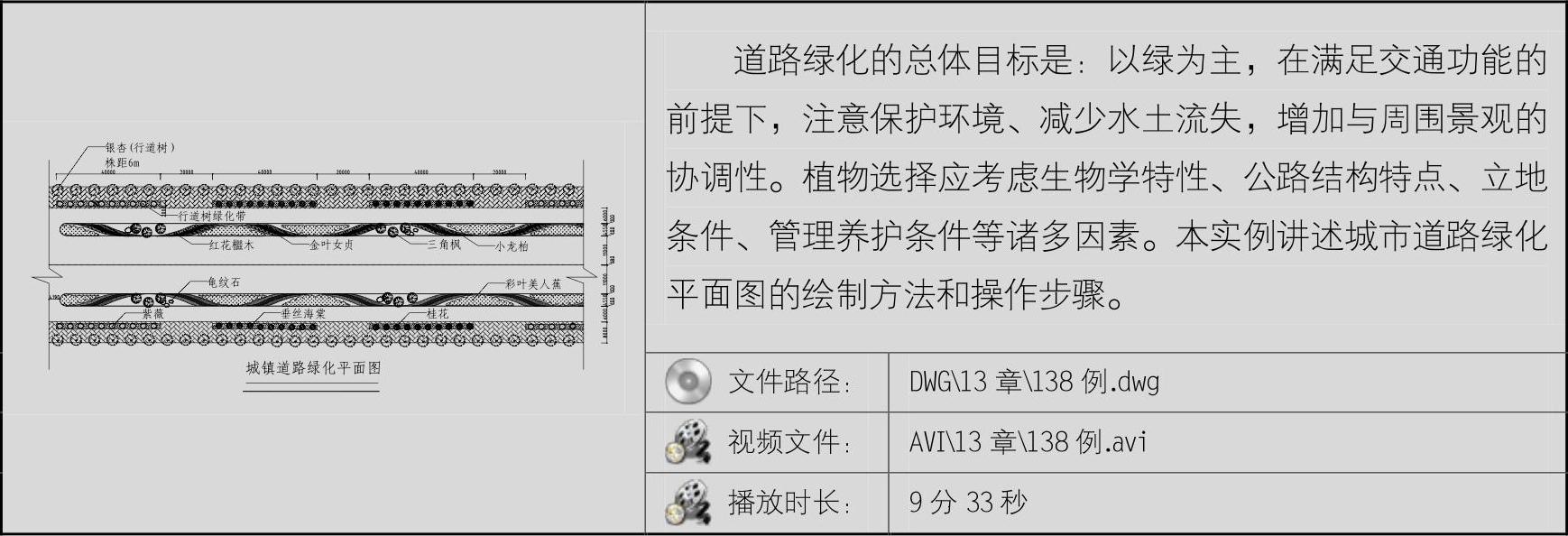
01 单击绘图工具栏 按钮,绘制一条直线;单击修改工具栏
按钮,绘制一条直线;单击修改工具栏 按钮,偏移直线,生成道路的主体轮廓;单击绘图工具栏
按钮,偏移直线,生成道路的主体轮廓;单击绘图工具栏 按钮,绘制折断线;单击修改工具栏
按钮,绘制折断线;单击修改工具栏 按钮,指定圆角半径为0,为绿化池倒圆角,效果如图13-16所示。
按钮,指定圆角半径为0,为绿化池倒圆角,效果如图13-16所示。
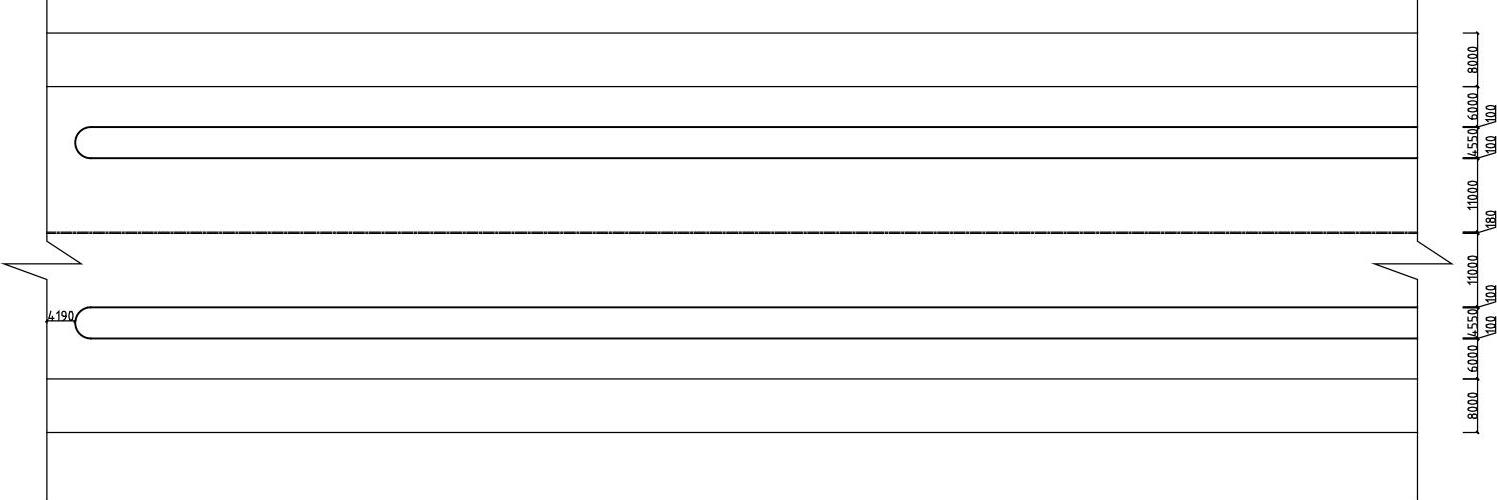
图13-16 绘制道路轮廓线
02 单击绘图工具栏 按钮,绘制绿化池植物的模纹图案;单击绘图工具栏
按钮,绘制绿化池植物的模纹图案;单击绘图工具栏 按钮,勾勒出绿篱的轮廓线,效果图13-17所示。
按钮,勾勒出绿篱的轮廓线,效果图13-17所示。
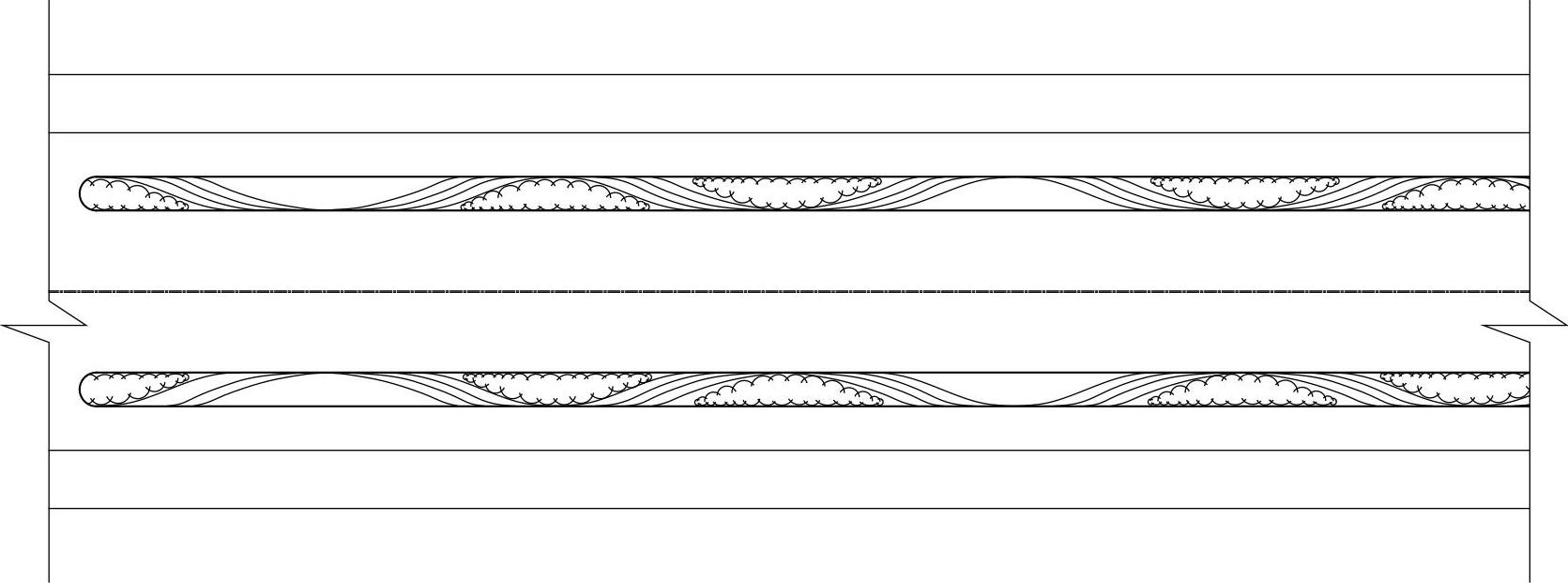
图13-17 绘制模纹图案以及绿篱轮廓
03 单击修改工具栏 按钮,绘制一个矩形作为人行道上面的种植池;单击绘图工具栏
按钮,绘制一个矩形作为人行道上面的种植池;单击绘图工具栏 按钮,绘制圆,作为树池;单击修改工具栏
按钮,绘制圆,作为树池;单击修改工具栏 按钮,输入“A”,输入阵列的项目数为10,距离为4000,将圆形阵列;重复“复制”命令,选择绘制好的矩形和圆,将其移动复制,效果如图13-18所示。
按钮,输入“A”,输入阵列的项目数为10,距离为4000,将圆形阵列;重复“复制”命令,选择绘制好的矩形和圆,将其移动复制,效果如图13-18所示。
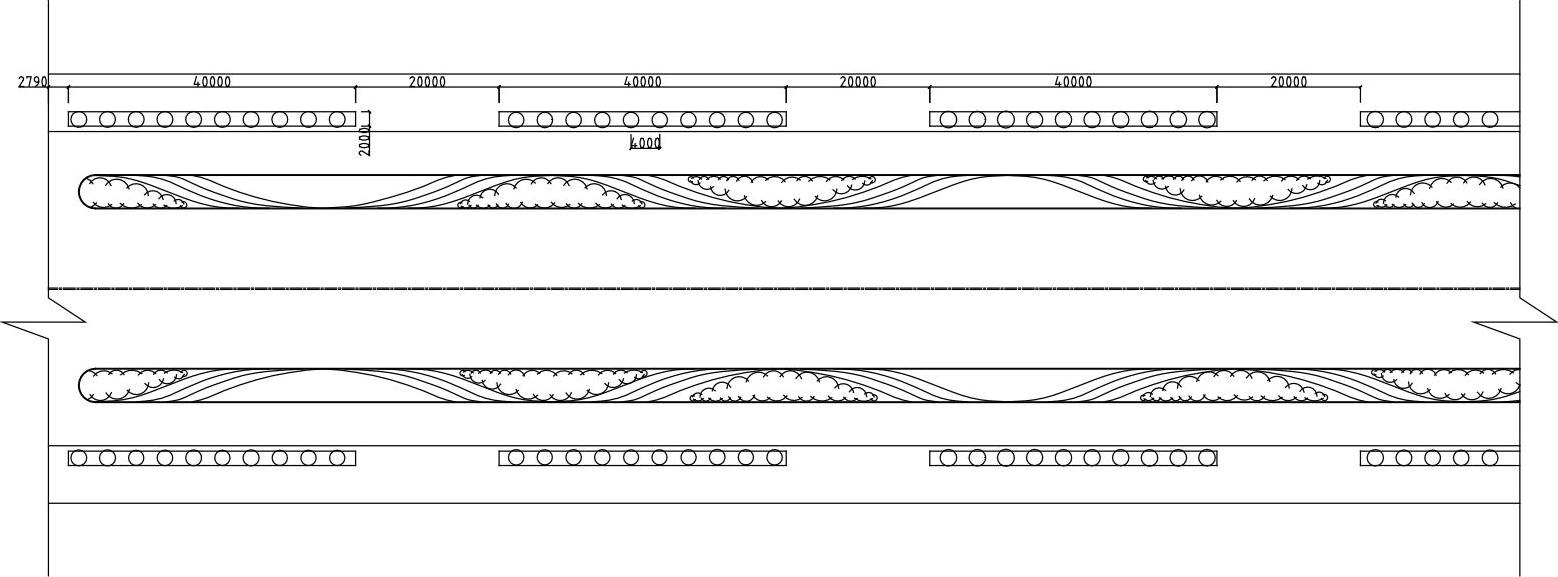
图13-18 绘制人行道上绿化带
04 单击绘图工具栏 按钮,打开“图案填充和渐变色”对话框,选择“AR-HBONE”图案类型,为人行道铺装填充材料图例,效果如图13-19所示。
按钮,打开“图案填充和渐变色”对话框,选择“AR-HBONE”图案类型,为人行道铺装填充材料图例,效果如图13-19所示。
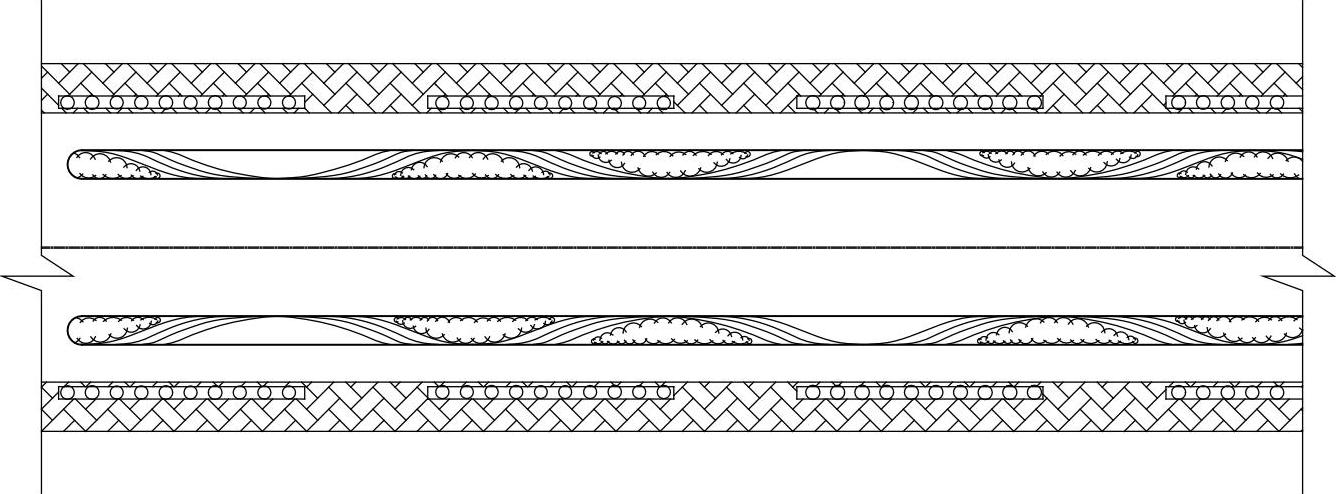
图13-19 填充人行道铺砖(www.xing528.com)
05 单击绘图工具栏 按钮,打开“图案填充和渐变色”对话框,选择“ANSI36”图案类型,为小龙柏填充材料图例;重复“图案填充”命令,用同样的方式为其他绿篱及模纹块填充材料图例,效果如图13-20所示。
按钮,打开“图案填充和渐变色”对话框,选择“ANSI36”图案类型,为小龙柏填充材料图例;重复“图案填充”命令,用同样的方式为其他绿篱及模纹块填充材料图例,效果如图13-20所示。
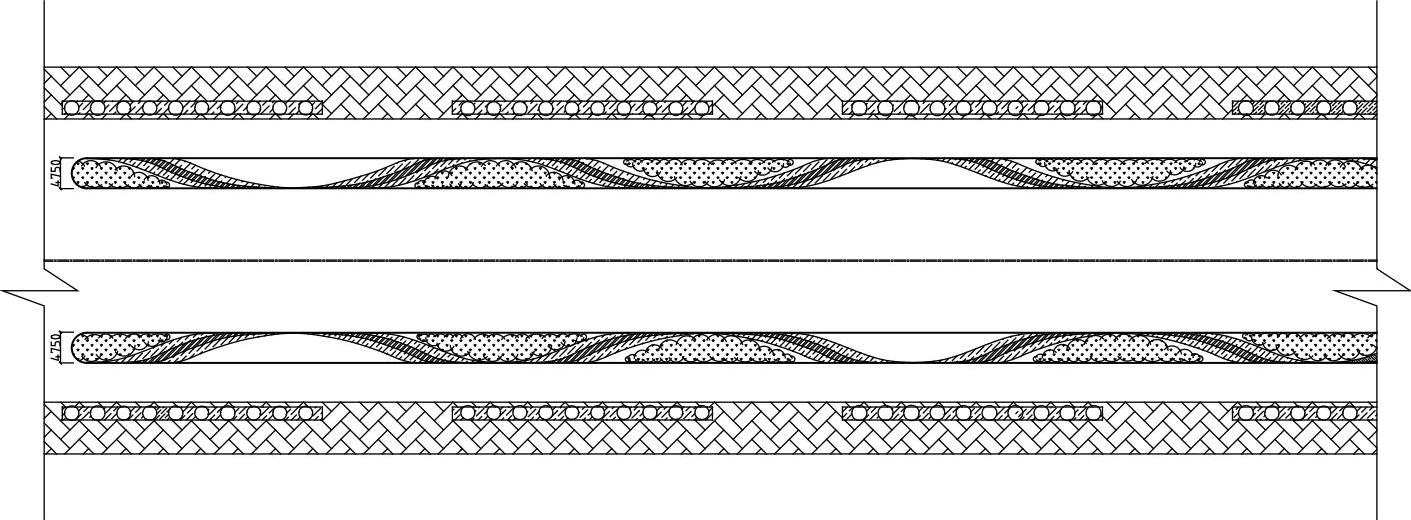
图13-20 填充植物材料图例
06 执行【插入】|【块】菜单命令,在弹出的对话框中单击“浏览”按钮,找到本书配套光盘中的“第13章/素材.dwg文件,将其插入,选择银杏植物图块;单击修改工具栏 按钮,复制图块到相应的位置,并调节其大小,效果图13-21所示。
按钮,复制图块到相应的位置,并调节其大小,效果图13-21所示。
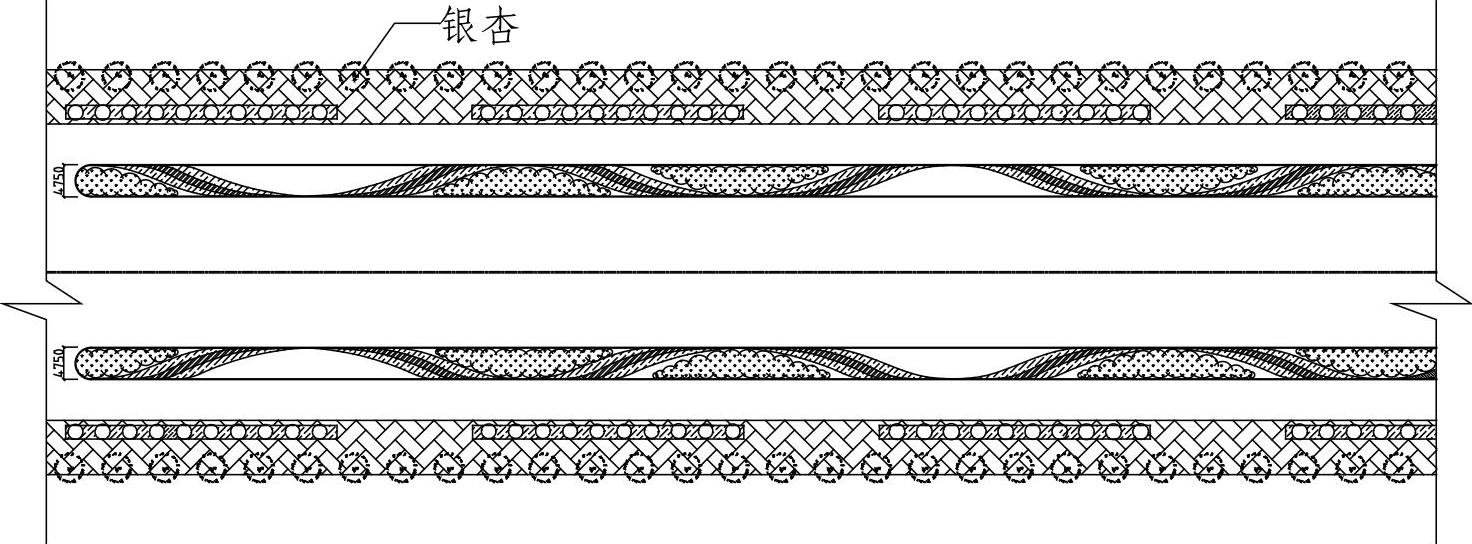
图13-21 插入银杏图块
07 以同样的方式插入其他植物图块。单击绘图工具栏 按钮,指定线宽为150,绘制景石,效果如图13-22所示。
按钮,指定线宽为150,绘制景石,效果如图13-22所示。
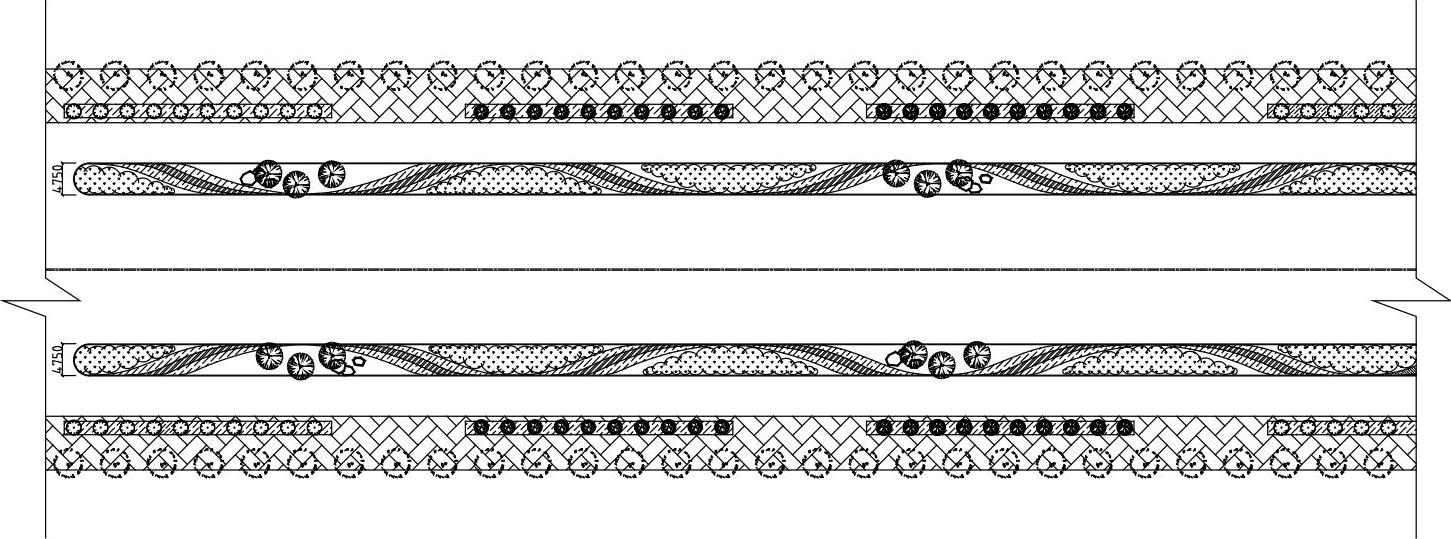
图13-22 插入其他植物图块以及绘制景石
08 执行【标注】︱【线性】菜单命令和【连续】菜单命令,为道路标注尺寸;执行【标注】|【多重引线】菜单命令,为其注写文字说明;单击绘图工具栏 按钮,注写图名;单击绘图工具栏
按钮,注写图名;单击绘图工具栏 按钮,绘制出图名下方的下划线,效果如图13-23所示。
按钮,绘制出图名下方的下划线,效果如图13-23所示。
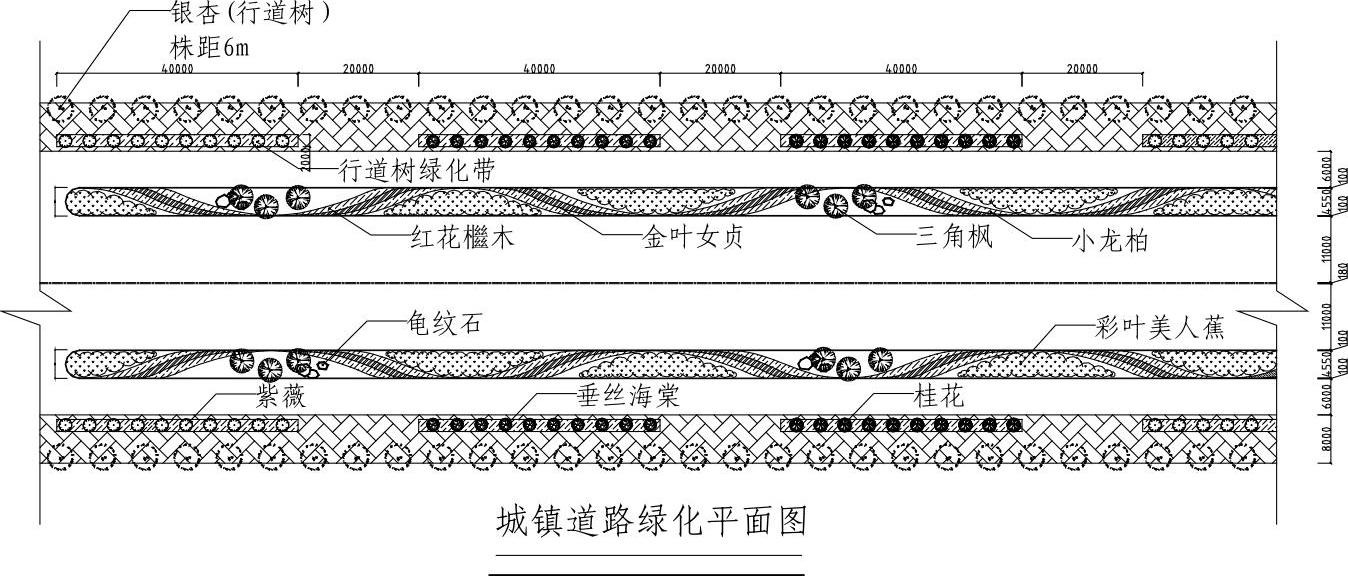
图13-23 标注文字说明、尺寸及图名
免责声明:以上内容源自网络,版权归原作者所有,如有侵犯您的原创版权请告知,我们将尽快删除相关内容。




