

01 单击绘图工具栏 按钮,绘制一个28000×15000的矩形,作为篮球场的轮廓;单击修改工具栏
按钮,绘制一个28000×15000的矩形,作为篮球场的轮廓;单击修改工具栏 按钮,将矩形分解,效果如图11-13所示。
按钮,将矩形分解,效果如图11-13所示。
02 单击绘图工具栏 按钮,连接矩形的中心垂直线;单击绘图工具栏
按钮,连接矩形的中心垂直线;单击绘图工具栏 按钮,以垂直线的交点为圆心,绘制一个半径为1800的圆;单击修改工具栏
按钮,以垂直线的交点为圆心,绘制一个半径为1800的圆;单击修改工具栏 按钮,将圆形向内偏移100的距离,表示篮球场的中圈,效果如图11-14所示。
按钮,将圆形向内偏移100的距离,表示篮球场的中圈,效果如图11-14所示。
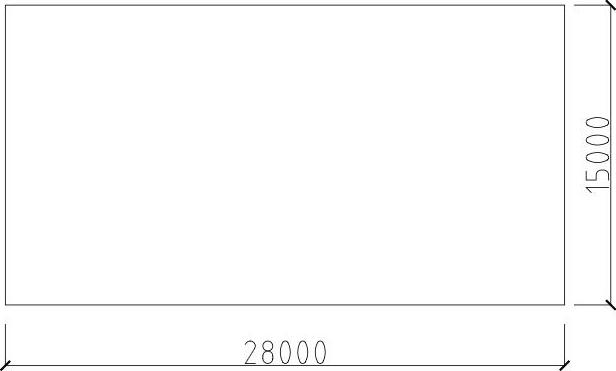
图11-13 绘制并分解矩形
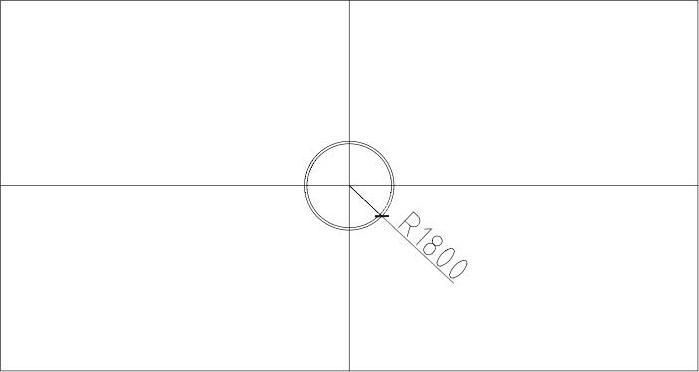
图11-14 绘制中圈
03 单击修改工具栏 按钮,将矩形的辅助垂直线分别向两边偏移50的距离;单击修改工具栏
按钮,将矩形的辅助垂直线分别向两边偏移50的距离;单击修改工具栏 按钮,修剪线段,效果如图11-15所示。
按钮,修剪线段,效果如图11-15所示。
04 单击修改工具栏 按钮,将矩形的左边向右偏移1950的距离;单击绘图工具栏
按钮,将矩形的左边向右偏移1950的距离;单击绘图工具栏 按钮,捕捉辅助线和垂直线的交点为圆心,绘制一个半径为6250的圆,效果如图11-16所示。
按钮,捕捉辅助线和垂直线的交点为圆心,绘制一个半径为6250的圆,效果如图11-16所示。
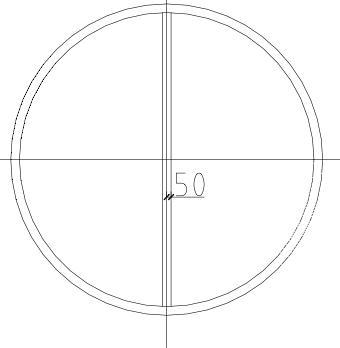
图11-15 偏移修剪线段
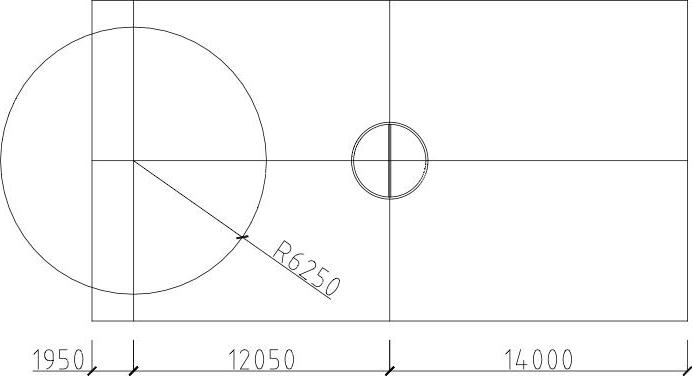
图11-16 偏移辅助线并绘制圆
05 单击绘图工具栏 按钮,连接圆的端点与左短边的垂直线;单击修改工具栏
按钮,连接圆的端点与左短边的垂直线;单击修改工具栏 按钮,修剪圆,并删除辅助线,得到篮球场的三分投篮区,效果如图11-17所示。
按钮,修剪圆,并删除辅助线,得到篮球场的三分投篮区,效果如图11-17所示。
06 单击修改工具栏 按钮,将矩形的左边向右偏移5800的距离;单击绘图工具栏
按钮,将矩形的左边向右偏移5800的距离;单击绘图工具栏 按钮,捕捉辅助线和垂直线的交点为圆心,绘制一个半径为1850的圆,效果如图11-18所示。
按钮,捕捉辅助线和垂直线的交点为圆心,绘制一个半径为1850的圆,效果如图11-18所示。
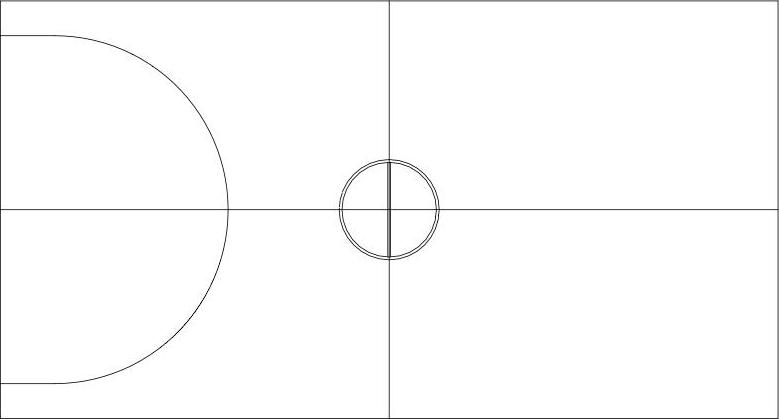
图11-17 绘制三分投篮区
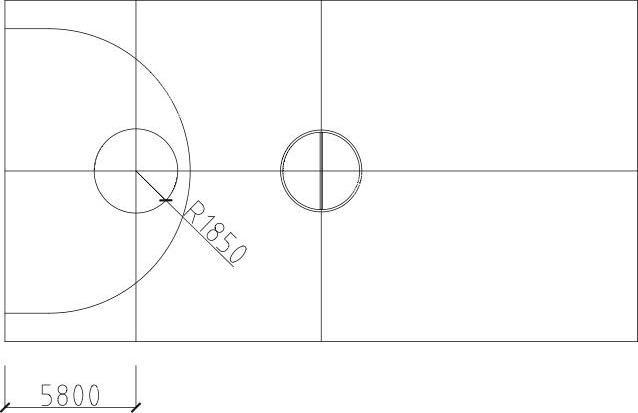
图11-18 偏移直线并绘制圆
07 单击修改工具栏 按钮,将圆形向内偏移100,同时将矩形的上下边分别向内偏移4400的距离;单击绘图工具栏
按钮,将圆形向内偏移100,同时将矩形的上下边分别向内偏移4400的距离;单击绘图工具栏 按钮,连接圆与垂点的连线,效果如图11-19所示。
按钮,连接圆与垂点的连线,效果如图11-19所示。
08 单击修改工具栏 按钮,将连线与垂直于长边的辅助线各向内偏移100的距离;单击修改工具栏
按钮,将连线与垂直于长边的辅助线各向内偏移100的距离;单击修改工具栏 按钮,对图形进行修剪,并删除辅助线,得到篮球场的半场,效果如图11-20所示。(www.xing528.com)
按钮,对图形进行修剪,并删除辅助线,得到篮球场的半场,效果如图11-20所示。(www.xing528.com)
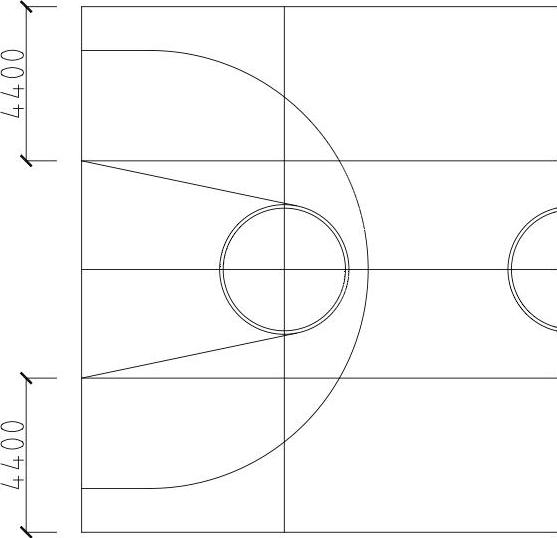
图11-19 连接圆与垂点

图11-20 绘制篮球场半场
09 单击修改工具栏 按钮,将篮球半场镜像,并删除辅助线,得到篮球场的平面图形,效果如图11-21所示。
按钮,将篮球半场镜像,并删除辅助线,得到篮球场的平面图形,效果如图11-21所示。
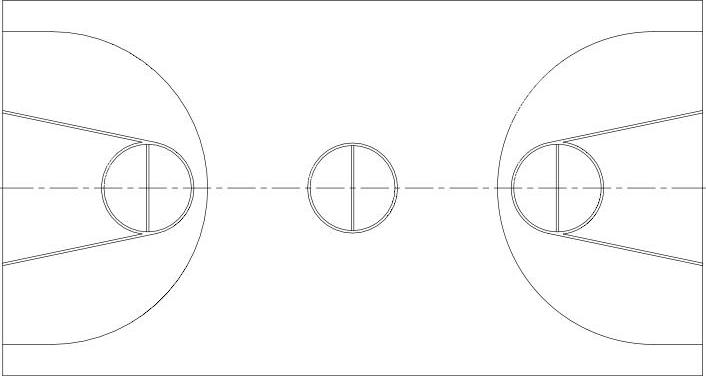
图11-21 镜像篮球半场
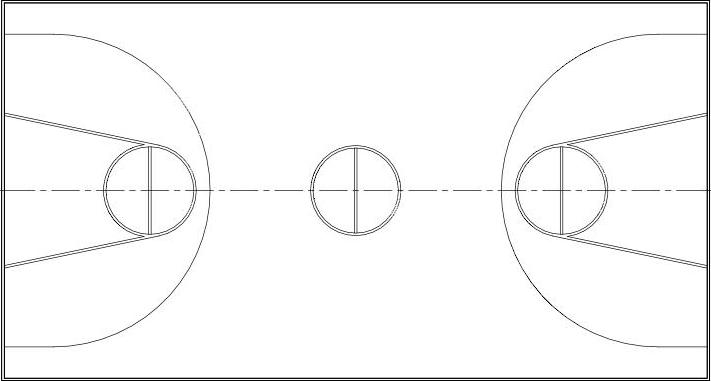
图11-22 绘制并偏移多段线
10 单击绘图工具栏 按钮,指定多段线线宽为5,沿矩形边绘制一圈;单击修改工具栏
按钮,指定多段线线宽为5,沿矩形边绘制一圈;单击修改工具栏 按钮,将绘制的多段线向外偏移100的距离;单击修改工具栏
按钮,将绘制的多段线向外偏移100的距离;单击修改工具栏 按钮,给偏移的直线倒0°的圆角,效果如图11-22所示。
按钮,给偏移的直线倒0°的圆角,效果如图11-22所示。
提示:篮球场长边的界线为边线,短边的界线为端线,球场上各线必须十分清晰,线宽为5cm。
11 执行【标注】︱【线性】菜单命令和【连续】菜单命令,标注篮球场平面各部分的主要尺寸;单击绘图工具栏 按钮,绘制图名;单击绘图工具栏
按钮,绘制图名;单击绘图工具栏 按钮,绘制图名下方的下划线,效果如图11-23所示。
按钮,绘制图名下方的下划线,效果如图11-23所示。
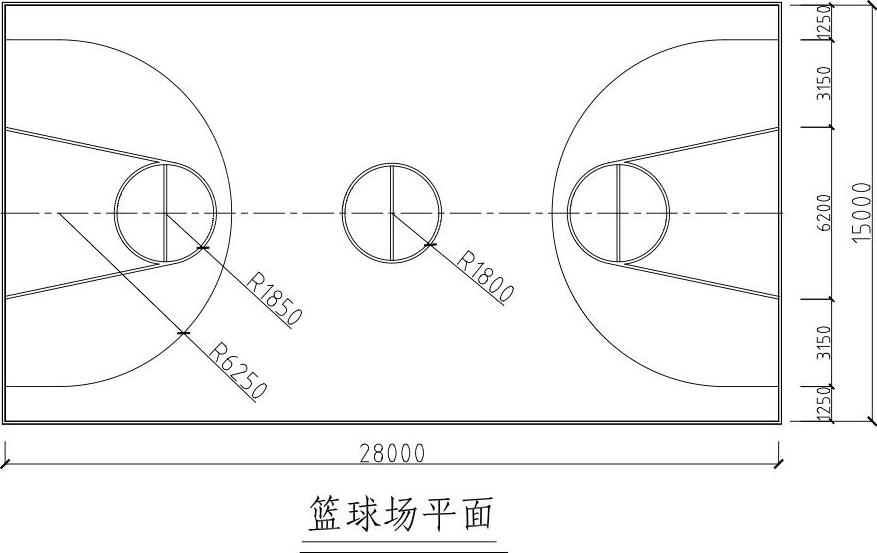
图11-23 标注尺寸及图名
提示:篮球场的平面图还可以通过使用辅助线的方式来绘制,效果如图11-24所示;然后通过综合使用直线、偏移、修剪、删除等命令,可绘制出篮球场平面的大致轮廓,效果如图11-25所示。后面的绘制方法同前面一样。
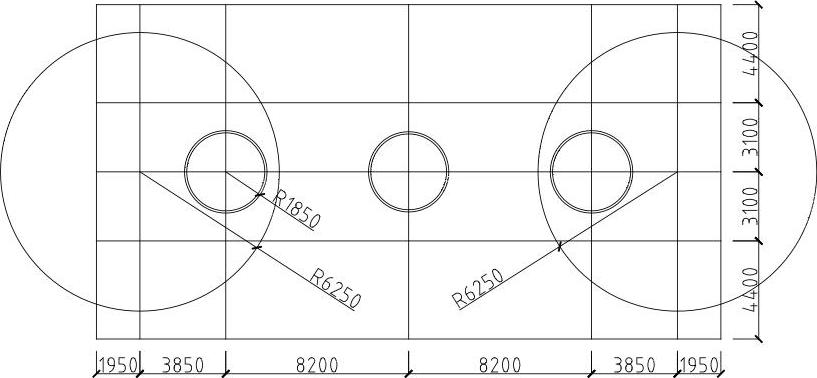
图11-24 绘制辅助线和圆
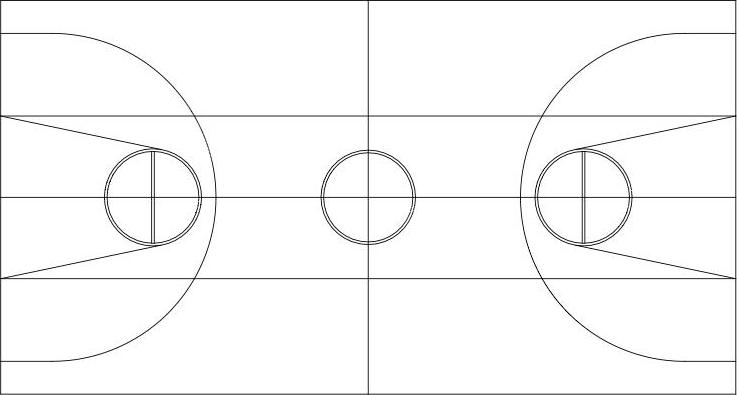
图11-25 绘制篮球场轮廓
免责声明:以上内容源自网络,版权归原作者所有,如有侵犯您的原创版权请告知,我们将尽快删除相关内容。




