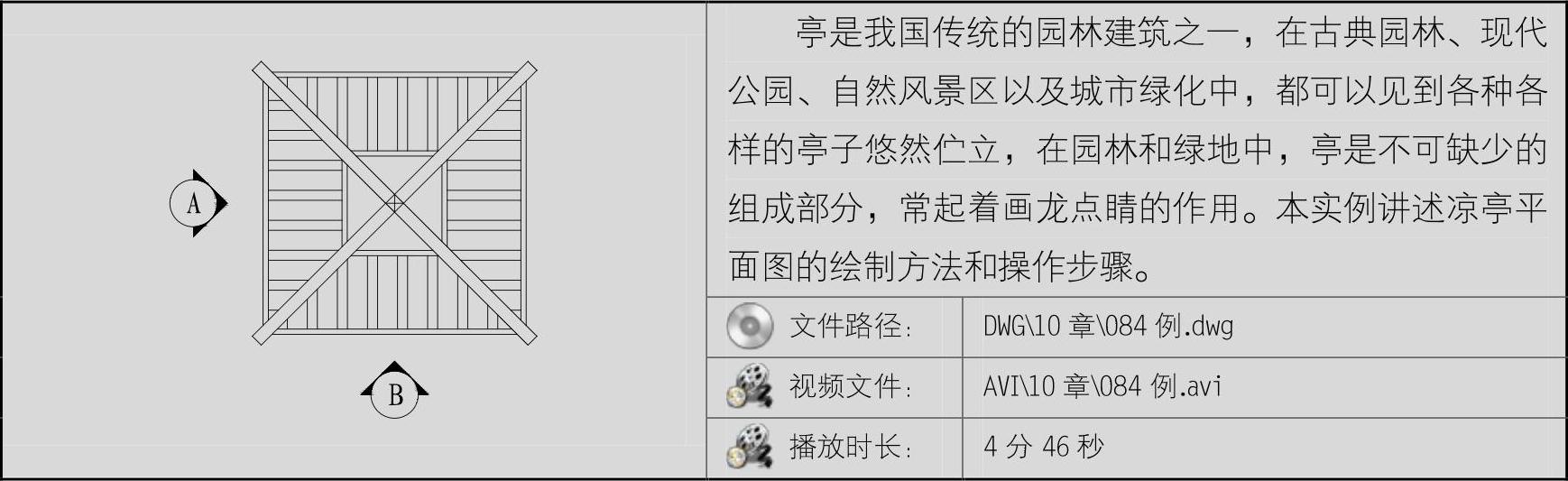
01 单击绘图工具栏 按钮,绘制一个2620×2620的矩形,单击修改工具栏
按钮,绘制一个2620×2620的矩形,单击修改工具栏 按钮,将矩形向内偏移4次,偏移的距离分别是60、50、700和50,得到凉亭平面图的基座,效果如图10-1所示。
按钮,将矩形向内偏移4次,偏移的距离分别是60、50、700和50,得到凉亭平面图的基座,效果如图10-1所示。
02 单击绘图工具栏 按钮,连接2620×2620矩形的对角线;单击修改工具栏
按钮,连接2620×2620矩形的对角线;单击修改工具栏 按钮,将对角线分别向两边偏移,偏移的距离为60,效果如图10-2所示。
按钮,将对角线分别向两边偏移,偏移的距离为60,效果如图10-2所示。
03 单击绘图工具栏 按钮,连接两条直线的端点和中心;单击修改工具栏
按钮,连接两条直线的端点和中心;单击修改工具栏 按钮,删除对角线和2620×2620的矩形,得到凉亭的横梁,效果如图10-3所示。
按钮,删除对角线和2620×2620的矩形,得到凉亭的横梁,效果如图10-3所示。
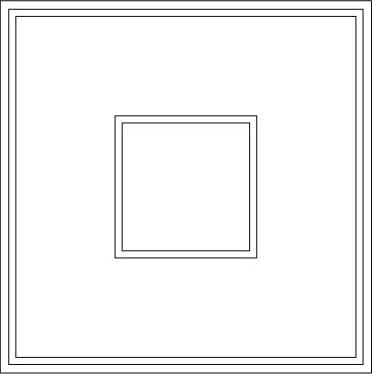
图10-1 绘制矩形并偏移
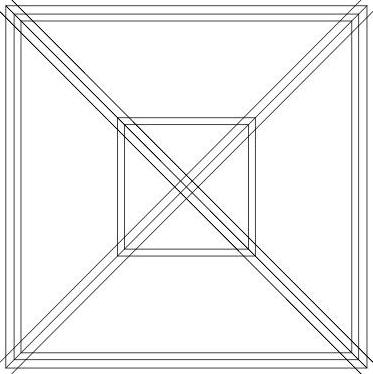
图10-2 偏移对角线
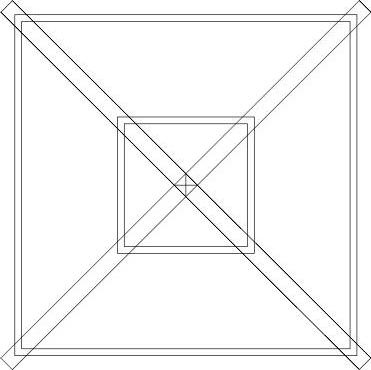
图10-3 绘制横梁
04 单击修改工具栏 按钮,修剪直线,效果如图10-4所示。
按钮,修剪直线,效果如图10-4所示。
05 单击绘图工具栏 按钮,打开“图案填充和渐变色”对话框,在“图案”下拉列表中选择为“ANSI32”选项,设置角度为135,比例为30;单击“边界”选项组“添加:拾取点”按钮,选择水平方向相对的两个梯形,表示亭顶木结构材料,填充结果如图10-5所示。
按钮,打开“图案填充和渐变色”对话框,在“图案”下拉列表中选择为“ANSI32”选项,设置角度为135,比例为30;单击“边界”选项组“添加:拾取点”按钮,选择水平方向相对的两个梯形,表示亭顶木结构材料,填充结果如图10-5所示。
06 以相同的方法填充亭顶的另外两个梯形,将填充角度改为45,效果如图10-6所示。
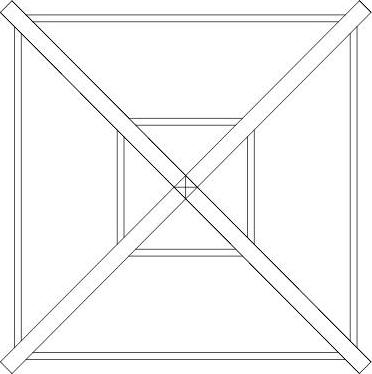
图10-4 修剪直线
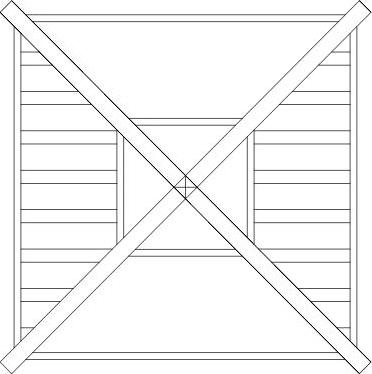
图10-5 填充亭顶(www.xing528.com)
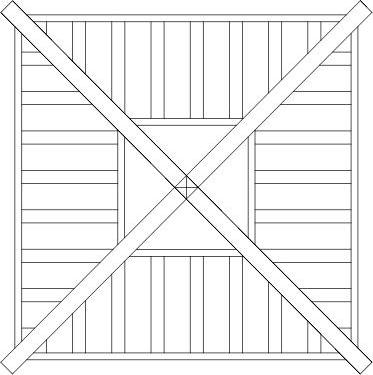
图10-6 继续填充
07 单击绘图工具栏 按钮,绘制一个450×450的矩形;单击修改工具栏
按钮,绘制一个450×450的矩形;单击修改工具栏 按钮,将矩形旋转45°,效果如图10-7所示。
按钮,将矩形旋转45°,效果如图10-7所示。
08 执行【绘图】|【圆】|【三点】菜单命令,捕捉矩形三边的中点绘制一个圆形;单击绘图工具栏 按钮,连接矩形的对角线,效果如图10-8所示。
按钮,连接矩形的对角线,效果如图10-8所示。
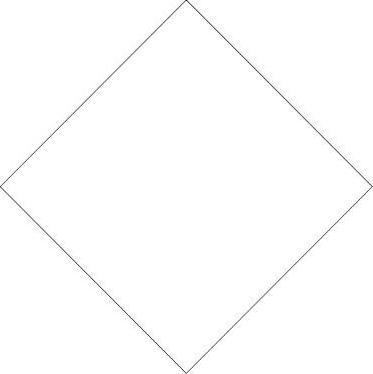
图10-7 绘制并旋转矩形
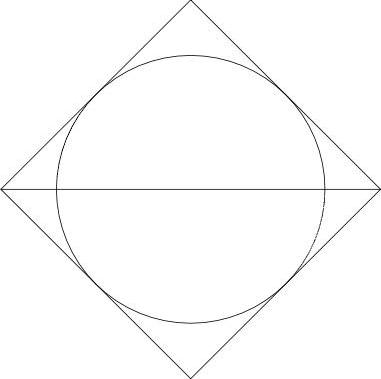
图10-8 绘制圆和对角线
09 单击修改工具栏 按钮,修剪矩形和直线;单击绘图工具栏
按钮,修剪矩形和直线;单击绘图工具栏 按钮,对图形进行填充,绘制出立面的视图符号,效果如图10-9所示。
按钮,对图形进行填充,绘制出立面的视图符号,效果如图10-9所示。
10 单击绘图工具栏 按钮,绘制立面视图符号里面的文字;单击修改工具栏
按钮,绘制立面视图符号里面的文字;单击修改工具栏 按钮,将绘制好的立面视图符号复制一份,双击文字进行修改,最终效果如图10-10所示。
按钮,将绘制好的立面视图符号复制一份,双击文字进行修改,最终效果如图10-10所示。
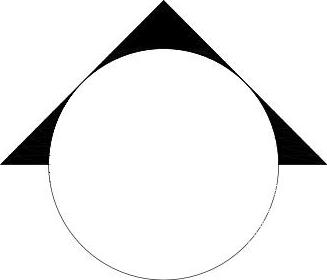
图10-9 修剪矩形并进行图案填充
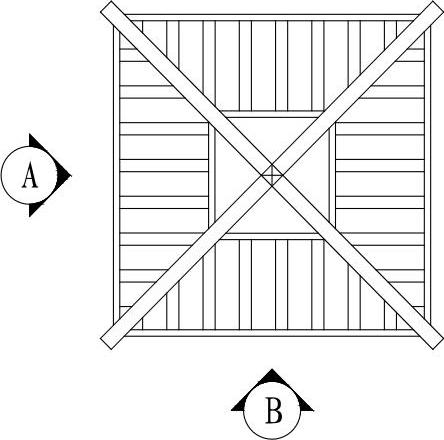
图10-10 最终效果
提示:“复制”命令COPY与“平移”命令相似,只不过它在平移图形的同时,会在源图形位置处创建一个副本。所以“复制”命令需要输入的参数仍然时复制对象、基点起点和基点终点。
免责声明:以上内容源自网络,版权归原作者所有,如有侵犯您的原创版权请告知,我们将尽快删除相关内容。




