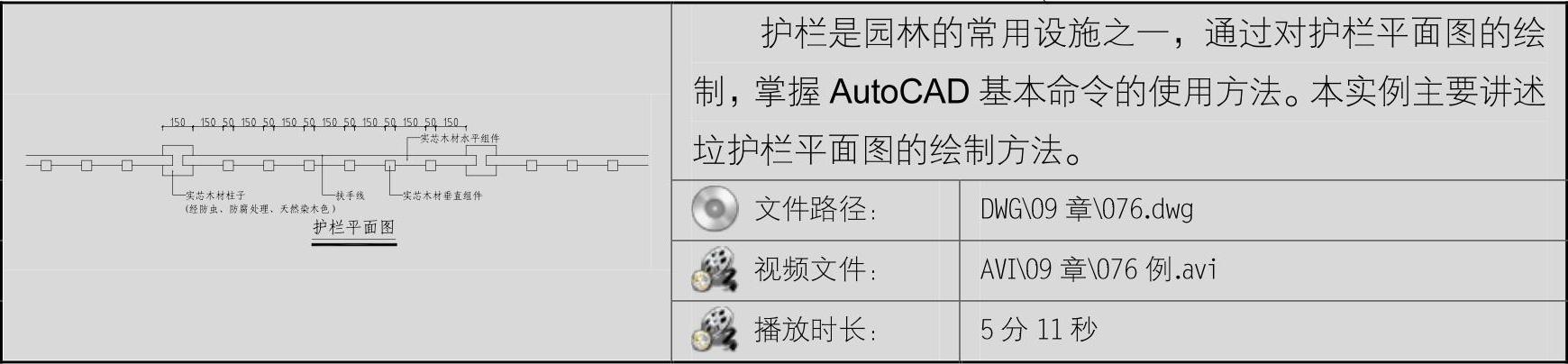
01 单击绘图工具栏 按钮,绘制2个矩形作为护栏的大小立柱,尺寸分别为150×150和1450×50,如图9-112所示。
按钮,绘制2个矩形作为护栏的大小立柱,尺寸分别为150×150和1450×50,如图9-112所示。

图9-112 绘制两个矩形
02 单击修改工具栏 按钮,将1450×50的矩形向左水平移动50的距离;单击修改工具栏
按钮,将1450×50的矩形向左水平移动50的距离;单击修改工具栏 按钮,修剪两个矩形重叠区域,效果如图9-113所示。
按钮,修剪两个矩形重叠区域,效果如图9-113所示。

图9-113 移动并修剪矩形
03 单击修改工具栏 按钮,将150×150的矩形进行镜像,效果如图9-114所示。
按钮,将150×150的矩形进行镜像,效果如图9-114所示。

图9-114 镜像矩形
04 单击绘图工具栏 按钮,绘制一个50×50的矩形,并将其移动到如图9-115所示的位置。
按钮,绘制一个50×50的矩形,并将其移动到如图9-115所示的位置。

图9-115 绘制并移动矩形
05 单击修改工具栏 按钮,将50×50的矩形向右移动150的距离;单击修改工具栏
按钮,将50×50的矩形向右移动150的距离;单击修改工具栏 按钮,指定50×50的矩形为选择对象,矩形的中点为基点,输入“A”,按下空格键,输入要阵列的项目数为6,距离为200,将矩形进行阵列复制,效果如图9-116所示。(www.xing528.com)
按钮,指定50×50的矩形为选择对象,矩形的中点为基点,输入“A”,按下空格键,输入要阵列的项目数为6,距离为200,将矩形进行阵列复制,效果如图9-116所示。(www.xing528.com)

图9-116 移动并阵列矩形
06 单击修改工具按 按钮,修剪掉小矩形内部的线条,得到一段护栏的轮廓线,效果如图9-117所示。
按钮,修剪掉小矩形内部的线条,得到一段护栏的轮廓线,效果如图9-117所示。

图9-117 修剪线条
07 单击修改工具栏 按钮,选择绘制好的护栏,分别以150×150的矩形中心线为镜像轴向两边镜像,效果如图9-118所示。
按钮,选择绘制好的护栏,分别以150×150的矩形中心线为镜像轴向两边镜像,效果如图9-118所示。

图9-118 镜像护栏
提示:因为护栏的长度一般比较长,其余的部分都可以通过复制或镜像的命令得到,这里只截取一小段进行讲述。
08 执行【标注】|【多重引线】菜单命令,为栏杆平面添加文字说明;执行【标注】|【线性】菜单命令和【连续】菜单命令,标注护栏平面图的主要尺寸;单击绘图工具栏 按钮,绘制图名;单击绘图工具栏
按钮,绘制图名;单击绘图工具栏 按钮,绘制图名下方的下划线,效果如图9-119所示。
按钮,绘制图名下方的下划线,效果如图9-119所示。
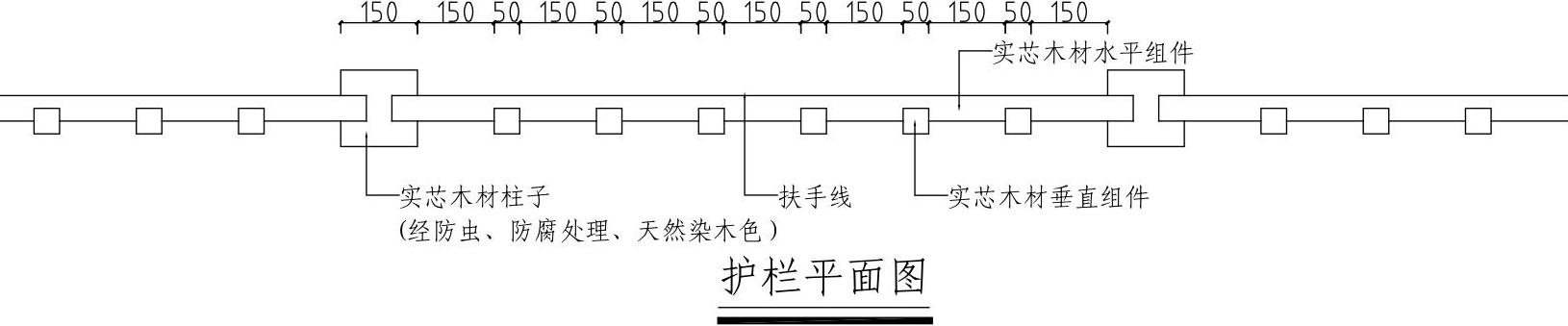
图9-119 标注尺寸、文字说明、图名及比例
免责声明:以上内容源自网络,版权归原作者所有,如有侵犯您的原创版权请告知,我们将尽快删除相关内容。




