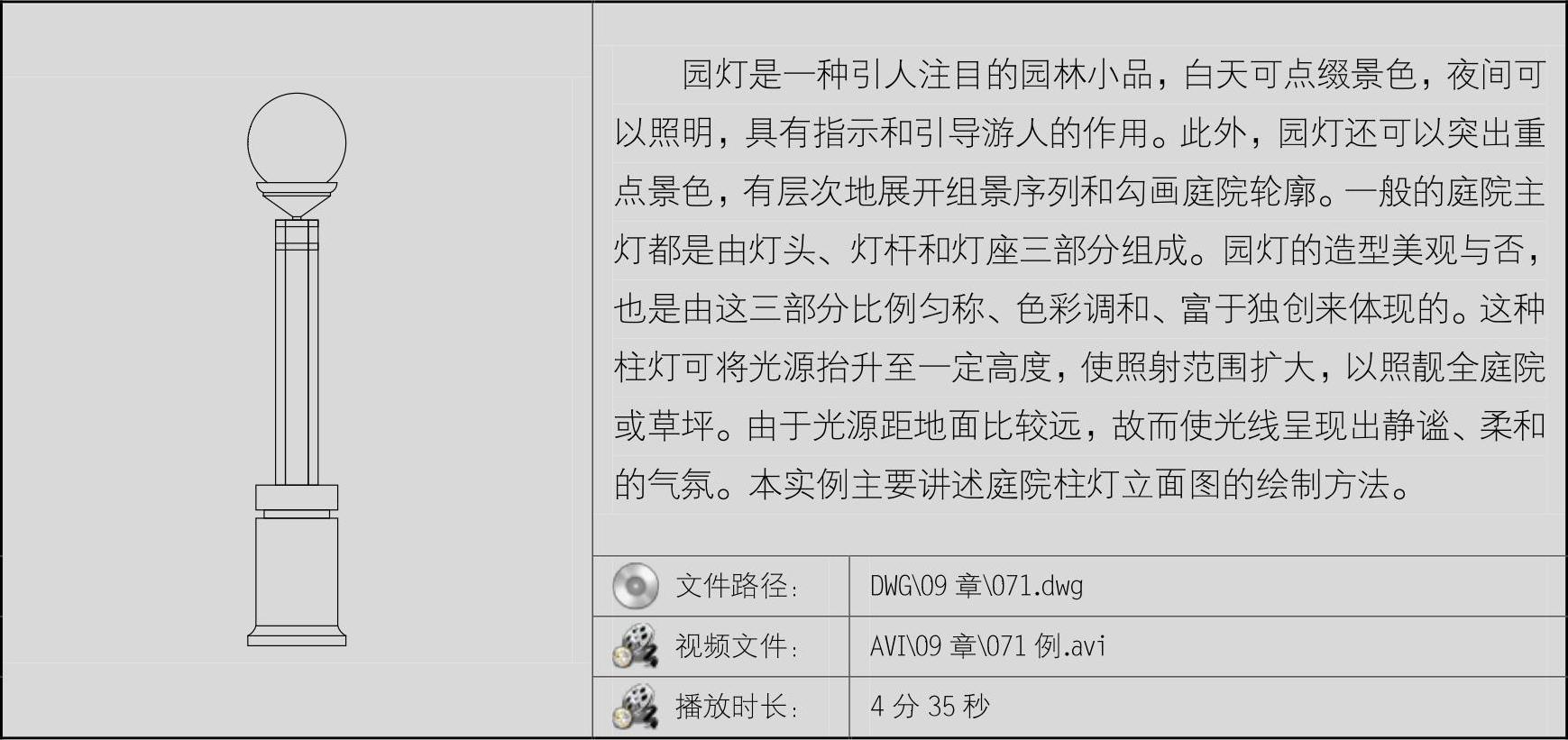
01 单击绘图工具栏 按钮,绘制5个矩形作为灯座,尺寸分别为600×60、500×60、500×650、400×50和500×150,使用捕捉命令,将矩形移动对齐,如图9-83所示。
按钮,绘制5个矩形作为灯座,尺寸分别为600×60、500×60、500×650、400×50和500×150,使用捕捉命令,将矩形移动对齐,如图9-83所示。
02 单击绘图工具栏 按钮,连接第一个和第二个矩形的端点,并删除第二个矩形,效果如图9-84所示。
按钮,连接第一个和第二个矩形的端点,并删除第二个矩形,效果如图9-84所示。
03 单击绘图工具栏 按钮,绘制2个矩形作为灯杆,矩形大小分别为140×1600和60×1600,使用捕捉将矩形移动对齐,效果如图9-85所示。
按钮,绘制2个矩形作为灯杆,矩形大小分别为140×1600和60×1600,使用捕捉将矩形移动对齐,效果如图9-85所示。
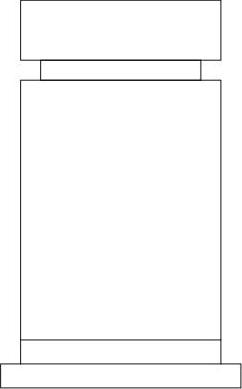
图9-83 绘制5个矩形
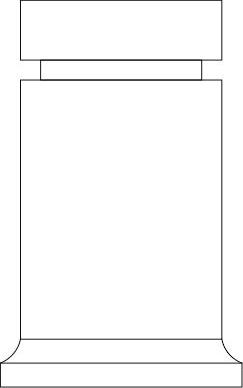
图9-84 连接矩形端点
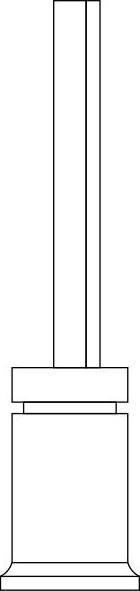
图9-85 绘制两个矩形
04 单击修改工具栏 按钮,以140×1600的矩形中点连线作为中轴,镜像复制60×1600的矩形,效果如图9-86所示。
按钮,以140×1600的矩形中点连线作为中轴,镜像复制60×1600的矩形,效果如图9-86所示。
05 单击绘图工具栏 按钮,以灯柱左上角为起点,输入相对坐标“@260,-40”,按下空格键,绘制一个矩形,如图9-87所示。
按钮,以灯柱左上角为起点,输入相对坐标“@260,-40”,按下空格键,绘制一个矩形,如图9-87所示。
06 单击修改工具栏 按钮,以100的距离将矩形向下复制,效果如图9-88所示。
按钮,以100的距离将矩形向下复制,效果如图9-88所示。
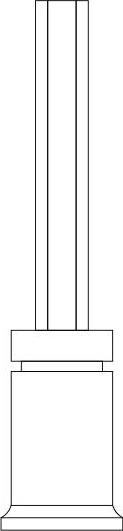
图9-86 偏移矩形
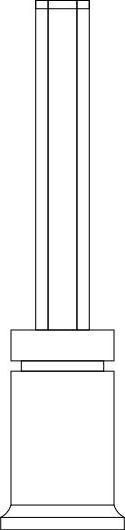
图9-87 绘制矩形
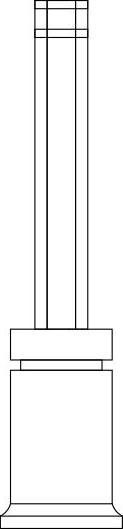
图9-88 向下复制矩形
07 单击绘图工具栏 按钮,绘制一个50×20的矩形,作为灯头与灯杆的支撑点,将其移动对齐到灯杆的中心位置,如图9-89所示。(www.xing528.com)
按钮,绘制一个50×20的矩形,作为灯头与灯杆的支撑点,将其移动对齐到灯杆的中心位置,如图9-89所示。(www.xing528.com)
08 单击绘图工具栏 按钮,捕捉50×20矩形的右端点,输入相对极坐标“@220<40”,按下空格键,绘制一条斜线,效果如图9-90所示。
按钮,捕捉50×20矩形的右端点,输入相对极坐标“@220<40”,按下空格键,绘制一条斜线,效果如图9-90所示。
09 单击修改工具栏 按钮,以50×20矩形的中点为镜像线,镜像复制斜线,效果如图9-91所示。
按钮,以50×20矩形的中点为镜像线,镜像复制斜线,效果如图9-91所示。
10 单击绘图工具栏 按钮,绘制两个矩形,分别为410×20和490×60,使用捕捉将两个移动对齐到两根斜线;单击绘图工具栏
按钮,绘制两个矩形,分别为410×20和490×60,使用捕捉将两个移动对齐到两根斜线;单击绘图工具栏 按钮,连接两个矩形的左端点,删除490×60的矩形,效果如图9-92所示。
按钮,连接两个矩形的左端点,删除490×60的矩形,效果如图9-92所示。
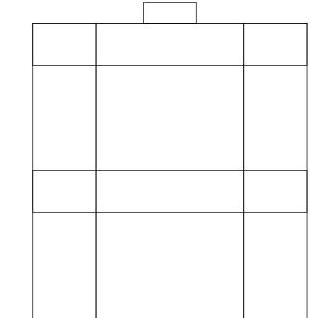
图9-89 绘制矩形
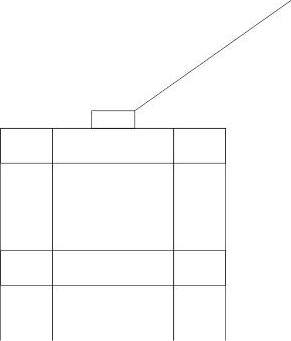
图9-90 绘制直线
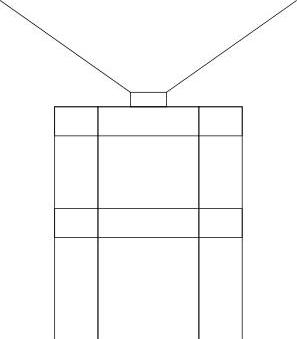
图9-91 镜像复制直线
11 单击绘图工具栏 按钮,绘制一个半径为300的圆,将它移动到如图9-93所示的位置。
按钮,绘制一个半径为300的圆,将它移动到如图9-93所示的位置。
12 将圆形向下移动60的距离,单击修改工具栏 按钮,修剪圆形,得到庭院灯的里面,效果如图9-94所示。
按钮,修剪圆形,得到庭院灯的里面,效果如图9-94所示。
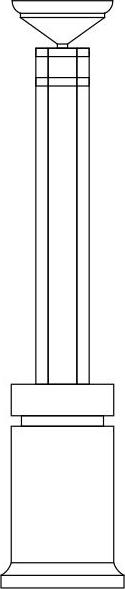
图9-92 绘制两个矩形

图9-93 绘制圆形

图9-94 最终效果
提示:在AutoCAD中可以利用控制柄移动对象。旋转一个或多个对象时,其控制柄就会显示出来,然后旋转任意一个控制柄作为基点,单击依次空格键,即可移动整个对象。
免责声明:以上内容源自网络,版权归原作者所有,如有侵犯您的原创版权请告知,我们将尽快删除相关内容。




