【摘要】:01 输入单行字体。指定文字高度为15,文字旋转角度为0。02 当光标跳动时,输入文字“AutoCAD 2013”,按两次Enter键或Ctrl+Enter键,结束单行文字输入命令,如图1-5所示。03 输入多行文字。执行||菜单命令,在绘图区空白处单击,拖出一个文本框,如图1-6所示。05 选择所有文字,在“文字高度”下拉列表的文本框中输入14,更改文字高度,如图1-8所示。
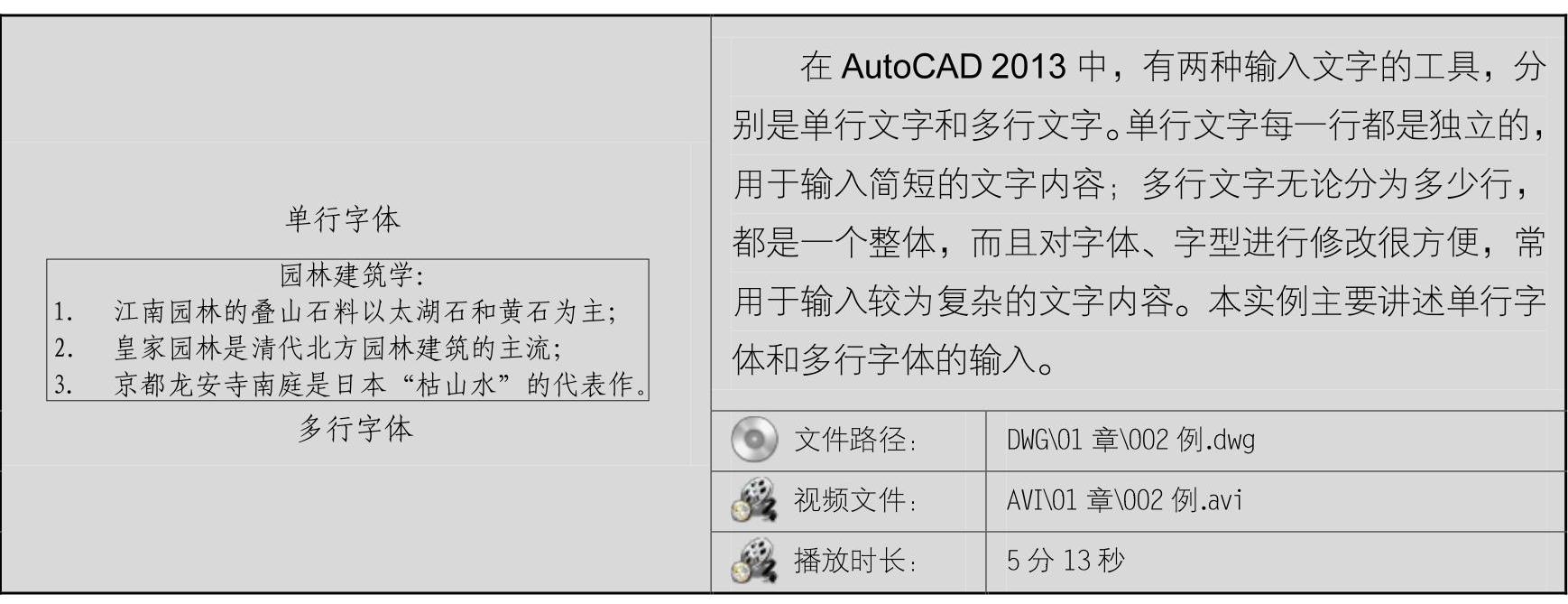
01 输入单行字体。执行【绘图】|【文字】|【单行文字】菜单命令,在绘图区空白处单击,指定文字的起点。指定文字高度为15,文字旋转角度为0。
提示:“单行文字”命令的快捷键为“DT”。
02 当光标跳动时,输入文字“AutoCAD 2013”,按两次Enter键或Ctrl+Enter键,结束单行文字输入命令,如图1-5所示。
03 输入多行文字。执行【绘图】|【文字】|【多行文字】菜单命令,在绘图区空白处单击,拖出一个文本框,如图1-6所示。
提示:“多行文字”命令的快捷键为“T”或“MT”。

图1-5 输入单行文字
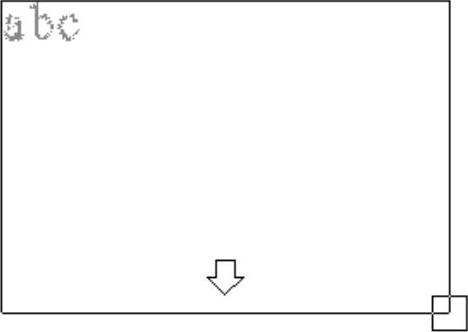
图1-6 拖出文本框
04 在弹出的“文字格式”编辑器中输入文字,如图1-7所示。
05 选择所有文字,在“文字高度”下拉列表的文本框中输入14,更改文字高度,如图1-8所示。(www.xing528.com)
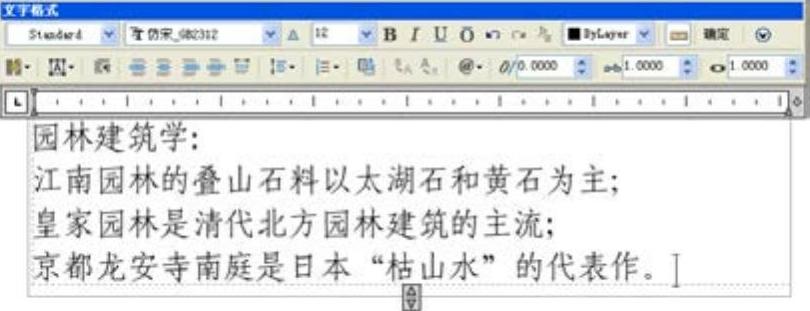
图1-7 输入文字

图1-8 更改文字高度
06 选择除标题以外的所有文字,单击编号 按钮,在下拉列表中选择“以数字标记”,如图1-9所示。
按钮,在下拉列表中选择“以数字标记”,如图1-9所示。
07 选择标题,单击居中 按钮,将标题居中,如图1-10所示。
按钮,将标题居中,如图1-10所示。

图1-9 添加编号

图1-10 将标题居中
提示:完成文字的输入后,如果需要修改它,只需选择该段文字并双击鼠标,即可进入文字编辑的状态。
免责声明:以上内容源自网络,版权归原作者所有,如有侵犯您的原创版权请告知,我们将尽快删除相关内容。




